Q&Aナンバー【6109-8026】更新日:2017年2月16日
このページをブックマークする(ログイン中のみ利用可)
[Windows 8.1/8] ワークグループやコンピューター名を設定する方法を教えてください。
| 対象機種 | すべて |
|---|---|
| 対象OS |
|
 質問
質問
Windows 8.1 / Windows 8で、ワークグループやコンピューター名を設定する方法を教えてください。
 回答
回答
手順は次のとおりです。

- 「デスクトップ」タイルをクリックします。
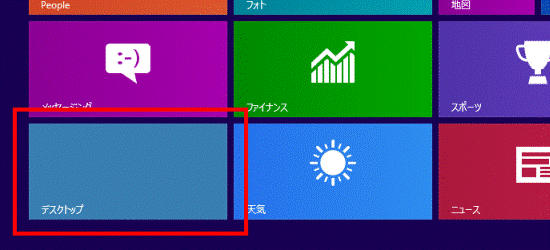

デスクトップが表示されている場合は、次の手順に進みます。 - 「PC」または「コンピューター」を右クリックし、表示されるメニューから「プロパティ」をクリックします。
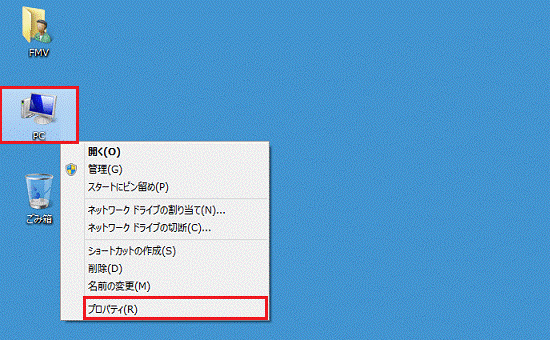
- 「システム」が表示されます。
「設定の変更」をクリックします。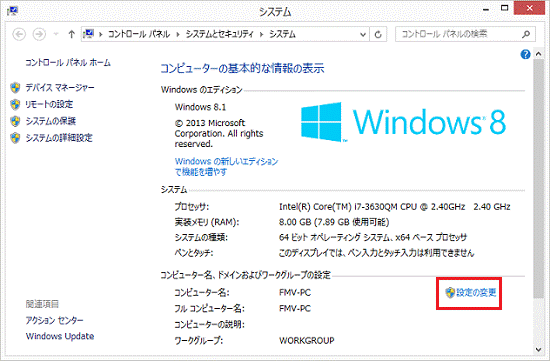
- 「システムのプロパティ」が表示されます。
「コンピューター名」タブをクリックします。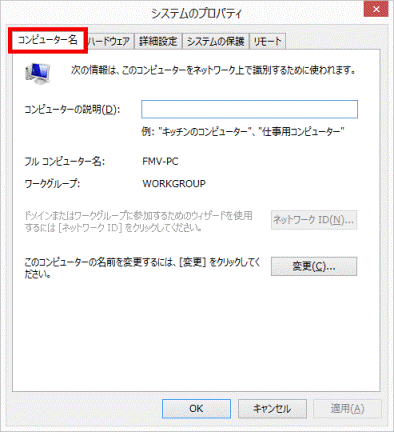
- 「変更」ボタンをクリックします。
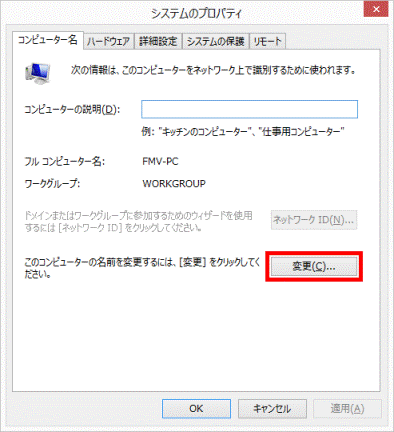
- 「コンピューター名/ドメイン名の変更」が表示されます。
「コンピューター名」に、お好みのコンピューター名を入力します。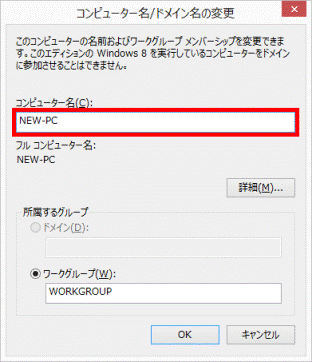
- 「ワークグループ」に、お好みのワークグループ名を入力します。
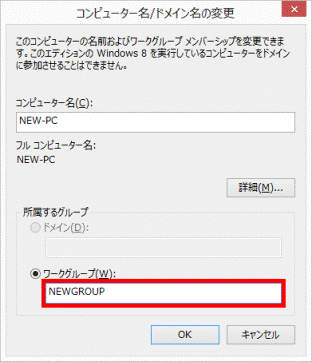
- 「OK」ボタンをクリックします。
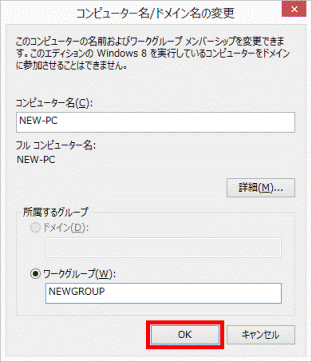
- 「(変更したワークグループ名) ワークグループへようこそ。」と表示されます。
「OK」ボタンをクリックします。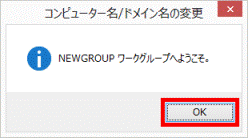

手順7.でワークグループ名を変更しなかった場合、この画面は表示されません。次の手順に進みます。 - 「これらの変更を適用するには、お使いのコンピューターを再起動する必要があります」と表示されます。
「OK」ボタンをクリックします。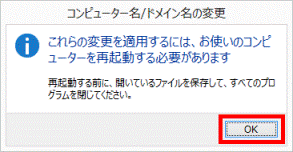
- 「システムのプロパティ」に戻ります。
「閉じる」ボタンをクリックします。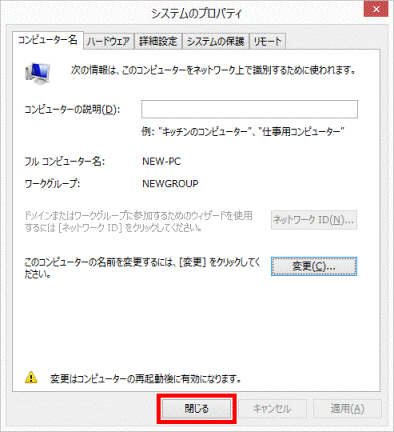
- 「これらの変更を適用するにはお使いのコンピューターを再起動する必要があります。」と表示されます。
「今すぐ再起動する」ボタンをクリックします。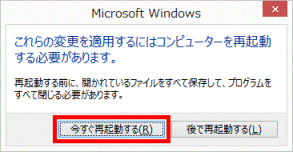
パソコンが再起動します。
再起動後、「コンピューター名」と「ワークグループ」が設定されます。

 ワークグループやコンピューター名を設定する方法を教えてください。
ワークグループやコンピューター名を設定する方法を教えてください。

