Q&Aナンバー【6309-9566】更新日:2017年1月12日
このページをブックマークする(ログイン中のみ利用可)
購入時の状態に戻す方法を教えてください。(2012年10月発表モデル〜2013年6月発表モデル)
| 対象機種 | すべて |
|---|---|
| 対象OS |
|
 質問
質問
リカバリの実行方法を教えてください。
 回答
回答
このQ&Aは、2012年10月発表モデル〜2013年6月発表モデルでWindows 8が搭載された機種と、2013年10月発表モデル LIFEBOOK AH30/L、AH47/K向けです。
- その他の機種の場合は、次のQ&Aをご覧ください。
 パソコンを購入時の状態に戻す方法を教えてください。
パソコンを購入時の状態に戻す方法を教えてください。 - 機種の発表時期は、次のQ&Aで確認できます。
 パソコンの正式な名称(品名/型名)と、発表時期(○○年×モデル)の確認方法を教えてください。
パソコンの正式な名称(品名/型名)と、発表時期(○○年×モデル)の確認方法を教えてください。
パソコンをご購入時の状態に戻すときは、ハードディスクのリカバリ領域に保存されているデータを使い、リカバリを実行します。
次の項目を順番に確認してください。

お使いの環境によって、リカバリが完了するまでに時間がかかります。
途中でリカバリをキャンセルすると、パソコンは使用できなくなります。
リカバリは時間のあるときに作業してください。
手順1事前準備
ご購入時の状態に戻すリカバリを行うときは、事前にいくつかの準備が必要です。
次の項目を順番に確認してください。
データをバックアップする
パソコンをご購入時の状態に戻すと、ローカルディスク(C:)のデータは、すべて削除されます。
必要なデータは、バックアップしてください。
データをバックアップする方法は、次のQ&Aをご覧ください。 [Windows 8.1/8] バックアップと復元について教えてください。
[Windows 8.1/8] バックアップと復元について教えてください。
外付けハードディスクや周辺機器を取り外す
リカバリを行う前に、外付けハードディスクやUSBメモリなどの外部記憶装置、ご購入後に接続したプリンターや拡張カードなどの周辺機器を取り外します。
USBマウスが添付されているLIFEBOOKをお使いの場合、マウスを取り外してください。
- 外部記憶装置について
外付けのハードディスク、USBメモリ、メモリーカードなどを取り外してください。
メモリーカードなどを接続したままリカバリを実行すると、手順が異なる可能性があります。
外付けハードディスクやUSBメモリなど外部記憶装置をパソコンに接続したまま作業を開始すると、データが破損したり消失したりする可能性があります。 - 周辺機器、マウス、ケーブル類について
プリンターや拡張カードなどの周辺機器を接続したままリカバリを実行すると、リカバリ後パソコンが正常に動作しないことがあります。
また、添付品ではないUSBマウス、LANケーブルなどのケーブル類も取り外してください。
リカバリを実行するときの機器の接続については、次のQ&Aをご覧ください。 リカバリを実行するときは増設したハードディスクや拡張カードのほかに、あとから購入したUSBマウスなどの周辺機器も取り外したほうがよいですか。
リカバリを実行するときは増設したハードディスクや拡張カードのほかに、あとから購入したUSBマウスなどの周辺機器も取り外したほうがよいですか。
その他の注意事項を確認する
- Microsoft アカウントでサインインしている場合、リカバリが完了した後に、以前と同じ環境で使用するには、Microsoft アカウントのメールアドレスとパスワードが必要です。
リカバリを実行する前に、必ずMicrosoft アカウントのメールアドレスとパスワードをメモなどに控えてください。 - LIFEBOOKの場合は、ACアダプタを使用し、コンセントから電源を確保してリカバリを行ってください。
- STYLISTICの場合は、キーボード・ドッキングステーションを接続したままでも、AC アダプタを接続し、リカバリできます。
キーボード・ドッキングステーションを使用しない場合は、本体にAC アダプタを接続してください。 - ARROWS Tabの場合は、パソコン本体をクレードルに取り付けて、AC アダプタをクレードルに接続してください。
- Windows Live メール 2012など、Windows Live Essentials 2012は、マイクロソフト社での提供が終了しました。
プログラムをダウンロードしてインストールすることはできません。
Windows Live Essentials 2012は、ご購入時の状態ではインストールされていません。このため、ご購入時に追加でインストールしていた場合、リカバリを実行すると、利用できなくなります。
その場合は、その他のメールソフトをご利用ください。
Windows Live メール以外のメールソフトについては、次のQ&Aをご覧ください。 [Windows 8.1/8] メールアプリについて教えてください。
[Windows 8.1/8] メールアプリについて教えてください。
手順2ご購入時の状態に戻すリカバリを実行する
次の手順で、ご購入時の状態に戻すリカバリを実行します。

お使いの環境によっては、表示される画面が異なります。
- 次のQ&Aをご覧になり、トラブル解決ナビを起動します。
 [トラブル解決ナビ] 起動する方法を教えてください。(2012年10月発表モデル〜2015年5月発表モデル)
[トラブル解決ナビ] 起動する方法を教えてください。(2012年10月発表モデル〜2015年5月発表モデル) - 「リカバリ」をクリックします。
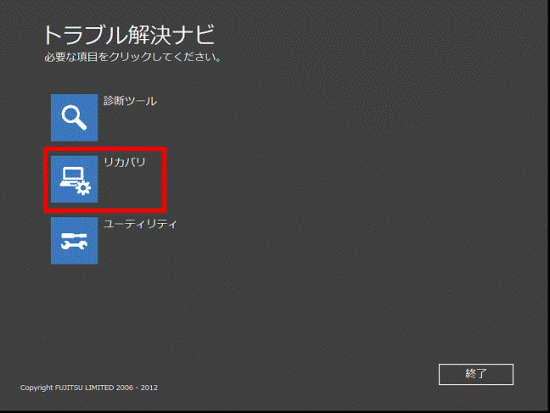
- 「Cドライブのみリカバリ」をクリックします。
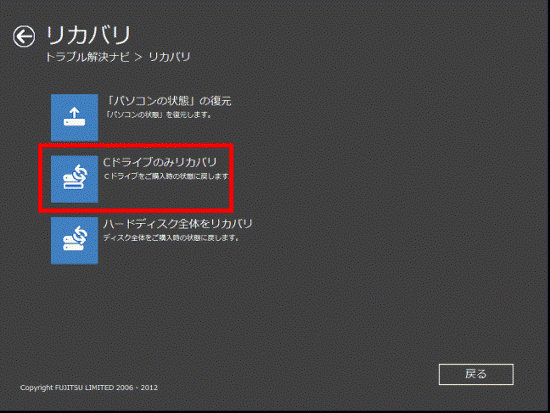
- 「Cドライブをご購入時の状態に戻す」と表示されます。
「次へ」ボタンをクリックします。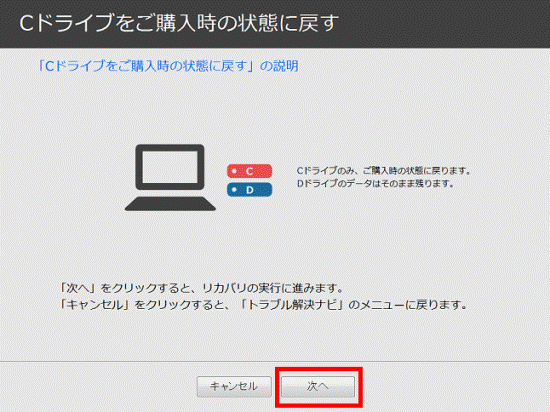
- 「リカバリデータの復元を始める前に、必ず以下をよくお読みください。」と表示されます。
注意事項の内容を最後までよく読み、同意する場合は、「同意する」をクリックします。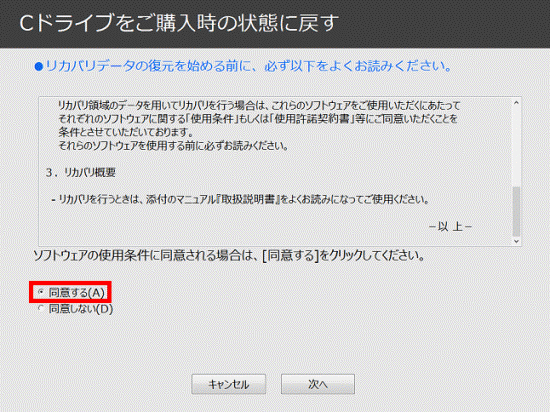

「同意する」をクリックできない場合は、注意事項の「▼」ボタンをクリックし、スクロールバーを一番下まで移動してから「同意する」をクリックしてください。 - 「次へ」ボタンをクリックします。
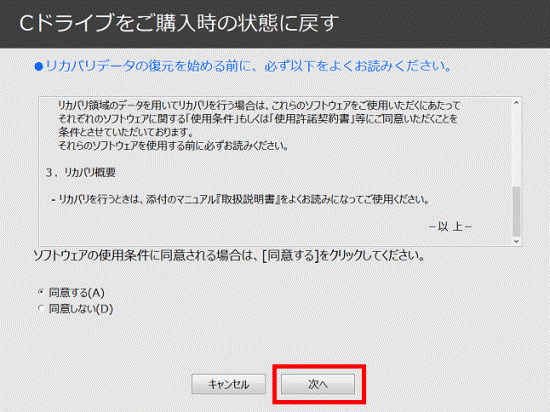
- 「「OK」をクリックするとリカバリを実行します」と表示されます。
「OK」ボタンをクリックします。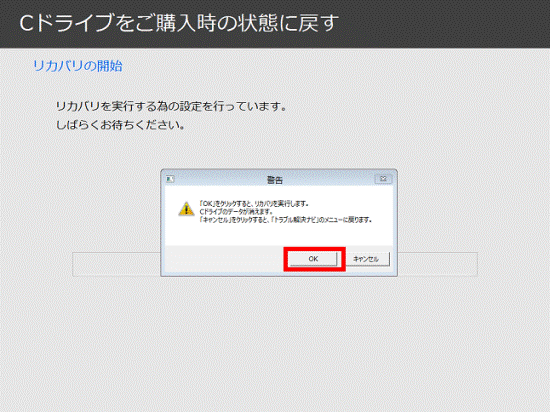
- ご購入時の状態に戻すリカバリが始まります。
完了するまで、しばらく待ちます。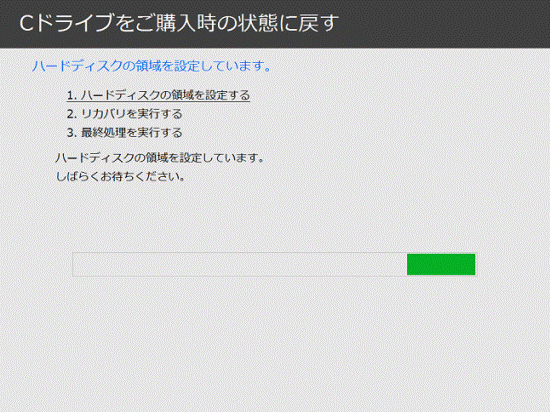
- 「ディスクの復元が完了しました。」と表示されます。
「完了」ボタンをクリックし、パソコンを再起動します。
パソコンを再起動すると、しばらく黒い画面が表示されて起動するまで時間がかかります。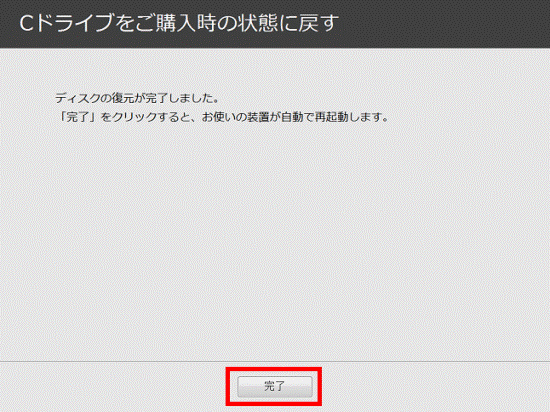

ここまでの手順で「Cドライブのみリカバリ」が正常に完了しない場合は、ハードディスク全体のリカバリが必要です。
ハードディスク全体をリカバリする方法は、次のQ&Aをご覧ください。
 ハードディスク全体をリカバリする方法を教えてください。(2012年10月発表モデル〜2015年5月発表モデル)
ハードディスク全体をリカバリする方法を教えてください。(2012年10月発表モデル〜2015年5月発表モデル)
ハードディスク全体のリカバリをすると、「Cドライブのみリカバリ」とは異なり、全ドライブのデータ(パソコン内部のすべてのデータ)が削除されます。
手順3Windowsのセットアップ
パソコンが再起動すると、Windowsのセットアップが開始されます。
Windowsをセットアップする方法は、次のQ&Aをご覧ください。
 [Windows 8] Windowsのセットアップを実行する方法を教えてください。
[Windows 8] Windowsのセットアップを実行する方法を教えてください。
手順4リカバリ後に必要な作業
パソコンをリカバリすると、データや設定がご購入時の状態に戻ります。
リカバリ後は、セキュリティを高め、リカバリ前の環境に近づけるため、いくつかの作業が必要です。
詳しい作業の内容は、次のQ&Aをご覧ください。
手順5Officeの準備
リカバリ後に、Officeをご利用になるには、初期設定や認証などが必要です。
- 2013年2月発表モデル〜2013年10月発表モデルの場合
Officeのインストールとライセンス認証を実行します。
操作手順は、次のQ&Aをご覧ください。 [Office 2013] パソコンの購入直後やリカバリの実施後に、初めてOfficeを使うときの設定方法を教えてください。
[Office 2013] パソコンの購入直後やリカバリの実施後に、初めてOfficeを使うときの設定方法を教えてください。 - 2012年10月発表モデルの場合
Officeのライセンス認証を実行します。
操作手順は、次のQ&Aをご覧ください。 [Office 2010] ライセンス認証をする方法を教えてください。
[Office 2010] ライセンス認証をする方法を教えてください。



