Q&Aナンバー【6906-8690】更新日:2011年5月14日
このページをブックマークする(ログイン中のみ利用可)
[Windows Vista] ディスククリーンアップを実行する方法を教えてください。
| 対象機種 | すべて |
|---|---|
| 対象OS |
|
 質問
質問
ディスククリーンアップを実行して、ハードディスクの空き容量を増やす方法を教えてください。
 回答
回答
ディスククリーンアップは、一時ファイル(テンポラリファイル)やごみ箱内のファイルなど、不要なファイルを削除して、ハードディスク内の空き容量を増やす機能です。

ディスククリーンアップで削除したファイルは復元できません。
必要なファイルを削除しないように、ご注意ください。
ディスククリーンアップは、次の手順で実行します。

お使いの環境によっては、表示される画面が異なります。

ディスククリーンアップでは削除できない項目もあります。
ディスククリーンアップを試した後、更にハードディスク内の空き容量を増やしたい場合は、次のQ&Aをご覧ください。
 [Windows Vista] ハードディスクの空き容量を増やす方法を教えてください。(新しいウィンドウで表示)
[Windows Vista] ハードディスクの空き容量を増やす方法を教えてください。(新しいウィンドウで表示)

ディスククリーンアップで削除したファイルは復元できません。
必要なファイルを削除しないように、ご注意ください。
ディスククリーンアップは、次の手順で実行します。

お使いの環境によっては、表示される画面が異なります。
- 「スタート」ボタン→「すべてのプログラム」→「アクセサリ」→「システムツール」→「ディスククリーンアップ」の順にクリックします。
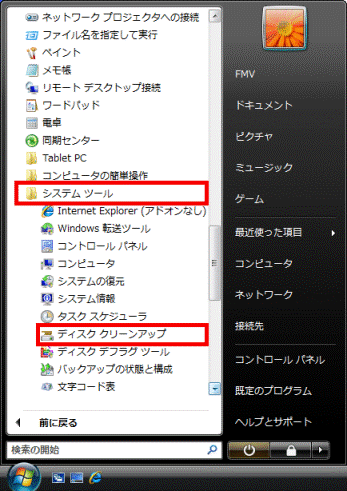
(「システムツール」→「ディスククリーンアップ」の順にクリックする例) - 「ディスク クリーンアップのオプション」が表示されます。
ディスククリーンアップを行うユーザーのファイルをクリックします。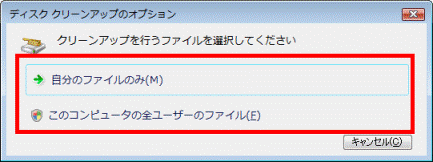

「このコンピュータの全ユーザーのファイル」をクリックすると、「ユーザー アカウント制御」が表示されます。
この場合は、「続行」ボタンをクリックしてください。 - 「ディスク クリーンアップを実行するドライブを指定してください。」と表示されます。
「ドライブ」の項目の「▼」ボタンをクリックし、表示される一覧から、ディスククリーンアップを実行するドライブをクリックします。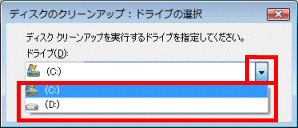
- 「OK」ボタンをクリックします。
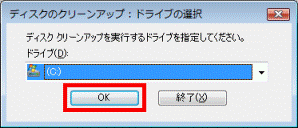
- ディスククリーンアップで作成される空き領域の計算が開始されます。
完了するまで、そのまましばらく待ちます。
- 空き領域の計算が完了すると、計算の結果が表示されます。
「削除するファイル」の一覧から、目的に応じて、次の操作をします。- 削除するファイルの場合
削除するファイルの□をクリックし、チェックを付けます。 - 削除しないファイルの場合
削除しないファイルの□をクリックし、チェックを外します。
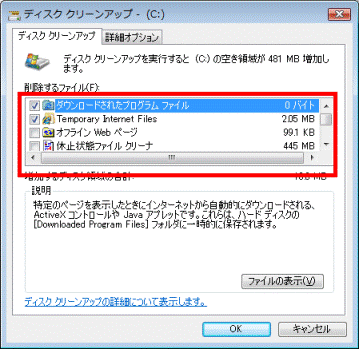

- 一覧に表示されたファイルの詳細については、次のQ&Aをご覧ください。
 [Windows Vista] ディスククリーンアップで削除される項目の詳細を教えてください。(新しいウィンドウで表示)
[Windows Vista] ディスククリーンアップで削除される項目の詳細を教えてください。(新しいウィンドウで表示) - 「詳細オプション」タブでは、「プログラムと機能」や「システムの復元とシャドウ コピー」についてのクリーンアップができます。
内容をよく確認し、お好みで操作してください。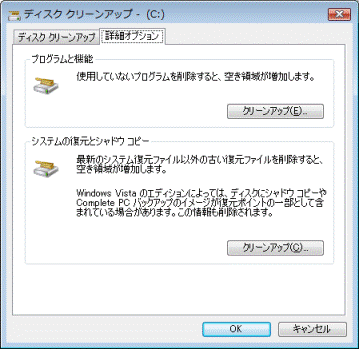
- 削除するファイルの場合
- 設定が完了したら、「OK」ボタンをクリックします。
- 「これらのファイルを完全に削除しますか?」と表示されます。
「ファイルの削除」ボタンをクリックします。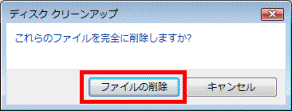
- ディスククリーンアップが開始されます。
完了するまで、そのまましばらく待ちます。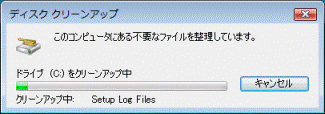
ディスククリーンアップが完了すると、ディスククリーンアップ中に表示されていた画面が、自動的に表示されなくなります。

ディスククリーンアップでは削除できない項目もあります。
ディスククリーンアップを試した後、更にハードディスク内の空き容量を増やしたい場合は、次のQ&Aをご覧ください。
 [Windows Vista] ハードディスクの空き容量を増やす方法を教えてください。(新しいウィンドウで表示)
[Windows Vista] ハードディスクの空き容量を増やす方法を教えてください。(新しいウィンドウで表示)



