このQ&Aは、2012年10月発表モデル〜2015年5月発表モデル向けの、ハードディスク全体をリカバリ(全ドライブをご購入時の状態に戻すリカバリ)の手順を案内しています。
他の機種をお使いの場合は、次のQ&Aをご覧ください。
なお、2012年10月発表モデル〜2015年5月発表モデルでWindows 7が搭載された機種の手順は、2010年夏モデル〜2012年夏モデルと同じです。
手順は、次のQ&Aをご覧ください。
Q&Aナンバー【7409-9569】更新日:2023年8月3日
このページをブックマークする(ログイン中のみ利用可)
| 対象機種 | すべて |
|---|---|
| 対象OS |
|
ハードディスクからリカバリ領域を削除している場合は、リカバリディスクセットを使って、ハードディスク全体をリカバリして復元します。
このQ&Aは、2012年10月発表モデル〜2015年5月発表モデル向けの、ハードディスク全体をリカバリ(全ドライブをご購入時の状態に戻すリカバリ)の手順を案内しています。
他の機種をお使いの場合は、次のQ&Aをご覧ください。
なお、2012年10月発表モデル〜2015年5月発表モデルでWindows 7が搭載された機種の手順は、2010年夏モデル〜2012年夏モデルと同じです。
手順は、次のQ&Aをご覧ください。
ハードディスク全体のリカバリは、次のような場面で実施します。
「リカバリディスクセット」は、リカバリ領域を削除する前に作成しておく必要があります。
リカバリディスクセットを作成していない場合は、全ドライブをご購入時の状態に戻すことはできません。
リカバリディスクセットを作成する方法は、次のQ&Aをご覧ください。
 [バックアップナビ] リカバリディスクセットを作成する方法を教えてください。(2014年5月発表モデル〜2015年5月発表モデル)
[バックアップナビ] リカバリディスクセットを作成する方法を教えてください。(2014年5月発表モデル〜2015年5月発表モデル) [バックアップナビ] リカバリディスクセットを作成する方法を教えてください。(2012年10月発表モデル〜2014年1月・2月発表モデル)
[バックアップナビ] リカバリディスクセットを作成する方法を教えてください。(2012年10月発表モデル〜2014年1月・2月発表モデル) リカバリディスクセットを作成する方法を教えてください。(2013年6月発表モデル:Windows 7)
リカバリディスクセットを作成する方法を教えてください。(2013年6月発表モデル:Windows 7)次の項目を順番に確認してください。
ハードディスク全体をリカバリするときは、事前にいくつかの準備が必要です。
次の項目を順番に確認してください。
手順の前に、リカバリディスクセットを準備します。
ディスクの枚数は、ディスクの種類や機種によって異なります。
CドライブやDドライブなどに保存したすべてのデータが削除されます。
必要なデータは、手順の前にバックアップします。
 [Windows 8.1/8] バックアップと復元について教えてください。
[Windows 8.1/8] バックアップと復元について教えてください。 パソコンのハードディスクやフロッピーディスク、CD、DVDにデータを保存する方法を教えてください。
パソコンのハードディスクやフロッピーディスク、CD、DVDにデータを保存する方法を教えてください。外付けハードディスクやUSBメモリ、増設用内蔵ハードディスクユニットを接続したまま操作を続けると、大切なデータを壊してしまう可能性があります。
手順の前に必ず取り外してください。
CD/DVDドライブが搭載されていない機種は、手順の前に、外付けCD/DVDドライブを用意し、パソコンに接続します。
ACアダプタが付属しているCD/DVDドライブは、ACアダプタを接続してください。
接続しないと、正常に書き込みができない場合があります。
外付けCD/DVDドライブは、富士通純正のスーパーマルチドライブユニットをお勧めします。
他社製の外付けCD/DVDドライブは、動作確認された製品を用意してください。
動作確認された製品の情報は、次のサポートページをご覧ください。
周辺機器を接続したままだと、手順と異なってしまう場合があります。
手順の前に必ず取り外してください。
(CD/DVDドライブ未搭載機種の外付けCD/DVDドライブを除く)
LIFEBOOKの場合は、付属のマウスも取り外してください。
また、LIFEBOOKで、ワイヤレスマウスをお使いの場合は、底面の電源スイッチをOFF側にして電源を切ってください。
ARROWS Tabでスリムキーボードが添付されている機種は、スリムキーボードも取り外してください。
メモリーカードをセットしていると、手順と異なってしまう場合があります。
手順の前に必ず取り外してください。
リカバリの実行からアプリのインストール終了まで、早く終了する機種でも2〜3時間はかかります。
半日以上は時間をとり、じっくりと作業することをお勧めします。
Microsoft アカウントでサインインしている場合、パソコンをご購入時に状態に戻した後に、以前と同じ環境で使用するには、Microsoft アカウントのメールアドレスとパスワードが必要です。
ご購入時の状態に戻す前に、必ずMicrosoft アカウントのメールアドレスとパスワードをメモなどに控えてください。
Office Premium をお使いの場合は、Office を初期設定したときに使用した、Microsoft アカウントのメールアドレスとパスワードをメモなどに控えてください。忘却すると、パソコンをご購入時の状態に戻した後に、Office が使用できなくなります。
ハードディスク全体をリカバリする手順は、次のとおりです。

お使いの機種によっては、表示される画面や使用するディスクが異なります。
トラブル解決ナビを起動する方法は、次のQ&Aをご覧ください。 [トラブル解決ナビ] 起動する方法を教えてください。(2012年10月発表モデル〜2015年5月発表モデル)
[トラブル解決ナビ] 起動する方法を教えてください。(2012年10月発表モデル〜2015年5月発表モデル)
トラブル解決ナビが起動せずに、起動メニューに戻る場合は、異なるディスクを使用していないかどうかを確認してください。
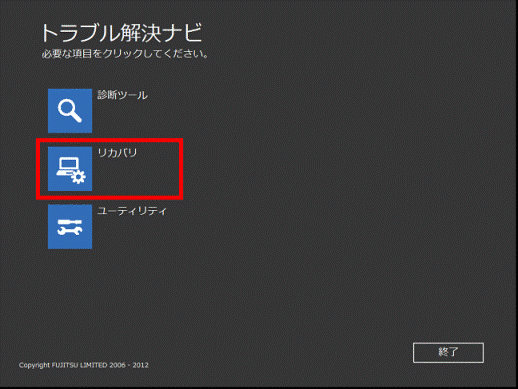
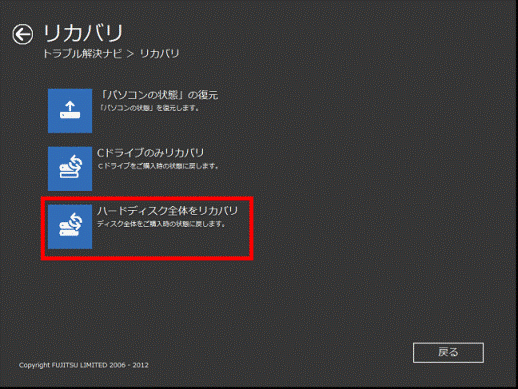
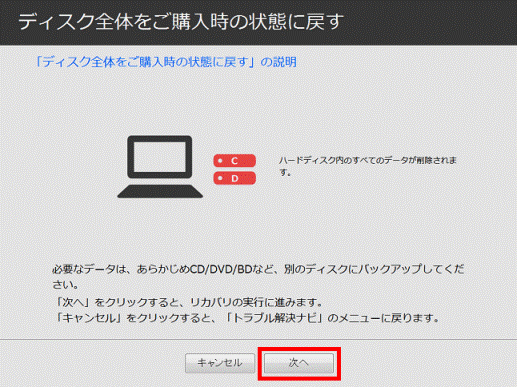
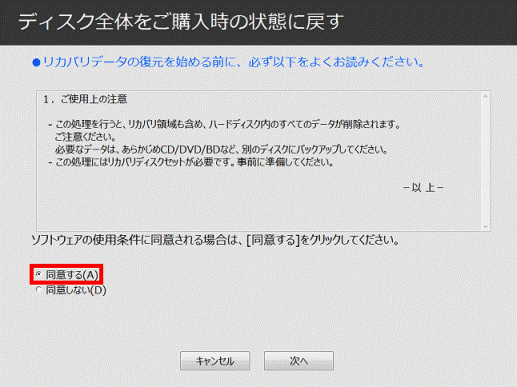
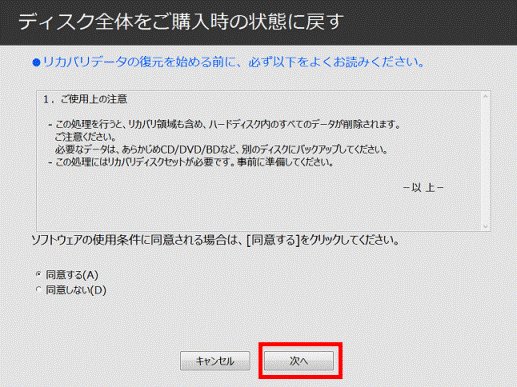
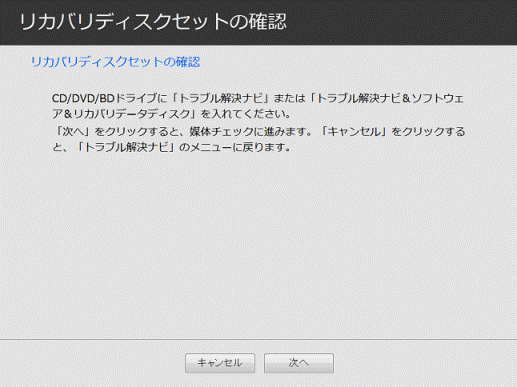
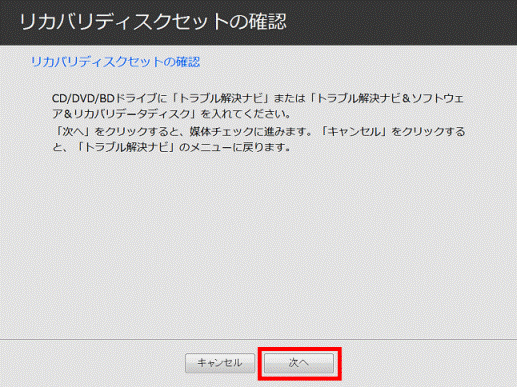
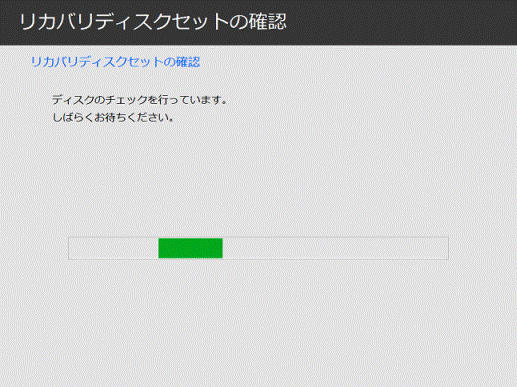
Blu-ray Discをセットしている場合は、「リカバリディスクセットが揃っていることを確認できました。」と表示されたら、手順14.に進みます。
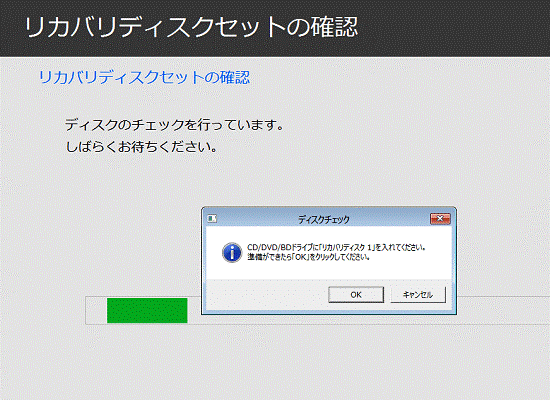
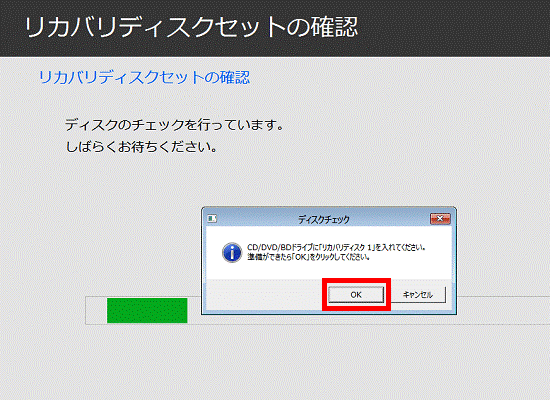
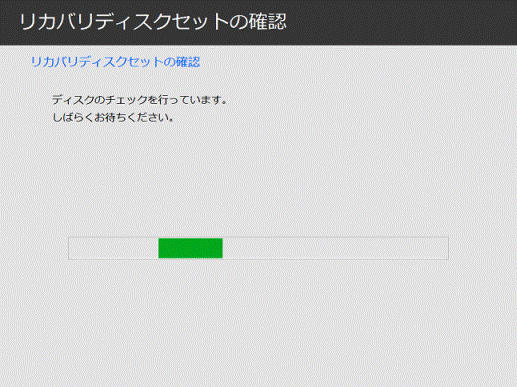
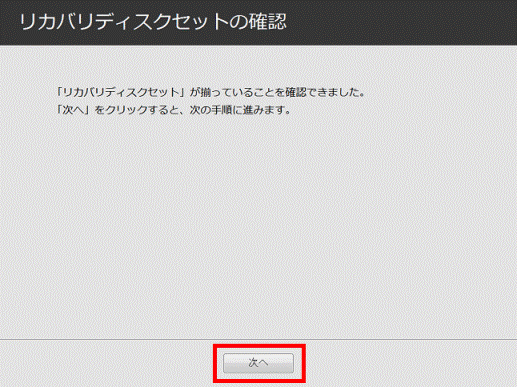
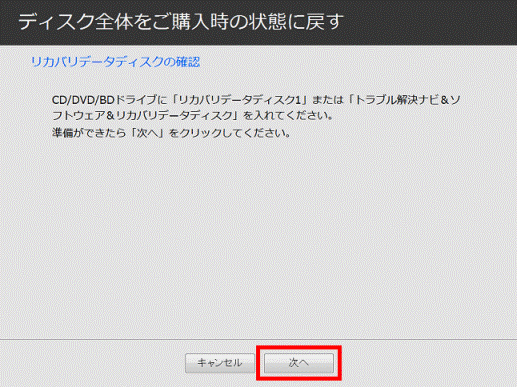
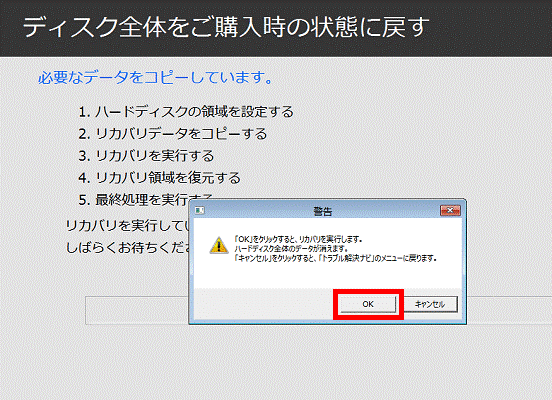
Blu-ray Discをセットした場合は、「ディスクの復元が完了しました。」と表示されたら、手順21.に進みます。
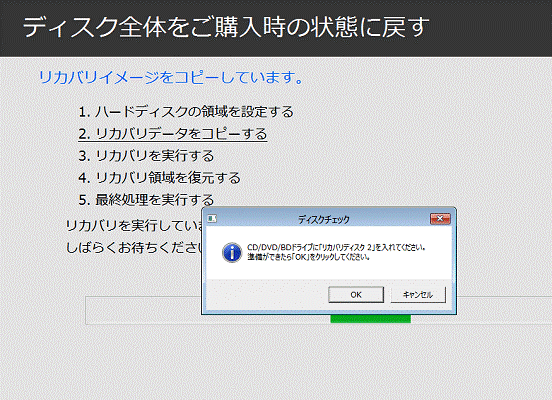
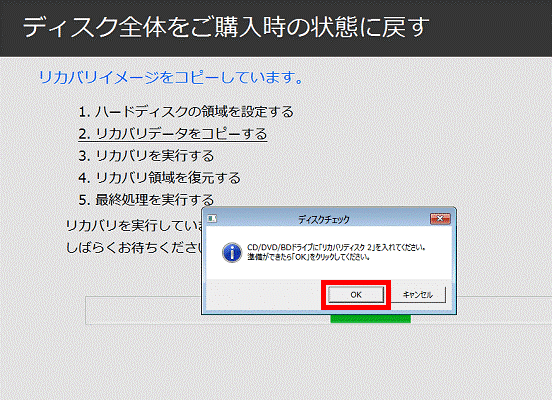
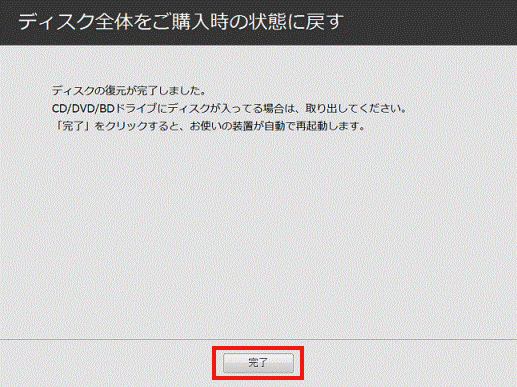
お使いの機種によっては、パソコンが再起動します。
リカバリ後は、次の作業を実行します。
次の項目を順番に確認してください。
お使いのOSに応じたQ&Aをご覧ください。
 [Windows 8.1] Windowsのセットアップを実行する方法を教えてください。
[Windows 8.1] Windowsのセットアップを実行する方法を教えてください。Microsoft アカウントでサインインしている場合は、状況によって、本人確認が必要です。
Microsoft アカウントの本人確認を行う方法は、次のQ&Aをご覧ください。 [Windows 8.1] Microsoft アカウントの本人確認を行う方法を教えてください。
[Windows 8.1] Microsoft アカウントの本人確認を行う方法を教えてください。
 [Windows 8] Windowsのセットアップを実行する方法を教えてください。
[Windows 8] Windowsのセットアップを実行する方法を教えてください。リカバリ後は、セキュリティ対策やバックアップしたデータの復元などの作業が必要です。
リカバリ後に必要な作業については、次のQ&Aをご覧ください。
Officeを使うための準備です。
お使いの機種に応じたQ&Aをご覧ください。
 [Office Premium] 最新のOfficeを再インストールする方法を教えてください。
[Office Premium] 最新のOfficeを再インストールする方法を教えてください。2014年10月発表モデルのARROWS Tabには、Microsoft Office Home and Business 2013が添付されています。
次の「2013年2月発表モデル〜2014年5月発表モデルの場合」のQ&Aをご覧ください。
 [Office 2013] パソコンの購入直後やリカバリの実施後に、初めてOfficeを使うときの設定方法を教えてください。
[Office 2013] パソコンの購入直後やリカバリの実施後に、初めてOfficeを使うときの設定方法を教えてください。  [Office 2010] ライセンス認証をする方法を教えてください。
[Office 2010] ライセンス認証をする方法を教えてください。