Q&Aナンバー【7608-7706】更新日:2012年8月29日
このページをブックマークする(ログイン中のみ利用可)
[かんたんバックアップ] バックアップと復元の方法を教えてください。
| 対象機種 | 2011年冬モデルLIFEBOOK AH30/E、他・・・ |
|---|---|
| 対象OS |
|
 質問
質問
かんたんバックアップでバックアップする方法と復元する方法を教えてください。
 回答
回答
かんたんバックアップでは、設定や作成したファイルなどを、まとめて簡単にバックアップ(保存)したり、復元したりできます。
バックアップや復元をするときは、あらかじめ、「注意事項」の項目をご覧のうえで作業してください。
2010年春モデル以前の機種をお使いの場合は、次のQ&Aをご覧ください。 FMかんたんバックアップについて教えてください。(新しいウィンドウで表示)
FMかんたんバックアップについて教えてください。(新しいウィンドウで表示)
手順1注意事項
バックアップや復元をする前に、次の内容を確認してください。
- かんたんバックアップには、バックアップできないデータ形式や項目があります。
かんたんバックアップでバックアップを実行する前に、次のQ&Aをご覧になり、バックアップできる項目を必ず確認してください。 [かんたんバックアップ] バックアップできる項目を教えてください。(新しいウィンドウで表示)
[かんたんバックアップ] バックアップできる項目を教えてください。(新しいウィンドウで表示) - デスクトップにあるユーザーフォルダーは、かんたんバックアップではバックアップできません。
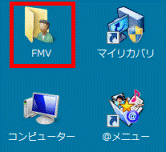
(ユーザー名が「FMV」の場合のユーザーフォルダー)
ユーザーフォルダーを開いたときに表示される、ご購入後に追加したファイルとフォルダーは、かんたんバックアップを使わないでバックアップしてください。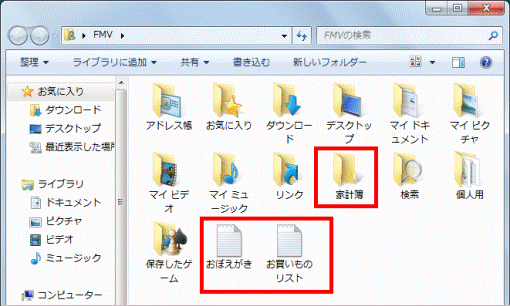
(かんたんバックアップでバックアップされないファイルやフォルダーの例) - かんたんバックアップを起動するためには、管理者権限が必要です。
「標準ユーザー」でログオンしている場合は、「管理者アカウントのパスワード」を用意するか、「管理者アカウント」でログオンしなおしてください。 - バックアップ / 復元のときは、かんたんバックアップを起動しているユーザー以外のユーザーをログオフしてください。
他のユーザーがログオンしたままバックアップ / 復元を行った場合、正常にバックアップや復元が完了できません。 - データのバックアップ / 復元中に、スリープまたは休止状態になると、データが正常に書き込まれない場合があります。
バックアップ / 復元を行うときには、スリープまたは休止状態にしないでください。 - LIFEBOOKをお使いの場合は、ACアダプタを接続してください。
- LIFEBOOK MHシリーズ(2010年夏モデル)をお使いの場合、購入時の状態では、かんたんバックアップで「USB Duet HD(E:)」にあるデータをバックアップできません。
詳しくは、次のQ&Aをご覧ください。 [LIFEBOOK MH/BIBLO LOOX Mシリーズ] リカバリやマイリカバリを行う前に、Eドライブのバックアップも必要ですか。(新しいウィンドウで表示)
[LIFEBOOK MH/BIBLO LOOX Mシリーズ] リカバリやマイリカバリを行う前に、Eドライブのバックアップも必要ですか。(新しいウィンドウで表示) - かんたんバックアップレスキュー(32ビット版)でバックアップしたデータは、かんたんバックアップ(64ビット版)で復元できません。
かんたんバックアップレスキュー(64ビット版)でバックアップしたデータは、かんたんバックアップ(32ビット版)で復元できません。 - 保存しているファイル名や、お気に入りに登録しているホームページ名が、保存場所のフォルダー名も含め、200文字を超えているなど、長いときはバックアップできないことがあります。
ファイル名が長いときは、変更してください。
手順2バックアップ手順
次の手順で、データをバックアップします。

2010年夏モデル〜2010年冬モデルは、「Outlook 2010」の項目にチェックを付けても、Outlook 2010のメールデータと連絡先は、バックアップされません。
次のQ&Aをご覧になり、かんたんバックアップをアップデートしてから、バックアップしてください。 アップデートナビの使い方を教えてください。(新しいウィンドウで表示)
アップデートナビの使い方を教えてください。(新しいウィンドウで表示)

お使いの環境によっては、表示される画面が異なります。
- 起動しているアプリケーションをすべて終了します。

タスクバーの通知領域に表示されているすべてのアイコンも1つ1つ右クリックし、表示されるメニューに「終了」、または「閉じる」をクリックして、そのアイコンのアプリケーションを終了します。
ただし、表示されたメニューに「終了」、または「閉じる」が表示されないアイコンは、終了する必要はありません。 - 必要に応じて、パソコンに外付けハードディスクを接続します。
- 「スタート」ボタン→「すべてのプログラム」→「かんたんバックアップ」→「かんたんバックアップ」の順にクリックします。
- 「ユーザー アカウント制御」が表示されます。
「はい」ボタンをクリックします。
「標準ユーザー」のユーザーカウントでログオンしている場合は、「管理者アカウントのパスワード」を入力し、「OK」ボタンをクリックします。 - 「かんたんバックアップ」が表示されます。
「選択してバックアップ」ボタンをクリックします。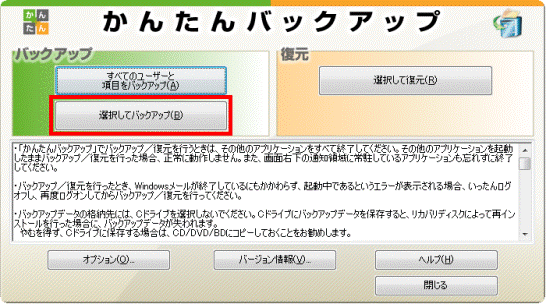

「パソコンに保存」タブと「インターネットに保存」タブが表示されている場合は、「パソコンに保存」タブをクリックしてから、「選択してバックアップ」ボタンをクリックします。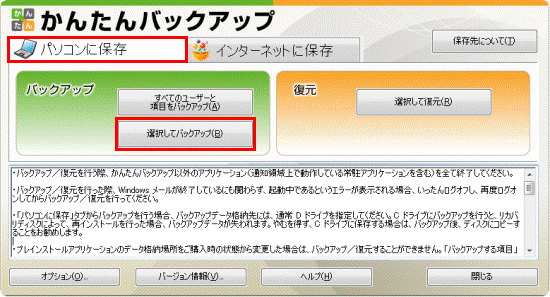
- 「かんたんバックアップ - バックアップ」が表示されます。
「バックアップするユーザー」欄に、バックアップ対象のユーザーが表示されることを確認します。

ログオンするユーザーが複数ある場合は、「バックアップするユーザー」欄にも複数のユーザーが表示されます。
ただし、ログオンしたことのないユーザーは表示されません。 - 「バックアップするユーザー」欄に表示されている、ユーザーをすべてバックアップするかどうかによって、操作が異なります。
- すべてのユーザーをバックアップする場合
(ユーザーが1つだけの場合を含む)
そのまま、手順12.へ進みます。 - 任意のユーザーだけをバックアップする場合
ユーザーの解除が必要です。
次の手順へ進み、ユーザーの解除を行います。
- すべてのユーザーをバックアップする場合
- バックアップしないユーザーをクリックします。

- 「解除」ボタンをクリックします。

- 「以下のユーザーをバックアップする対象から削除します。」と表示されます。
「OK」ボタンをクリックします。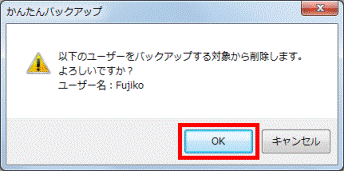
- 「バックアップするユーザー」欄に、バックアップしないユーザーが表示されていないことを確認します。


バックアップしないユーザーが複数ある場合は、手順8.〜手順11.を繰り返します。 - 「バックアップする項目」の「よく使うアプリケーション」タブをクリックします。

- 「項目」の一覧から、バックアップするアプリケーションのチェックボックスをクリックし、チェックを付けます。
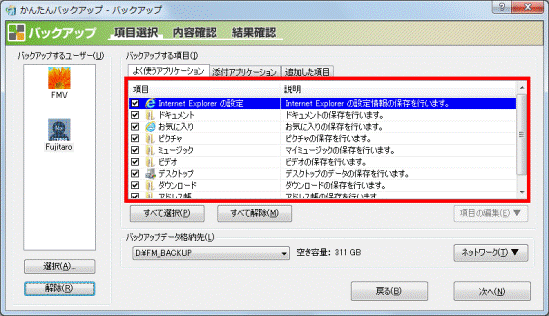

- 2011年春モデル〜2011年夏モデルをお使いの場合、WordやExcel、Outlookなどのデータをバックアップするときは、「ドキュメント」をクリックしチェックを付けてください。
- デスクトップのユーザーフォルダーは、「デスクトップ」を選択しても、バックアップされません。
ユーザーフォルダーを開いたときに表示される、ご購入後に追加したファイルとフォルダーは、かんたんバックアップを使わないでバックアップしてください。
- 2011年春モデル〜2011年夏モデルをお使いの場合、WordやExcel、Outlookなどのデータをバックアップするときは、「ドキュメント」をクリックしチェックを付けてください。
- 「添付アプリケーション」タブをクリックします。
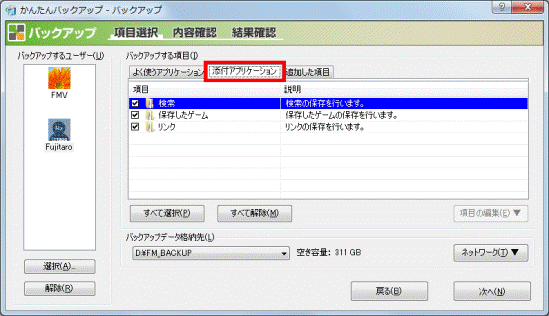
- 「項目」の一覧から、バックアップするアプリケーションのチェックボックスをクリックし、チェックを付けます。
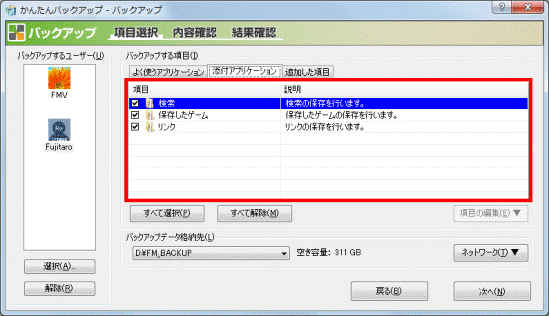
- 「追加した項目」タブをクリックします。
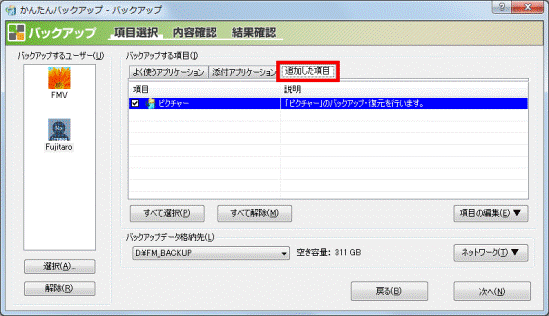
- 「項目」の一覧から、バックアップする項目のチェックボックスをクリックし、チェックを付けます。
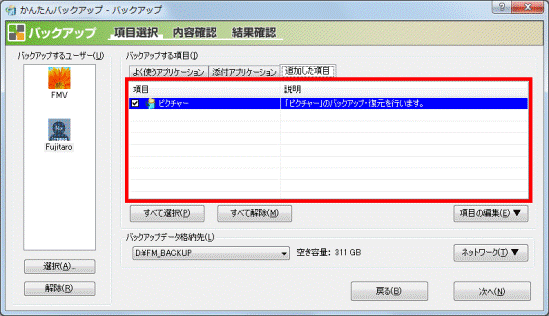

「追加した項目」には、ご自身で追加したバックアップの対象ファイル名やフォルダー名が表示されます。
ご購入時の状態では何も表示されません。
バックアップする項目を追加する場合は、次のQ&Aをご覧ください。 [かんたんバックアップ] バックアップ項目を追加する方法を教えてください。(新しいウィンドウで表示)
[かんたんバックアップ] バックアップ項目を追加する方法を教えてください。(新しいウィンドウで表示) - 「バックアップデータ格納先」の右側にある「▼」ボタンをクリックし、表示される一覧から保存したい場所をクリックします。

ローカルディスク(C:)に保存されたデータは、リカバリを実行すると消去されます。
「C:¥FM_BACKUP」は、選択しないことをお勧めします。
また、LIFEBOOK MHシリーズ(2010年夏モデル)をお使いの場合は、「USB Duet HD(E:)」に保存されたデータも、リカバリを実行すると消去されます。
「E:¥FM_BACKUP」は、選択しないことをお勧めします。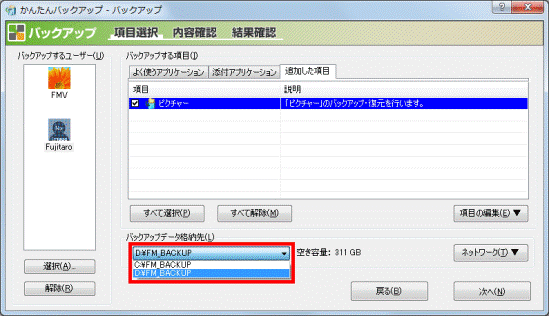
- 「次へ」ボタンをクリックします。
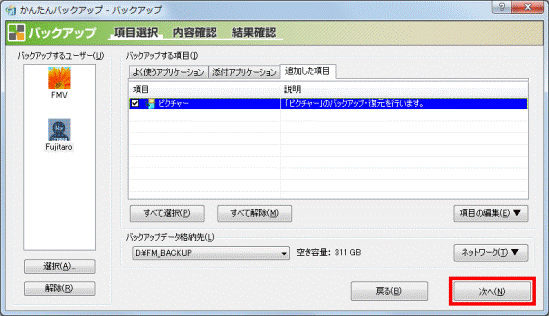
- 「かんたんバックアップ - バックアップ内容の確認」が表示されます。
「バックアップする項目」の内容を確認します。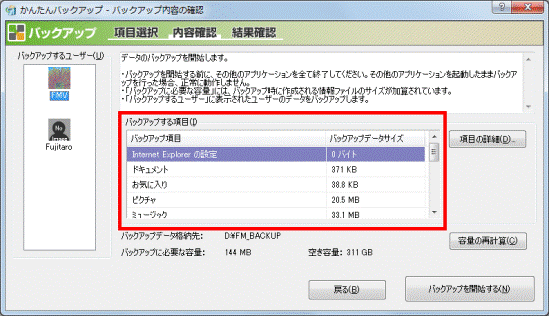
- 「バックアップを開始する」ボタンをクリックします。
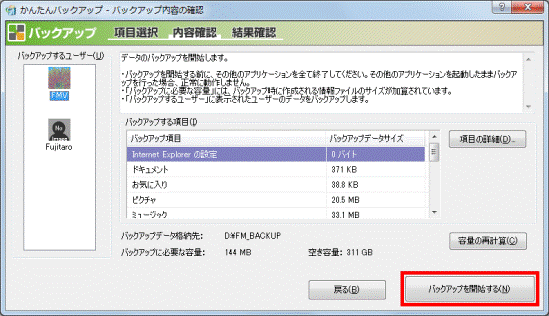

「既にバックアップしたデータが存在します」と表示される場合は、次のQ&Aをご覧になり対処してください。 [かんたんバックアップ] バックアップを行うときに、ファイルの上書きをするメッセージが表示されます。(新しいウィンドウで表示)
[かんたんバックアップ] バックアップを行うときに、ファイルの上書きをするメッセージが表示されます。(新しいウィンドウで表示) - バックアップが始まります。
終わるまで、そのまましばらく待ちます。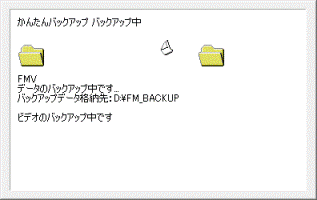

バックアップするデータの数や容量によって、完了するまでの時間が異なります。 - 「かんたんバックアップ -バックアップ結果」が表示されます。
バックアップが正常に終わっているかどうかは、表示されているそれぞれの「項目」と「結果」を確認します。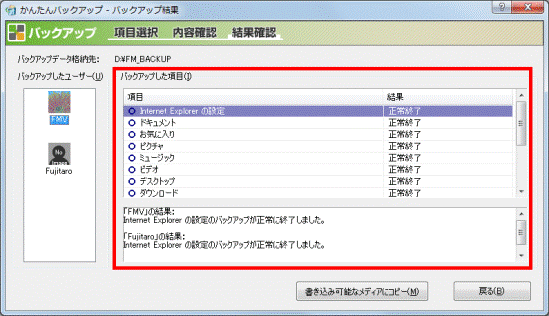

バックアップが正常に終了した場合は、項目の左に「○」が表示されます。
バックアップが正常に終了しなかった場合は、項目の左に「×」が表示されます。
バックアップした項目の詳細や、バックアップが正常に終了しなかった項目の原因は、画面下部に表示されます。 - 「×」ボタンをクリックし、「かんたんバックアップ」を閉じます。
- 「かんたんバックアップを終了します。」と表示されます。
「OK」ボタンをクリックします。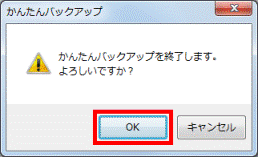

外付けハードディスクを接続していた場合は、取り外します。
手順3復元手順
次の手順で、データを復元します。

- 復元は、ユーザーごとに行います。
同時に複数のユーザーの復元は行えません。 - Outlook 2010のデータをバックアップした後、購入時の状態に戻すリカバリを行ったときは、復元を行う前にOutlook 2010の初期設定が必要です。
次のQ&Aをご覧になり、バックアップ時と同じメールアカウントを作成してください。 [Outlook 2010] メールを送受信するための設定方法を教えてください。(新しいウィンドウで表示)
[Outlook 2010] メールを送受信するための設定方法を教えてください。(新しいウィンドウで表示)

お使いの環境によっては、表示される画面が異なります。
- 起動しているすべてのアプリケーションを終了します。

タスクバーの通知領域に表示されているすべてのアイコンも1つ1つ右クリックし、表示されるメニューに「終了」、または「閉じる」をクリックして、そのアイコンのアプリケーションを終了します。
ただし、表示されたメニューに「終了」、または「閉じる」が表示されないアイコンは、終了する必要はありません。 - 必要に応じて、パソコンに外付けハードディスクを接続します。
- 「スタート」ボタン→「すべてのプログラム」→「かんたんバックアップ」→「かんたんバックアップ」の順にクリックします。
- 「ユーザー アカウント制御」が表示されます。
「はい」ボタンをクリックします。
「標準ユーザー」のユーザーカウントでログオンしている場合は、「管理者アカウントのパスワード」を入力し、「OK」ボタンをクリックします。 - 「かんたんバックアップ」が表示されます。
「選択して復元」ボタンをクリックします。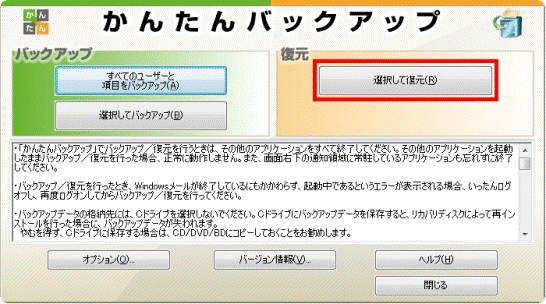

「パソコンに保存」タブと「インターネットに保存」タブが表示されている場合は、「パソコンに保存」タブをクリックしてから、「選択して復元」ボタンをクリックします。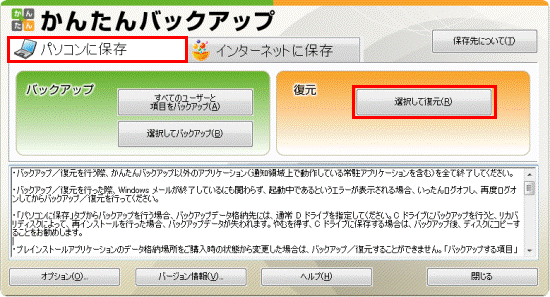
- 「かんたんバックアップ - 復元」が表示されます。
「復元データ格納先」の右側にある「▼」ボタンをクリックし、表示される一覧から、復元するバックアップデータが格納されている場所をクリックします。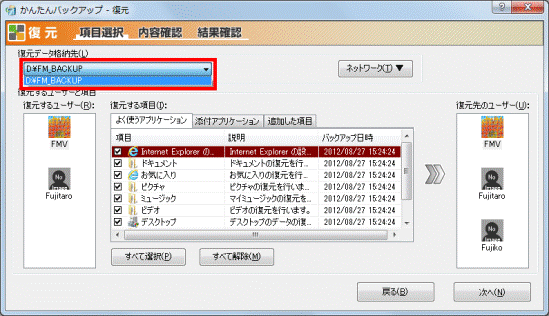
- 「復元するユーザー」欄から、復元するユーザーをクリックします。
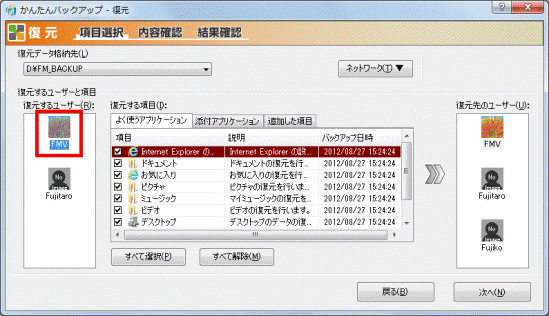
- 「よく使うアプリケーション」タブをクリックします。
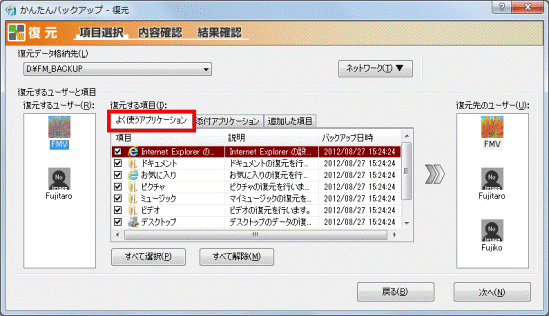

バックアップ時に選択した項目がない場合は、「よく使うアプリケーション」タブが表示されません。 - 「項目」の一覧から、復元するアプリケーションのチェックボックスをクリックし、チェックを付けます。
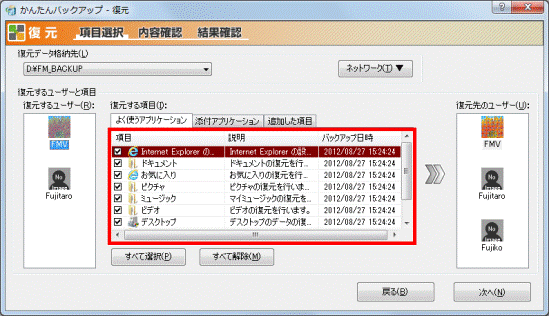
- 「添付アプリケーション」タブをクリックします。
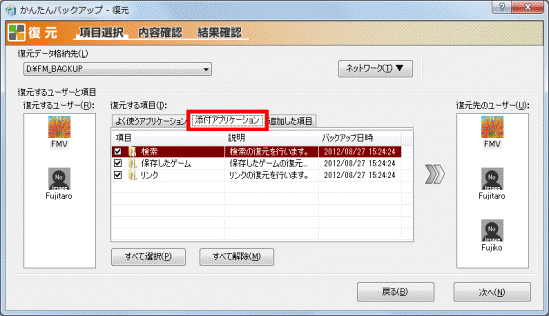

バックアップ時に選択した項目がない場合は、「添付アプリケーション」タブが表示されません。 - 「項目」の一覧から、復元するアプリケーションのチェックボックスをクリックし、チェックを付けます。
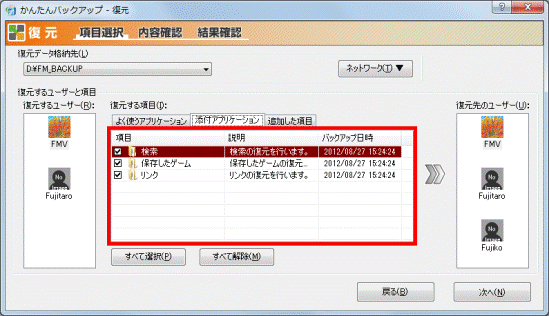
- 「追加した項目」タブをクリックします。
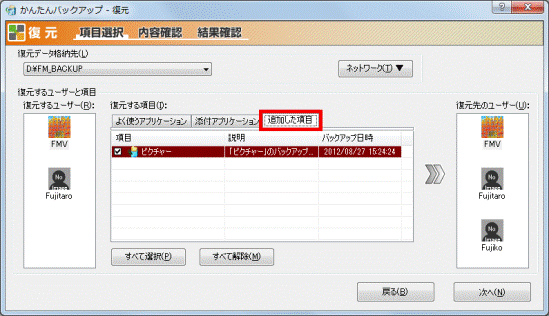

バックアップ時に選択した項目がない場合は、「追加した項目」タブが表示されません。 - 「項目」の一覧から、復元する項目のチェックボックスをクリックし、チェックを付けます。
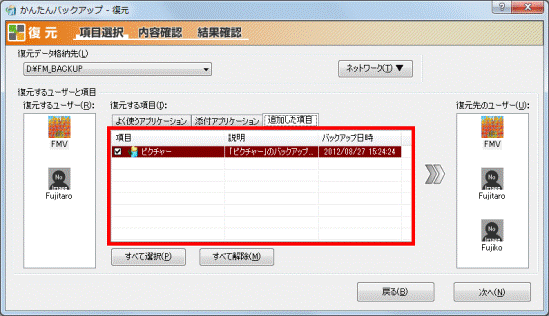
- 「復元先のユーザー」欄で、復元先のユーザーをクリックします。
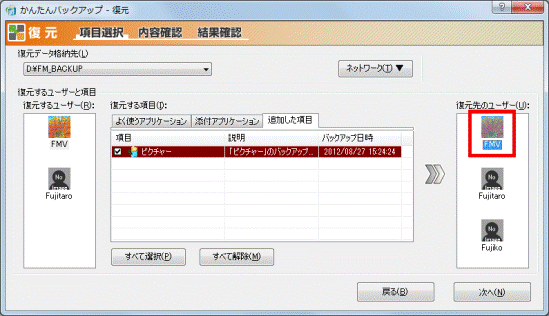
- 「次へ」ボタンをクリックします。
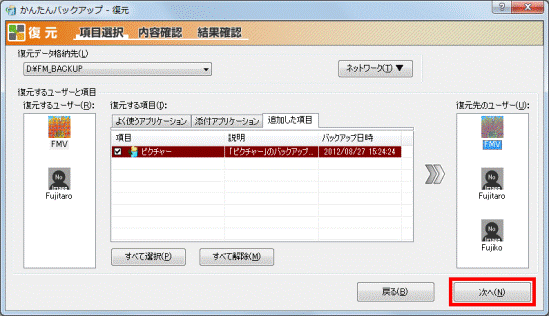

「復元するユーザ−と復元先のユーザーが異なります。」と表示された場合は、復元するユーザーアカウントの復元先が、正しいかどうかを確認します。- 復元を続行する場合
「OK」ボタンをクリックし、次の手順へ進みます。 - 復元先を選び直す場合
「キャンセル」をクリックし、もう一度 復元先のユーザーを選び直すため、手順14.からやり直します。
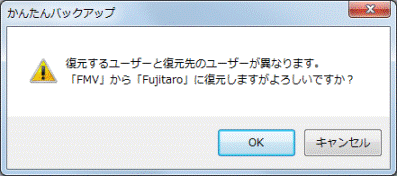
- 復元を続行する場合
- 「かんたんバックアップ - 復元内容の確認」が表示されます。
復元内容を確認します。- 「復元データ格納先」
- 「復元するユーザー」
- 「復元する項目」
- 「復元先のユーザー」
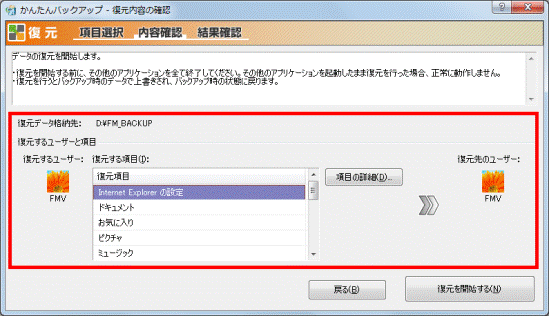
- 復元する内容に問題がないことが確認できたら、「復元を開始する」ボタンをクリックします。
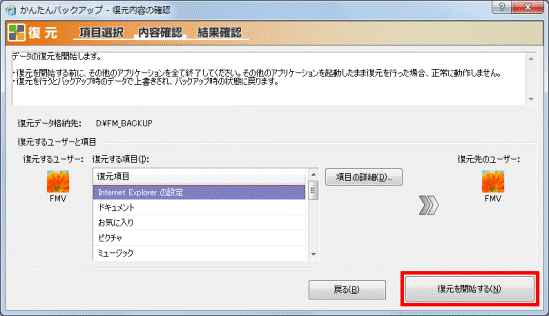
- 「復元を行うとバックアップ時のデータで上書きされ、バックアップ時の状態に戻ります。」と表示されます。
「OK」ボタンをクリックします。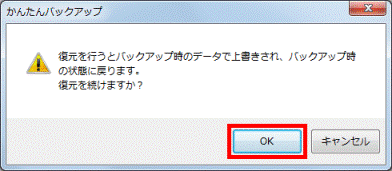

「復元を行うとバックアップ時のデータで上書きされ、バックアップ時の状態に戻ります。」と表示されない場合は、次の手順へ進みます。 - 復元が始まります。
終了するまで待ちます。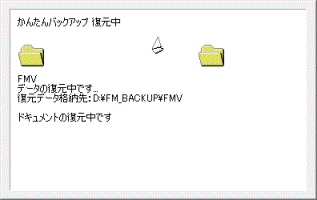
- 「かんたんバックアップ - 復元結果」が表示されます。
「復元した項目」の内容を確認します。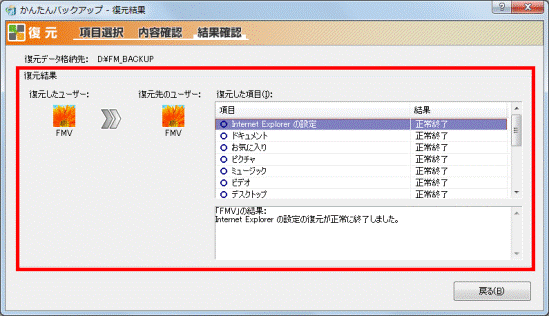
- 「×」ボタンをクリックし、「かんたんバックアップ」を閉じます。
- 「かんたんバックアップを終了します。」と表示されます。
「OK」ボタンをクリックします。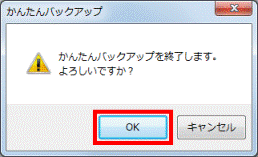
- 「スタート」ボタン→「
 」ボタン→「再起動」の順にクリックします。
」ボタン→「再起動」の順にクリックします。
パソコンが再起動します。
外付けハードディスクを接続していた場合は、取り外します。



