Q&Aナンバー【8108-4410】更新日:2012年12月6日
このページをブックマークする(ログイン中のみ利用可)
[Windows 7] マイク端子とヘッドホン端子を、ライン端子に変更する方法を教えてください。
| 対象機種 | 2012年10月発表モデルLIFEBOOK AH33/H、他・・・ |
|---|---|
| 対象OS |
|
 質問
質問
外部オーディオ機器からステレオで音声を録音したいのですが、マイク端子をライン入力端子として使うにはどうすればいいですか。
また、ヘッドホン端子をライン出力端子として使うにはどうすればよいですか。
また、ヘッドホン端子をライン出力端子として使うにはどうすればよいですか。
 回答
回答
パソコンのハードウェアの仕様に、「マイク・ラインイン兼用端子」や「ヘッドホン・ラインアウト兼用端子」と書かれている機種は、マイク端子やヘッドホン端子を、ライン端子として使用できます。
- マイク端子
ライン入力端子として使用できます。
マイク端子をライン入力端子として使用するときは、設定を変更する必要があります。 - ヘッドホン端子
ライン出力端子として使用できます。
ヘッドホン端子をライン出力端子として使用するときは、特に設定を変更する必要はありません。
ただし、パソコンと外部スピーカーの両方で音を出したい場合は、設定を変更する必要があります。
マイク端子とヘッドホン端子を、ライン端子に変更する方法は、次のとおりです。
必要に応じて次の項目を確認してください。

- マイク・ラインイン兼用端子 / ヘッドホン・ラインアウト兼用端子の場所は、添付のマニュアルに記載されています。
マニュアルの記載場所については、次のQ&Aをご覧ください。 パソコンに搭載されている端子の場所を調べる方法を教えてください。(新しいウィンドウで表示)
パソコンに搭載されている端子の場所を調べる方法を教えてください。(新しいウィンドウで表示) - サウンドドライバーは、最新の状態でお使いになることをお勧めします。
アップデートナビで、ドライバー類を最新の状態にする場合は、次のQ&Aをご覧ください。 アップデートナビの使い方を教えてください。(新しいウィンドウで表示)
アップデートナビの使い方を教えてください。(新しいウィンドウで表示)
マイク端子をライン入力端子に変更する
次の手順で、マイク端子をライン入力端子に変更し、必要に応じて音量を調節します。

お使いの環境によっては、表示される画面が異なります。
- マイク・ラインイン兼用端子に、3.5mmのミニプラグに対応したオーディオケーブルを接続します。
- 「スタート」ボタン→「コントロールパネル」の順にクリックします。

通知領域に「Realtek HD オーディオマネージャ」アイコンが表示されている場合は、アイコンを右クリックし、表示されるメニューから「サウンドマネージャ」をクリックすると、手順5.の画面が表示されます。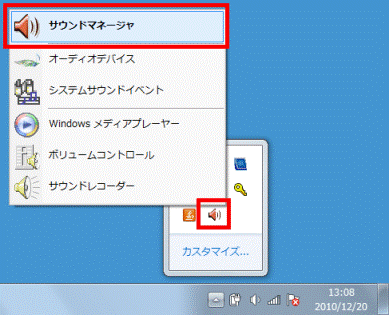
- 「ハードウェアとサウンド」をクリックします。
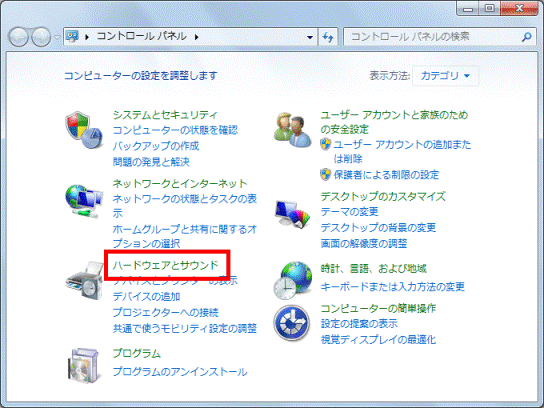

表示方法が「大きいアイコン」または「小さいアイコン」の場合は、「Realtek HD オーディオマネージャ」アイコンをクリックし、手順5.に進みます。
- 「ハードウェアとサウンド」が表示されます。
「Realtek HD オーディオマネージャ」をクリックします。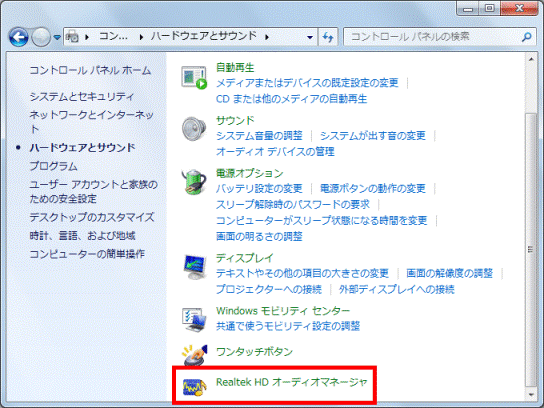
- 「Realtek HD オーディオマネージャ」が表示されます。
右側にマイクが描かれた「●」を右クリックし、表示されるメニューから「コネクタを再接続しています...」をクリックします。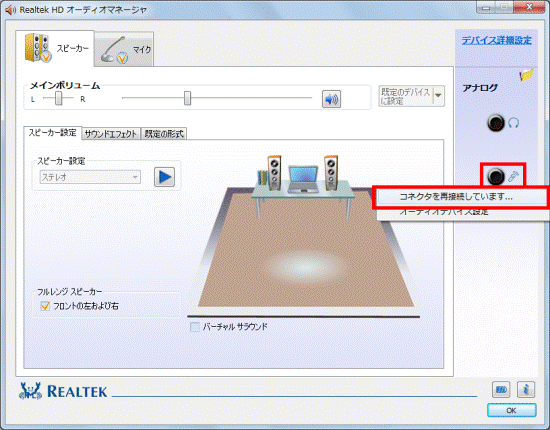

「●」を右クリックしてもメニューが表示されない場合は、3.5mmのミニプラグに対応したオーディオケーブルが、正しく接続されているかどうかを確認してください。 - 「オーディオ端子の機能の選択」が表示されます。
「ライン入力」をクリックし、チェックを付けます。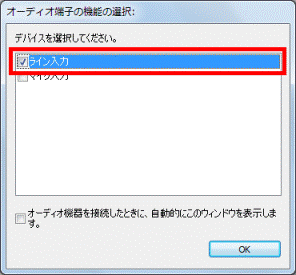

ライン入力端子から、マイク端子に変更する場合は、「マイク入力」をクリックし、チェックを付けます。 - 「OK」ボタンをクリックします。
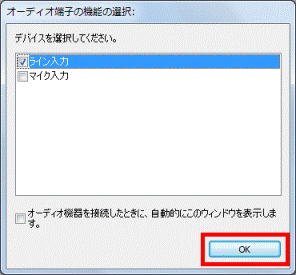
- 「Realtek HD オーディオマネージャ」の「ライン入力」タブをクリックします。
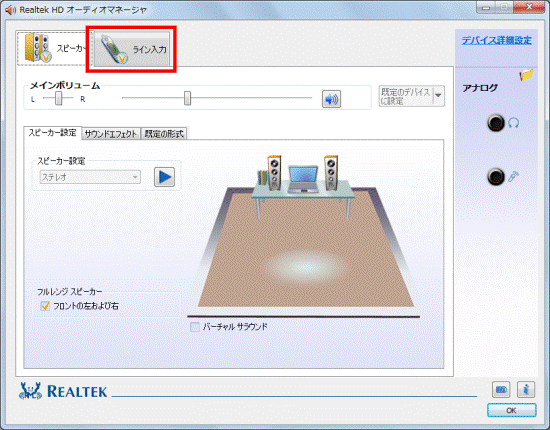
- 「録音ボリューム」欄や、「再生ボリューム」欄で、音量やバランスを調節します。
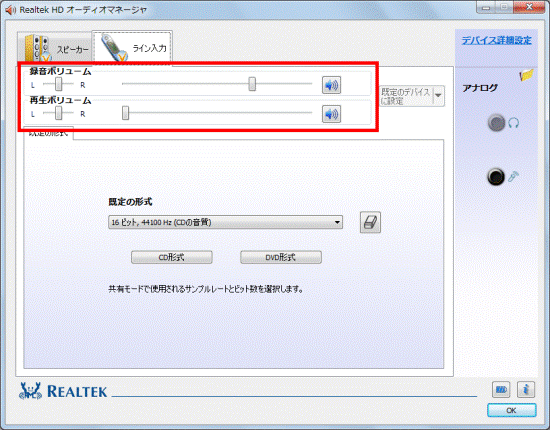
- 「OK」ボタンをクリックし、「Realtek HD オーディオマネージャ」を閉じます。
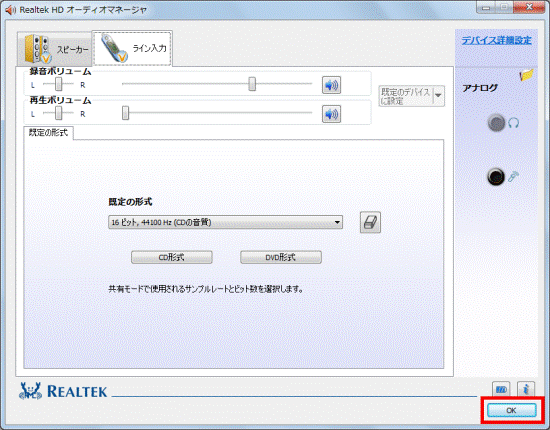
- 「×」ボタンをクリックし、「ハードウェアとサウンド」または「コントロールパネル」を閉じます。

通知領域から、「Realtek HD オーディオマネージャ」を表示した場合は、この操作は不要です。
ヘッドホン端子をライン出力端子に変更する
パソコンと外部スピーカーの両方で音を出したい場合は、ヘッドホン端子をライン出力端子に変更します。
ヘッドホン端子をライン出力端子に変更する方法と、ライン出力端子に変更したときの音量を調節する方法は、次のとおりです。
次の場合に応じた項目を確認してください。

外部スピーカーのみ音を出したい場合は、ヘッドホン端子をライン出力端子に変更する必要はありません。
なお、外部スピーカーのみ音を出しているときの音量は、通知領域の音量アイコンをクリックし、表示される音量ミキサーで調節します。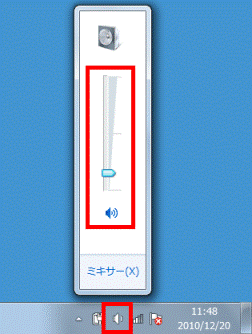
ヘッドホン端子をライン出力端子に変更する
次の手順で、ヘッドホン端子をライン出力端子に変更します。

お使いの環境によっては、表示される画面が異なります。
- ヘッドホン・ラインアウト兼用端子に、3.5mmのミニプラグに対応したオーディオケーブルを接続します。
- 「スタート」ボタン→「コントロールパネル」の順にクリックします。

通知領域に「Realtek HD オーディオマネージャ」アイコンが表示されている場合は、アイコンを右クリックし、表示されるメニューから「サウンドマネージャ」をクリックすると、手順5.の画面が表示されます。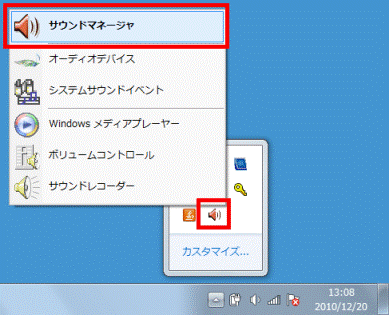
- 「ハードウェアとサウンド」をクリックします。
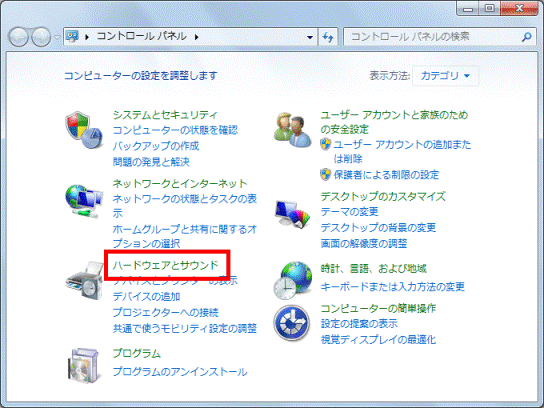

表示方法が「大きいアイコン」または「小さいアイコン」の場合は、「Realtek HD オーディオマネージャ」アイコンをクリックし、手順5.に進みます。
- 「ハードウェアとサウンド」が表示されます。
「Realtek HD オーディオマネージャ」をクリックします。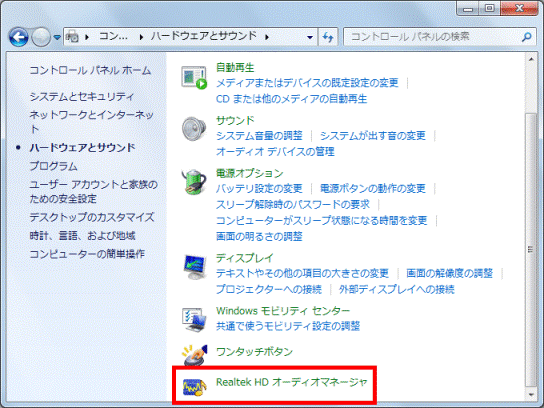
- 「Realtek HD オーディオマネージャ」が表示されます。
右側にヘッドホンが描かれた「●」を右クリックし、表示されるメニューから「コネクタを再接続しています...」をクリックします。

「●」を右クリックしてもメニューが表示されない場合は、3.5mmのミニプラグに対応したオーディオケーブルが、正しく接続されているかどうか確認してください。 - 「オーディオ端子の機能の選択」が表示されます。
「ライン出力」をクリックし、チェックを付けます。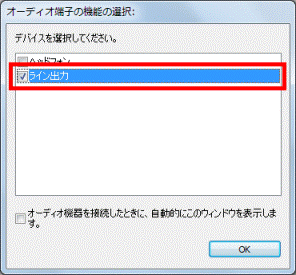

ライン出力端子から、ヘッドホン端子に変更する場合は、「ヘッドフォン」をクリックし、チェックを付けます。 - 「OK」ボタンをクリックします。
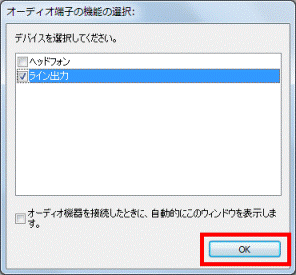
- 「OK」ボタンをクリックし、「Realtek HD オーディオマネージャ」を閉じます。
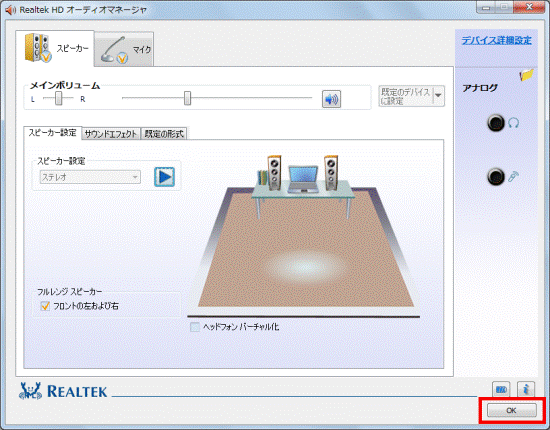
- 「×」ボタンをクリックし、「ハードウェアとサウンド」または「コントロールパネル」を閉じます。

通知領域から、「Realtek HD オーディオマネージャ」を表示した場合は、この操作は不要です。
音量を調節する
次の手順で、外部スピーカーの音量を調節します。

お使いの環境によっては、表示される画面が異なります。
- 「スタート」ボタン→「コントロールパネル」の順にクリックします。

通知領域に、音量アイコンが表示されている場合は、アイコンを右クリックし、表示されるメニューから「再生デバイス」をクリックすると、手順4.の画面が表示されます。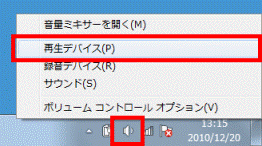
- 「ハードウェアとサウンド」をクリックします。
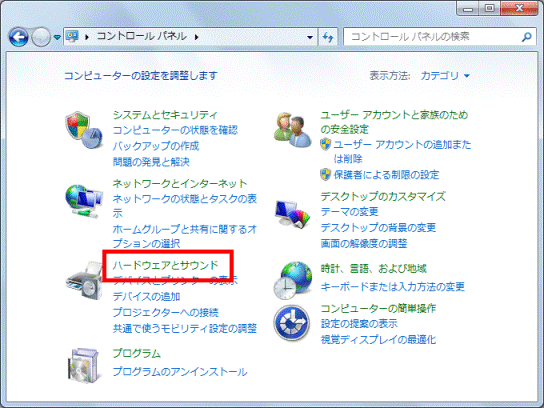

表示方法が「大きいアイコン」または「小さいアイコン」の場合は、「サウンド」アイコンをクリックし、手順4.に進みます。
- 「ハードウェアとサウンド」が表示されます。
「サウンド」をクリックします。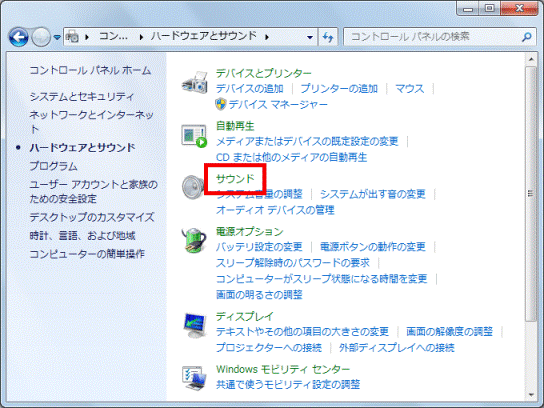
- 「サウンド」が表示されます。
「再生」タブをクリックします。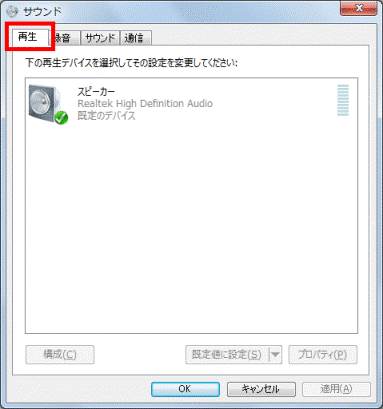
- 「スピーカー」をクリックします。
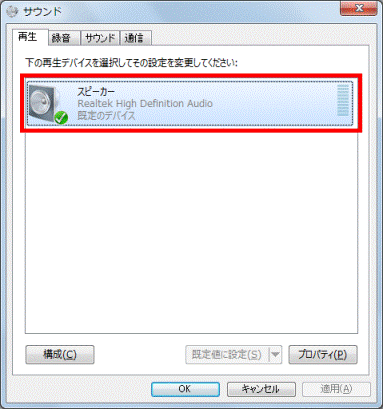
- 「プロパティ」ボタンをクリックします。
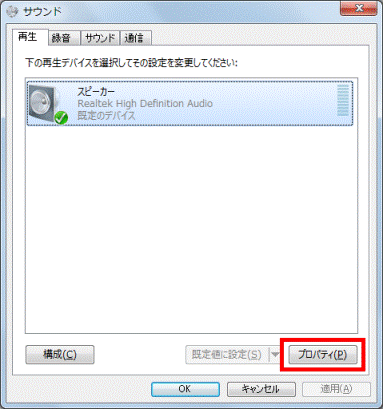
- 「スピーカーのプロパティ」が表示されます。
「レベル」タブをクリックします。
- 「Line Out」欄で、音量やバランスを調節します。
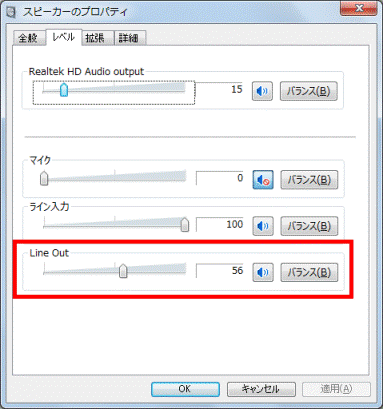
- 「OK」ボタンをクリックし、「スピーカーのプロパティ」を閉じます。
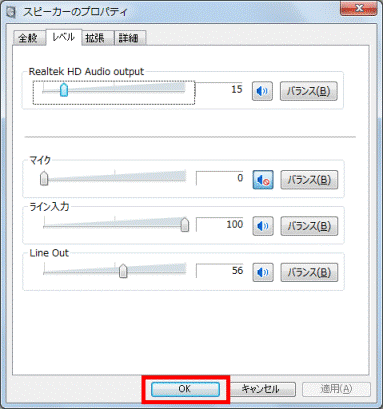
- 「OK」ボタンをクリックし、「サウンド」を閉じます。
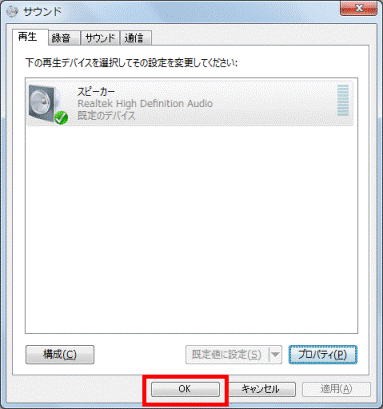
- 「×」ボタンをクリックし、「ハードウェアとサウンド」または「コントロールパネル」を閉じます。

通知領域から、「サウンド」を表示した場合は、この操作は不要です。



