Q&Aナンバー【8210-2146】更新日:2013年6月27日
このページをブックマークする(ログイン中のみ利用可)
[Windows 7] プリンタードライバーを削除する方法を教えてください。
| 対象機種 | すべて |
|---|---|
| 対象OS |
|
 質問
質問
プリンタードライバーを削除する方法を教えてください。
 回答
回答
次の手順で、プリンタードライバーを削除します。

本Q&Aは、プリンタードライバーだけを削除する一般的な方法です。
プリンタードライバーと同時にインストールしたユーティリティなども削除する場合は、プリンターのマニュアルをご覧になって、正しい手順で削除してください。

- 「スタート」ボタン→「コントロールパネル」の順にクリックします。
- 「ハードウェアとサウンド」の「デバイスとプリンターの表示」をクリックします。
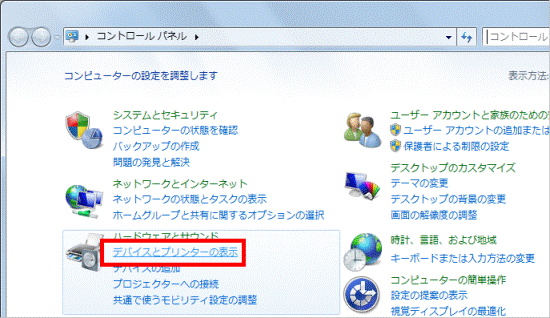

表示方法が「大きいアイコン」または「小さいアイコン」の場合は、「デバイスとプリンター」アイコンをクリックします。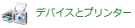
- 「デバイスとプリンター」が表示されます。
削除するプリンターのアイコンを右クリックし、表示されるメニューから「デバイスの削除」をクリックします。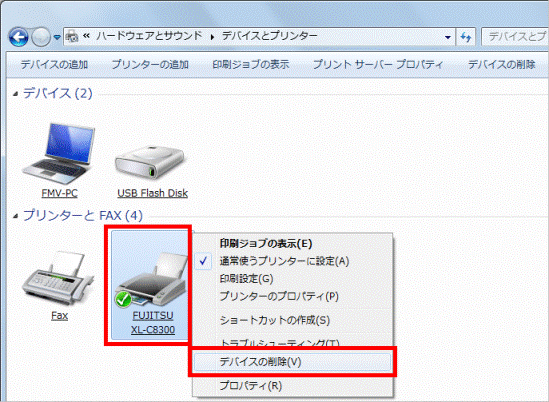
- 「このデバイスを削除しますか?」と表示されます。
「はい」ボタンをクリックします。
- 「プリンター」内に表示されているアイコンにマウスポインターを合わせます。
ここでは例として「Fax」アイコンに、マウスポインターを合わせます。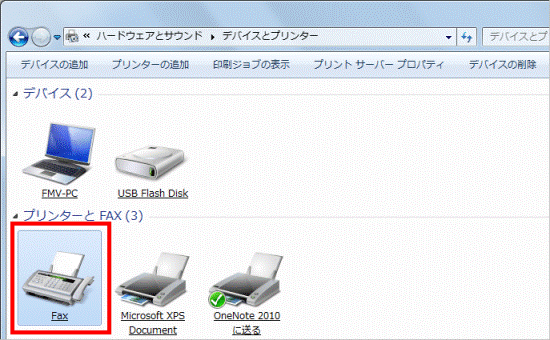
- 「プリントサーバープロパティ」をクリックします。
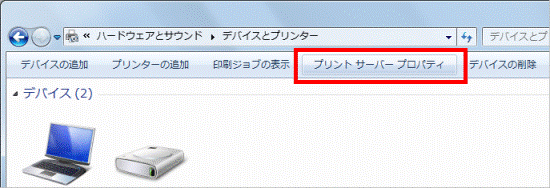
- 「プリントサーバーのプロパティ」が表示されます。
「ドライバー」タブをクリックします。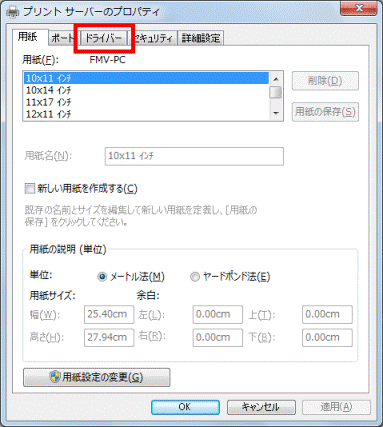
- 「ドライバー設定の変更」ボタンをクリックします。
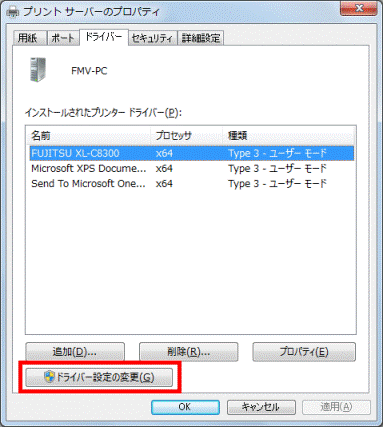

「ドライバー設定の変更」ボタンが表示されていない場合は、次の手順に進みます。 - 「インストールされたプリンタードライバー」から、削除するドライバーをクリックします。
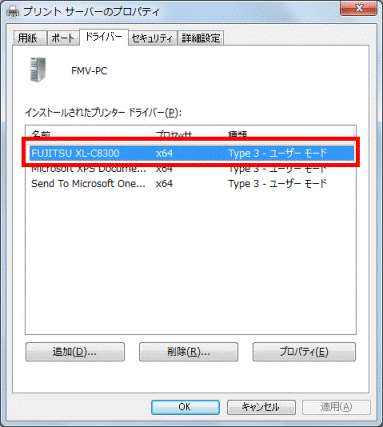
- 「削除」ボタンをクリックします。
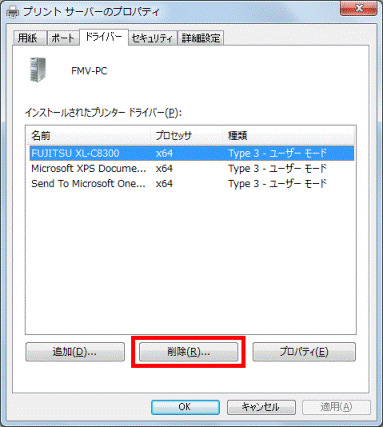
- 「ドライバーとパッケージの削除」が表示されます。
「ドライバーとパッケージを削除する」をクリックします。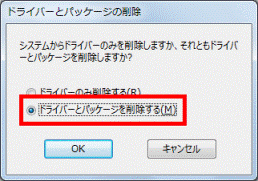
- 「OK」ボタンをクリックします。
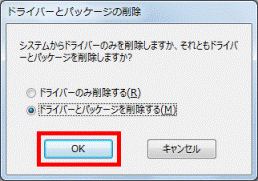
- 「このプリンタードライバーパッケージを削除すると、システムから削除されます。」と表示されます。
「はい」ボタンをクリックします。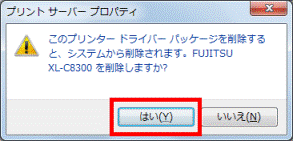
- 「ドライバーパッケージの削除」が表示されます。
「削除」ボタンをクリックします。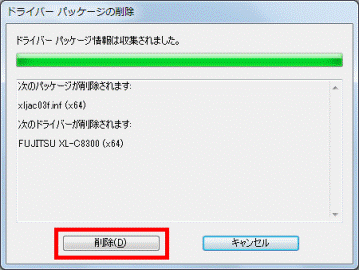
- 「ドライバーパッケージは削除されました。」と表示されます。
「OK」ボタンをクリックします。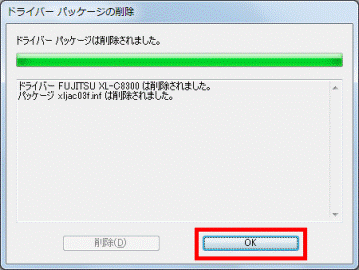
- 「閉じる」ボタンをクリックし、「プリントサーバーのプロパティ」を閉じます。
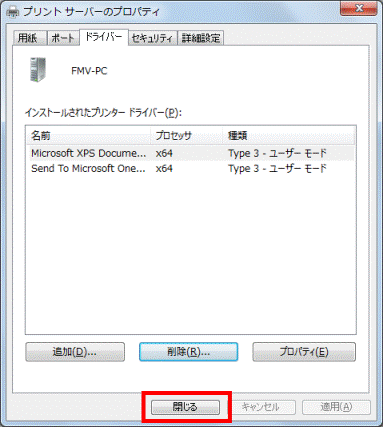
- 「×」ボタンをクリックし、「デバイスとプリンター」を閉じます。



