Q&Aナンバー【9002-7759】更新日:2013年7月20日
このページをブックマークする(ログイン中のみ利用可)
[Outlook Express] メールデータをバックアップする方法、復元する方法を教えてください。
| 対象機種 | すべて |
|---|---|
| 対象OS |
|
 質問
質問
Outlook Expressのメールデータをバックアップする方法、復元する方法を教えてください。
 回答
回答
Outlook Expressでメールデータをバックアップしたり、復元したりする方法は、複数あります。
データの保管およびバックアップ作業は、お客様の責任で行ってください。
保存したデータの保管について、当社では責任を負いかねます。
重要なデータは、複数の方法でバックアップしてください。
次の場合に応じた項目を確認してください。

FMかんたんバックアップでもバックアップできます。
FMかんたんバックアップの使い方は、次のQ&Aをご覧ください。
 FMかんたんバックアップについて教えてください。(新しいウィンドウで表示)
FMかんたんバックアップについて教えてください。(新しいウィンドウで表示)保存フォルダごとバックアップしたり、復元したりする場合
保存フォルダごとにバックアップしたり、復元したりする方法は、お使いのOutlook Expressのバージョンによって異なります。
詳しくは次のQ&Aをご覧ください。
 [Outlook Express 6.0] メールデータをバックアップする方法と復元する方法を教えてください。 (新しいウィンドウで表示)
[Outlook Express 6.0] メールデータをバックアップする方法と復元する方法を教えてください。 (新しいウィンドウで表示) [Outlook Express 4 〜 5.5] メールデータをバックアップする方法と復元する方法を教えてください。(新しいウィンドウで表示)
[Outlook Express 4 〜 5.5] メールデータをバックアップする方法と復元する方法を教えてください。(新しいウィンドウで表示)
メールを選んでバックアップしたり、復元したりする場合
Outlook Expressのメールを選んでバックアップしたり、復元したりする手順は、次のとおりです。
次の場合に応じた項目を確認してください。
メールを選んでバックアップする
メールデータの中から、バックアップしたいメールを選んでバックアップします。
バックアップする手順は、次のとおりです。

お使いの環境によっては、表示される画面が異なります。
- 「マイコンピュータ」をクリックします。
- 「ローカルディスク(D:)」(または「D:」)をクリックします。
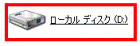
- 「ローカルディスク(D:)」(または「D:」)が表示されます。
アイコンが何もないところを右クリックし、表示されるメニューから「新規作成」→「フォルダ」の順にクリックします。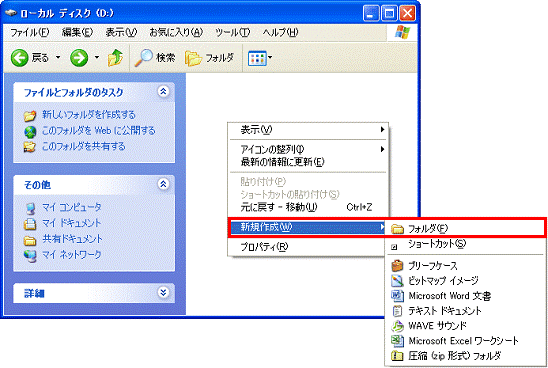
- 新しくフォルダが作成されます。
キーボードからお好みのフォルダ名を入力します。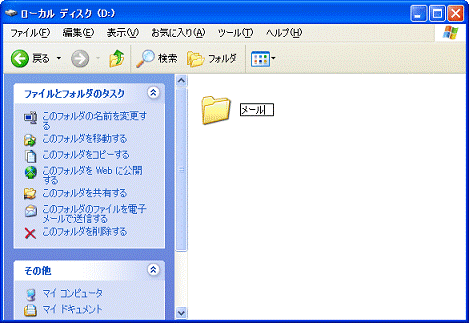
(「メール」と入力した場合) - 【Enter】キーを押します。
- 入力したフォルダ名で、フォルダ名が表示されます。
作成したフォルダをクリックします。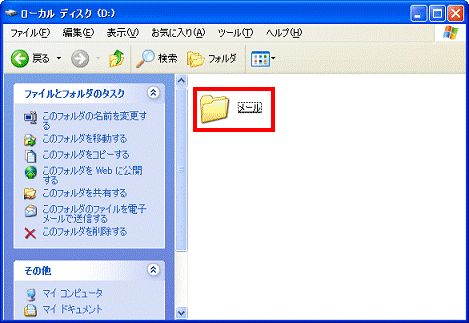
- 作成したフォルダが表示されます。
そのままの状態で、「スタート」ボタン→「すべてのプログラム」→「Outlook Express」の順にクリックします。 - Outlook Expressが起動します。
表示されたフォルダとOutlook Expressが重なるように配置します。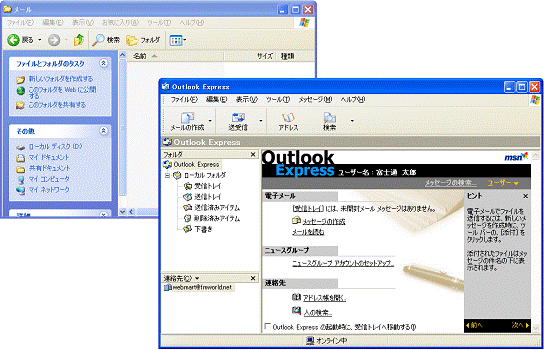
- Outlook Expressの「受信トレイ」をクリックします。

「受信トレイ」が表示されている場合は、次の手順に進みます。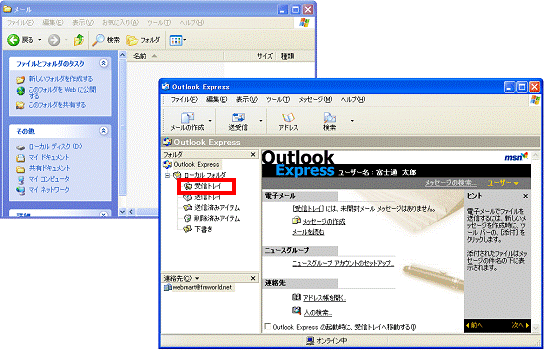
- 「受信トレイ」が表示されます。
バックアップしたいメールの数によって、操作が異なります。- 1つだけバックアップしたい場合
バックアップしたいメールをクリックします。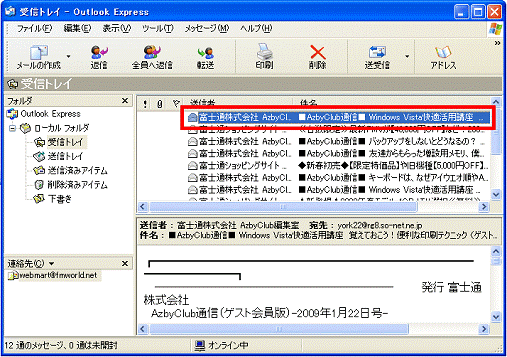

メールを1つクリックした後で、キーボードの【Ctrl】キーを押しながら他のメールをクリックすると、クリックするたびに複数のメールを選べます。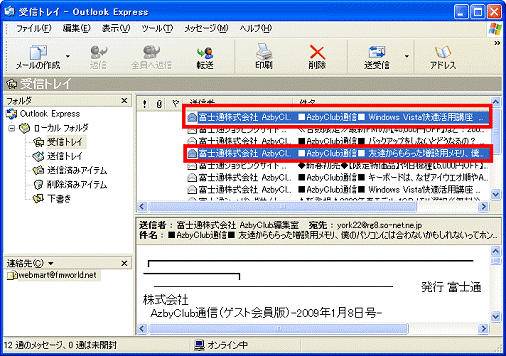
- 「受信トレイ」のすべてのメールをバックアップしたい場合
「受信トレイ」内のメールのうち、いずれか1つをクリックした後、キーボードの【Ctrl】キーを押しながら、【A】キーを押します。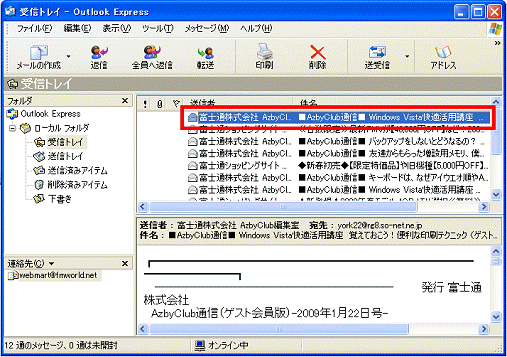
- 1つだけバックアップしたい場合
- メールが青く選択されます。
選択したメールの上にマウスポインタを重ねます。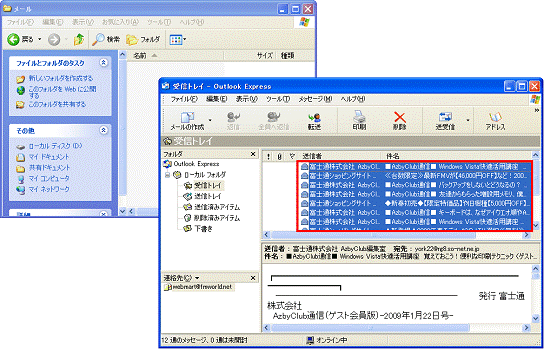
(メールをすべて選択した場合) - マウスのボタンを押したまま、手順で作成したフォルダの上にマウスポインタを移動し、マウスのボタンから指を離します。
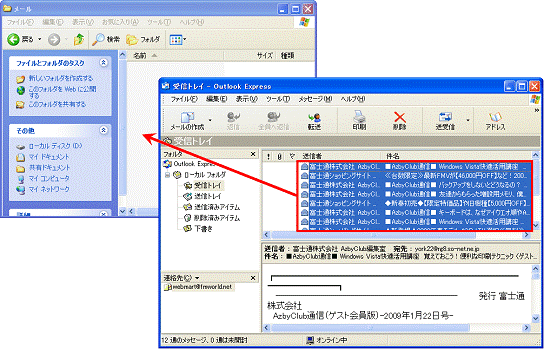
- 作成したフォルダにOutlook Expressのメールデータがコピーされたことを確認します。
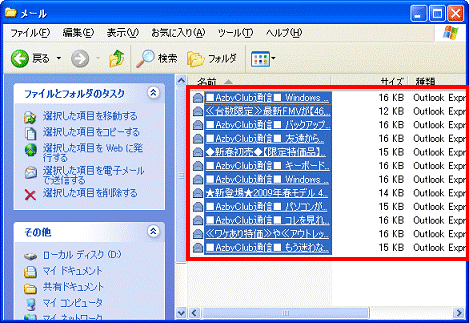

バックアップするメールデータが他にもある場合は、手順1.〜手順13.を繰り返します。 - 「×」ボタンをクリックし、メールを保存しているフォルダを閉じます。
- 「ファイル」メニュー→「ユーザーの切り替え」の順にクリックします。
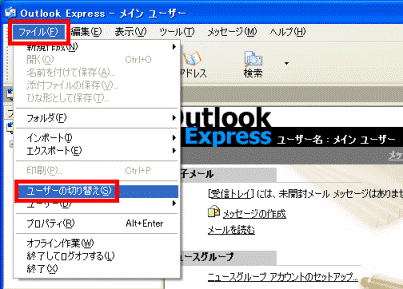
- 「ユーザーの切り替え」が表示されます。
- 「メインユーザー」しか表示されていない場合
バックアップは以上で終了です。
「キャンセル」ボタンをクリックし、Outlook Expressも終了します。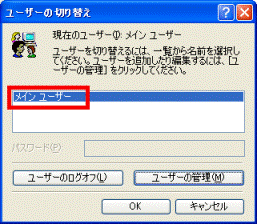
- 複数のユーザーがされている場合
その他のユーザーのデータをバックアップします。
バックアップしていないユーザーをクリックしてから「OK」ボタンをクリックし、手順1.から操作を繰り返します。
なお、バックアップするときは、すでにバックアップしているユーザーのデータに上書きしないように、ご注意ください。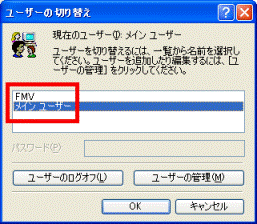
- 「メインユーザー」しか表示されていない場合

バックアップした後、書き込み可能なCD/DVDへバックアップすることもできます。
データをCD/DVDへ書き込む手順は、次のQ&Aをご覧ください。 CD/DVDにデータを書き込む方法を教えてください。(新しいウィンドウで表示)
CD/DVDにデータを書き込む方法を教えてください。(新しいウィンドウで表示)
メールを選んで復元する
選んでバックアップをしたメールは、次の手順で復元します。

- メールデータが保存されているフォルダごとバックアップした場合は、この手順では復元できません。
- Outlook Expressに複数のユーザーを登録していた場合、ユーザーごとにバックアップしたデータはそれぞれのユーザーに復元してください。

お使いの環境によっては、表示される画面が異なります。
- Outlook Expressを起動します。
- メールデータを復元する、Outlook Expressのフォルダをクリックして開きます。

メールデータを復元するフォルダが表示されている場合は、次の手順に進みます。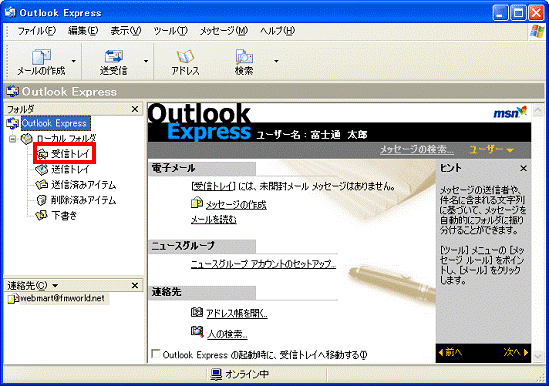
(「受信トレイ」をクリックした場合) - メールデータを復元するフォルダが表示されます。
メールデータをバックアップしたフォルダを開き、Outlook Expressと重なるように配置します。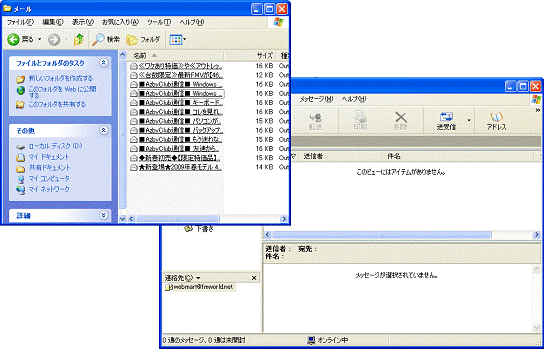
- 復元したいメールの数によって、操作が異なります。
- 1つだけ復元したい場合
復元したいメールにマウスポインタを合わせます。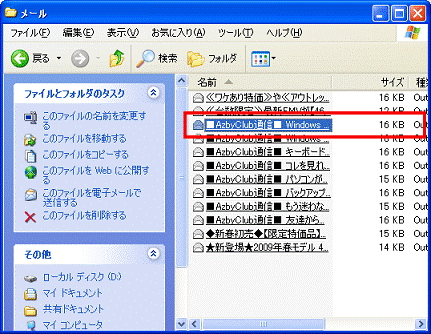

復元したいメールから1つメールを選んだ後、キーボードの【Ctrl】キーを押しながら他のメールにマウスポインタを合わせると、複数のメールを選べます。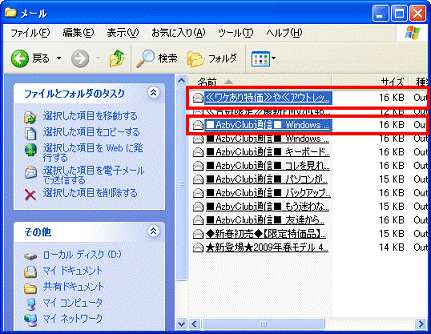
- すべてのメールを復元したい場合
「編集」メニュー→「すべて選択」の順にクリックします。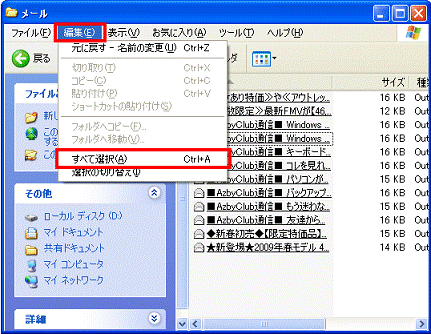
- 1つだけ復元したい場合
- 復元したいメールが選択されます。
選択したメールの上にマウスポインタを重ねます。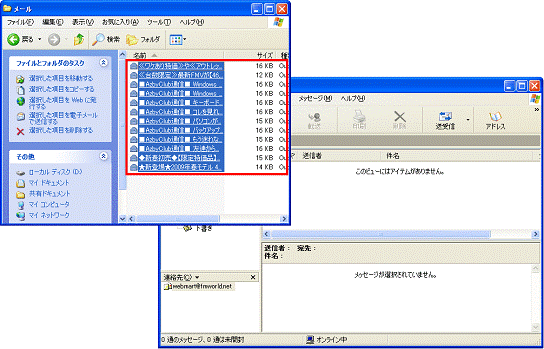
(メールをすべて選択した場合) - マウスのボタンを押したまま、マウスポインタをOutlook Expressのメールデータを復元するフォルダの中に移動し、マウスのボタンから指を離します。
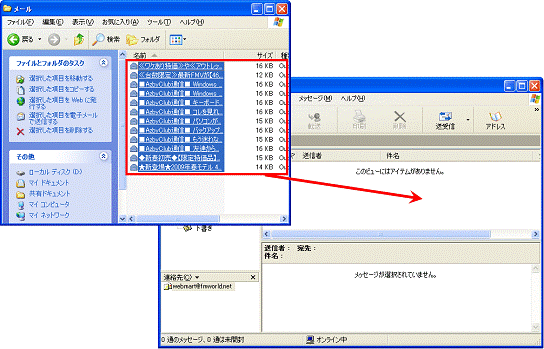
- Outlook Expressのメールデータを復元するフォルダに、メールデータが復元されたことを確認します。
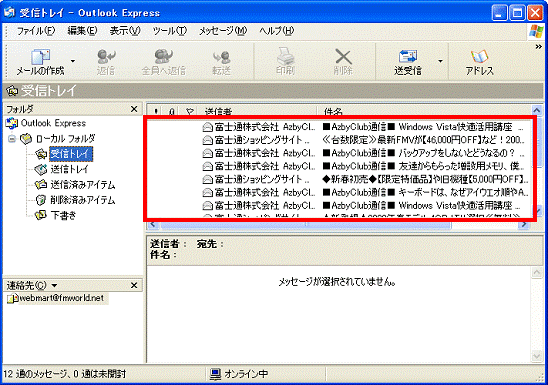

復元するメールデータが他にもある場合は、手順2.〜手順7.を繰り返します。 - 「×」ボタンをクリックし、Outlook Expressを閉じます。
- 「×」ボタンをクリックし、メールデータをバックアップしたフォルダを閉じます。

- Outlook Expressのアドレス帳・メールアカウント・メッセージルールをバックアップしたり、バックアップした内容を復元したりする場合は、次のQ&Aをご覧ください。
 [Outlook Express] アドレス帳をバックアップする方法、復元する方法を教えてください。(新しいウィンドウで表示)
[Outlook Express] アドレス帳をバックアップする方法、復元する方法を教えてください。(新しいウィンドウで表示) [Outlook Express] メールアカウントをバックアップする方法、復元する方法を教えてください。(新しいウィンドウで表示)
[Outlook Express] メールアカウントをバックアップする方法、復元する方法を教えてください。(新しいウィンドウで表示) [Outlook Express] メッセージルールをバックアップする方法、復元する方法を教えてください。(新しいウィンドウで表示)
[Outlook Express] メッセージルールをバックアップする方法、復元する方法を教えてください。(新しいウィンドウで表示) - マイクロソフト社のサポート技術情報に、Outlook Expressのメールデータのバックアップ・復元方法について説明した情報があります。
こちらもあわせてご覧ください。
マイクロソフト社 サポート技術情報
[文書番号:270670]Outlook Express のデータのバックアップおよび復元方法(新しいウィンドウで表示)
http://support.microsoft.com/kb/270670/ja
[文書番号:313055] Microsoft Windows XP にアップグレードした後、メール フォルダ、アドレス帳、電子メール メッセージが見つからない(新しいウィンドウで表示)
http://support.microsoft.com/kb/313055/ja



