Windows UpdateでBIOSがアップデートされたかどうかは、引き続き、次の手順をご覧になり確認してください。
Q&Aナンバー【9310-1591】更新日:2024年2月10日
このページをブックマークする(ログイン中のみ利用可)
BIOSをアップデートする方法を教えてください。(Windows 10)
| 対象機種 | すべて |
|---|---|
| 対象OS |
|
 質問
質問
 回答
回答
ダウンロードしたファイルを実行して、BIOSをアップデートします。
このQ&Aは、Windows 10 向けのものです。
他のOSをお使いの場合は、次のQ&Aをご覧ください。 BIOSをアップデートする方法を教えてください。
BIOSをアップデートする方法を教えてください。
BIOSをアップデートする方法は、次のとおりです。
次の項目を順番に確認してください。
手順1注意事項 / 事前準備
BIOSを更新する前に確認が必要な注意事項と、お使いの環境に応じた事前準備は、次のとおりです。
- BIOSをアップデートするときは、管理者のアカウントでWindowsにサインインしてください。
標準のアカウントでサインインした場合は、「FlashAidはAdministrator権限で使用して下さい」と表示され、アップデートを実行できないことがあります。 - BIOSをアップデートしているときは、パソコンの電源を切らないでください。
また、電気工事や落雷発生時など、停電の可能性があるときは、アップデートを実行しないでください。
アップデートに失敗すると、パソコンが起動しなくなり、修理が必要になることがあります。 - BIOSをアップデートしているときは、安定した電源供給が必要です。
- LIFEBOOK / FMV Lite / arrows Tabをお使いの場合は、必ずパソコン本体にACアダプタを接続してください。
arrows TabにACアダプタを接続できない場合は、パソコン本体にクレードルを取り付けてからACアダプタを接続してください。 - STYLISTICをお使いの場合は、キーボード・ドッキングステーションを接続したままでも、ACアダプタを接続できます。
キーボード・ドッキングステーションを使用しない場合は、パソコン本体にACアダプタを接続してください。
- LIFEBOOK / FMV Lite / arrows Tabをお使いの場合は、必ずパソコン本体にACアダプタを接続してください。
- BIOSをアップデートしたあとは、以前のバージョンには戻せません。
- Windows 8.1からWindows 10へアップグレードした場合は、アップグレード時の留意事項をすべて確認し、実行してください。
詳細については、次のホームページをご覧ください。 Windows 10動作確認情報 (アップグレード対象機種一覧および機種別注意事項)
Windows 10動作確認情報 (アップグレード対象機種一覧および機種別注意事項) - 一部の機種は、BIOSをアップデートする前に、デバイスの暗号化をオフ(無効)にしてください。
デバイスの暗号化を有効(オン)のまま、BIOSをアップデートすると、ドライブがロックされ、デバイスの暗号化の回復キー(BitLocker 回復キー)が要求される場合があります。
対象機種の確認や無効にする方法は、次のQ&Aをご覧ください。 デバイスの暗号化の対象機種を教えてください。
デバイスの暗号化の対象機種を教えてください。 [Windows 10] デバイスの暗号化をオフ(無効)にする方法を教えてください。
[Windows 10] デバイスの暗号化をオフ(無効)にする方法を教えてください。 - 万が一の場合に備えて、大切なデータは事前にバックアップをお勧めします。
データをバックアップする方法は、次のQ&Aをご覧ください。 [Windows 10] バックアップと復元について教えてください。
[Windows 10] バックアップと復元について教えてください。
手順2Windows Updateを実行する
機種によっては、Windows UpdateでBIOSが自動的にアップデートされます。
また、この後の手順で、BIOSのアップデートが必要かどうかを確認するために使用する「アップデートナビ」のバージョンによっては、使用する前に、Windows Updateの実行が必要です。
そのため、次のQ&Aをご覧になり、Windows Updateを実行してください。
 [Windows 10] Windows Updateの実行方法を教えてください。
[Windows 10] Windows Updateの実行方法を教えてください。
手順3BIOSのバージョンを確認する
次の手順で、BIOSのバージョンを確認します。

お使いの環境によっては、表示される画面が異なります。
- 「スタート」ボタンをクリックし、すべてのアプリの一覧から、「Windows 管理ツール」→「システム情報」の順にクリックします。
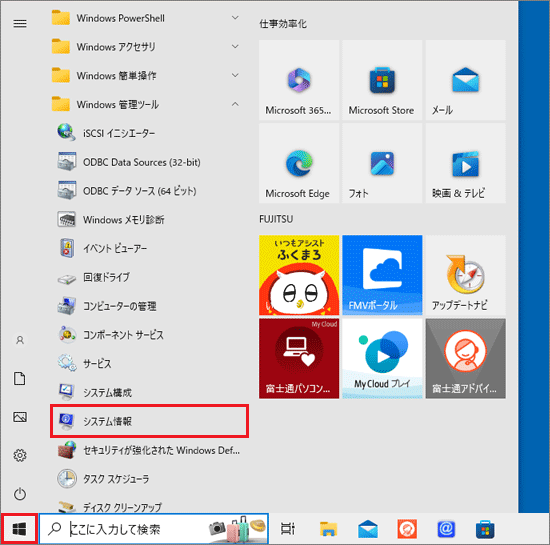 アドバイス
アドバイス「スタート」ボタンをクリックした後、次の文字列を半角英数で入力し、【Enter】キーを押すことでも、「システム情報」を表示できます。
msinfo32 - 「システム情報」が表示されます。
右の一覧の「BIOSバージョン/日付」欄に表示される、BIOSのバージョンを確認します。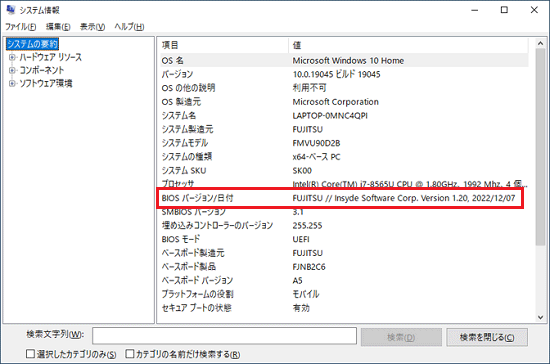
- 確認が終わったら、「×」ボタンをクリックし、「システム情報」を閉じます。アドバイス
BIOS書換データが提供されている場合は、BIOS書換データのバージョンと見比べる必要があります。
BIOS書換データのバージョンを確認するまで、「システム情報」を表示したままでもかまいません。
手順4BIOSのアップデートが必要かどうかを確認する
BIOSのアップデートが必要かどうかを確認します。
通常は「アップデートナビを利用する方法」の手順をご覧ください。
アップデートナビが付属していない機種をお使いの場合は、「アップデートナビを利用しない方法」をご覧ください。
目的の項目をクリックして展開してください。
アップデートナビを利用する方法
手順は、次の通りです。

- お使いの機種に応じて、次の操作を行います。
- 通知領域に表示されている「隠れているインジケータ」をクリックします。
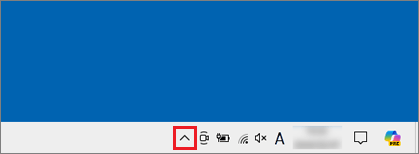
- 「アップデートナビ」アイコンを右クリックして表示される「富士通へ最新情報を確認」の順にクリックします。
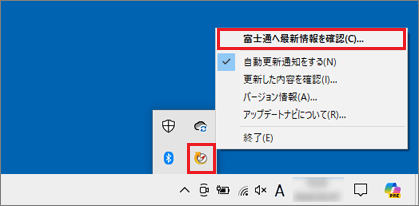 アドバイス
アドバイス通知領域に「アップデートナビ」アイコンがない場合は、お使いの機種にあわせて「アップデートナビ」を起動します。
- 2017年10月発表モデル以降
「スタート」ボタンをクリックし、すべてのアプリの一覧から「アップデートナビ」をクリックします。
「アップデートナビ」が起動したら、「富士通へ最新情報を確認」ボタンをクリックします。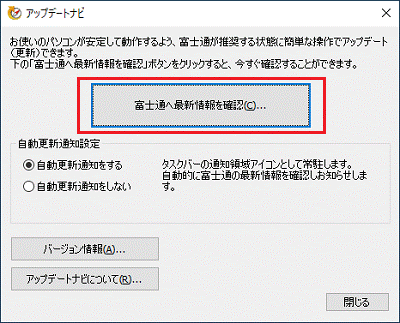
- 2017年5月・7月発表モデル以前
「スタート」ボタンをクリックし、すべてのアプリの一覧から、「アップデートナビ」→「富士通へ最新情報を確認」の順にクリックします。
- 2017年10月発表モデル以降
- 更新内容の確認などが行われます。
パソコンを操作せずに、しばらく待ちます。アドバイス- 「Windows Updateによる更新プログラムがあります。」と表示された場合は、更新プログラムをインストールしてからアップデートナビを実行することをお勧めします。
Windows Updateを実行する場合は、「Windows Update 更新プログラムのチェック」ボタンをクリックしてください。
Windows Updateを実行しない場合は、「再試行」ボタンをクリックし、次の手順に進みます。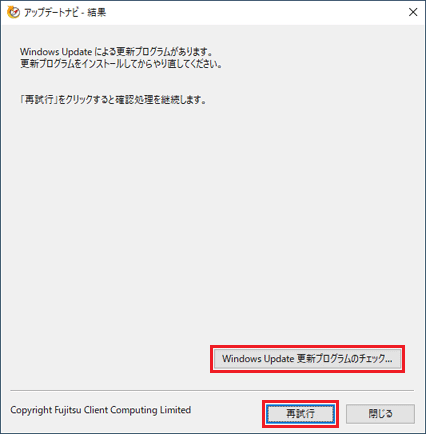
- 「Windows Updateにより再起動が必要です。」と表示された場合は、アップデートナビの実行の前に再起動が必要です。
起動しているアプリを終了してから、「再起動」ボタンをクリックします。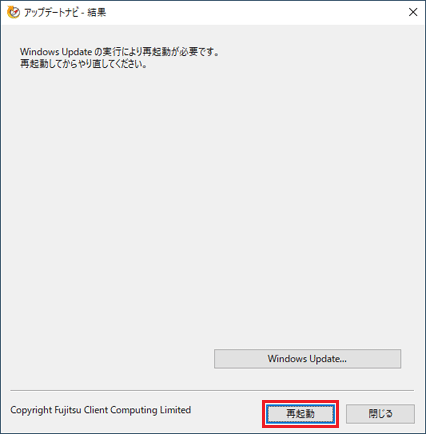
- 「Windows Updateによる更新プログラムがあります。」と表示された場合は、更新プログラムをインストールしてからアップデートナビを実行することをお勧めします。
- 確認が終わると、「アップデートナビ - 更新項目の確認」と表示されます。
「アップデートナビ - 更新項目の確認」の一覧に「BIOS 書換データ」が表示されるかどうか確認します。- 「BIOS 書換データ」が表示されていない、または、「お使いの環境がおすすめの状態です」と表示された場合
BIOSをアップデートする必要はありません。
右上「×」ボタンをクリックし、アップデートナビを終了します。 - 「BIOS 書換データ」が表示された場合
次の手順に進みます。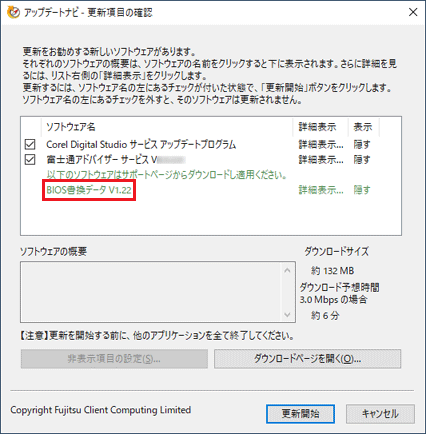
(「BIOS 書き換えデータ」が表示されている場合の例)
- 「BIOS 書換データ」が表示されていない、または、「お使いの環境がおすすめの状態です」と表示された場合
- アップデートナビに表示された「BIOS 書換データ」のバージョンを確認します。
- 「BIOS書換データ」の右に表示されるバージョンが、「BIOSのバージョンを確認する」で確認したバージョンと同じ、または小さい場合
BIOSをアップデートする必要はありません。
右上「×」ボタンをクリックし、アップデートナビを終了します。 - 「BIOS 書換データ」が表示されていて、「BIOSのバージョンを確認する」で確認したバージョンより大きい場合
BIOSのアップデートが必要です。
次の手順に進みます。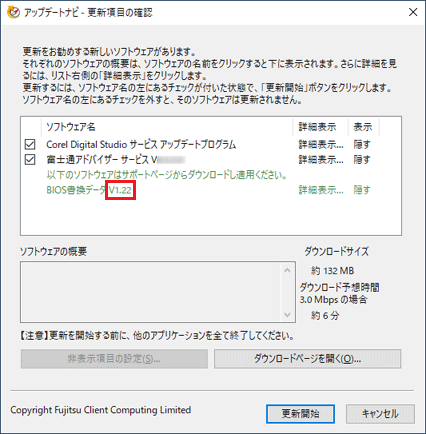
- 「BIOS書換データ」の右に表示されるバージョンが、「BIOSのバージョンを確認する」で確認したバージョンと同じ、または小さい場合
- 「アップデートナビ」の一覧から、「BIOS書換データ」をクリックします。
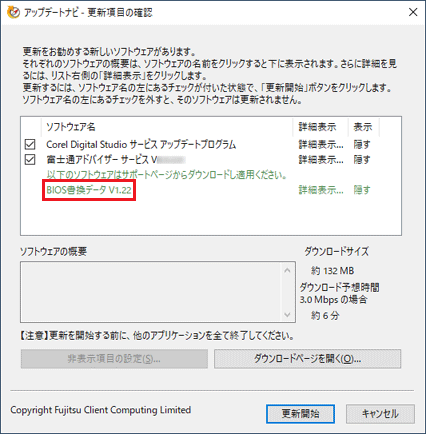
- 「ダウンロードページを開く」ボタンをクリックします。
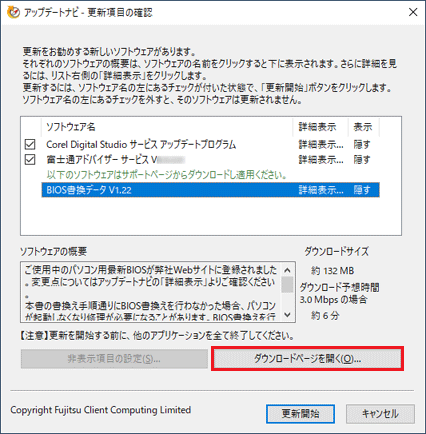
- FMVサポートのダウンロードページが表示されます。
ダウンロードページを表示したまま、「BIOS書換データのファイルをダウンロードする 」に進みます。
アップデートナビを利用しない方法
手順は、次のとおりです。

お使いの環境によっては、表示される画面が異なります。
- 「機種別サポート情報・ダウンロード」ページを開きます。
 機種別サポート情報・ダウンロード
機種別サポート情報・ダウンロード - 表示された画面に応じて、次のとおり操作します。
- 「選択された機種[機種名]のダウンロード」と表示され、BIOSをアップデートする機種が表示されている場合
手順5.に進みます。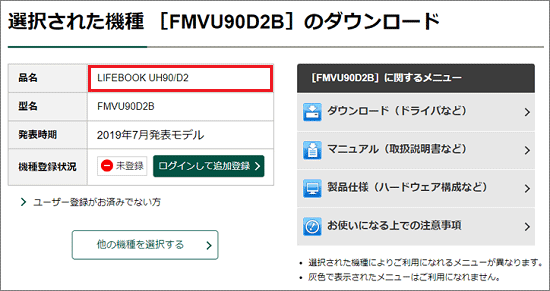
(「UH90/D2」を使用している場合の例) - 「選択された機種[機種名]のダウンロード」と表示され、BIOSをアップデートする機種が表示されていない場合
「他の機種を選択する」ボタンをクリックし、次の手順に進みます。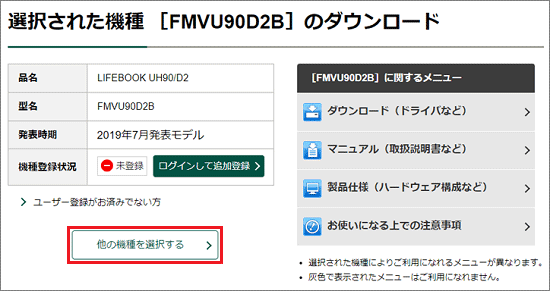 アドバイス
アドバイス「他の機種を選択する」をクリックし、登録している機種の一覧が表示された場合は、BIOSをアップデートする機種の「この機種を選択」ボタンをクリックして、手順5.に進みます。
機種の一覧にもBIOSをアップデートする機種が表示されない場合は、次の手順に進みます。 - 「機種を選択する」と表示された場合
次の手順に進みます。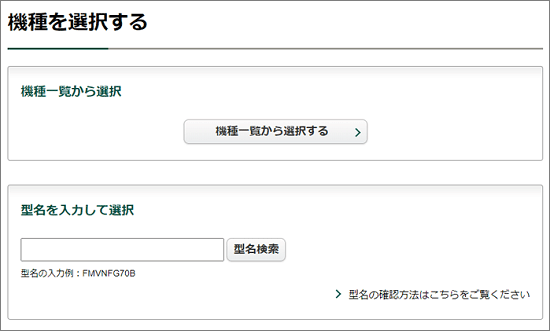
- 「選択された機種[機種名]のダウンロード」と表示され、BIOSをアップデートする機種が表示されている場合
- 「型名を入力して選択」に検索する機種の型名、または型名の一部を入力し、「検索」ボタンをクリックします。
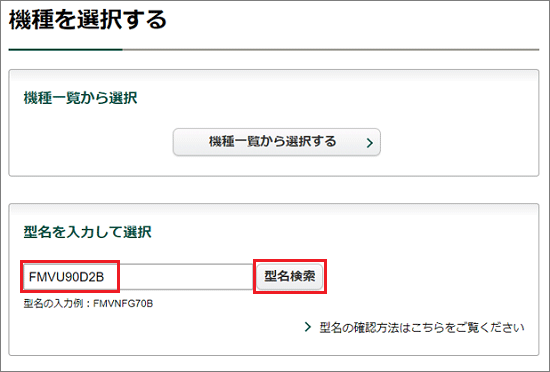
(「FMVU90D2B」を検索する場合の例) - 「製品型名から検索する」と表示されます。
表示された一覧から、BIOSをアップデートする機種をクリックし、「決定」ボタンをクリックします。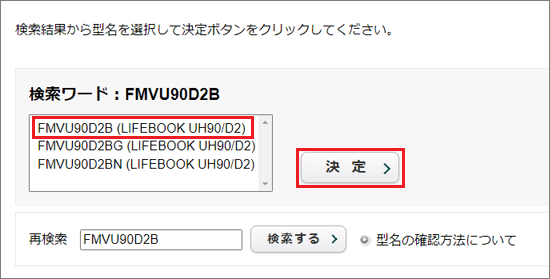
(「FMVU90D2B」を選択する場合の例) - 「選択された機種」と表示されます。
「ダウンロード(ドライバなど)」をクリックします。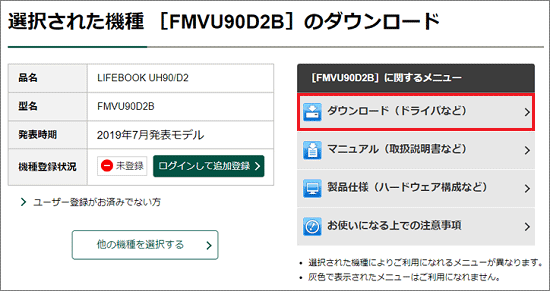
(「UH90/D2」を使用している場合の例) - 表示された一覧から、BIOS書換データのバージョンを確認します。
- 「BIOS 書換データ」が表示されていない
「BIOS書換データ」の右に表示されるバージョンが、「BIOSのバージョンを確認する」で確認したバージョンと同じ、または小さい場合
BIOSをアップデートする必要はありません。
右上「×」ボタンをクリックし、Microsoft Edgeを閉じます。 - 「BIOS 書換データ」が表示されていて、「BIOSのバージョンを確認する」で確認したバージョンより大きい場合
BIOSのアップデートが必要です。
表示されている「BIOS 書換データ」をクリックし、次の手順に進みます。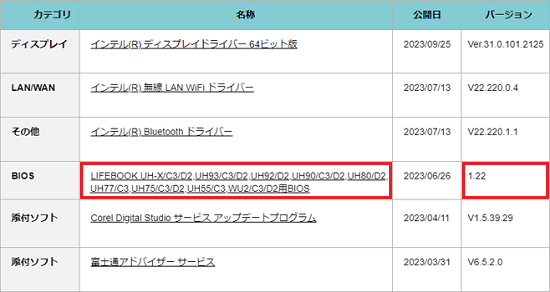
- 「BIOS 書換データ」が表示されていない
- ダウンロードページが表示されます。
ダウンロードページを表示したまま、「BIOS書換データのファイルをダウンロードする 」に進みます。
手順5BIOS書換データのファイルをダウンロードする
作業用のフォルダーをデスクトップに作成し、ファイルをダウンロードします。
デスクトップに作業用のフォルダーを作成することで、アップデートに使用するファイルを探しやすくなります。

操作手順の画像は、Microsoft Edgeのものです。
Google Chromeなどその他のブラウザーでは手順が異なる場合があります。
- ページをスクロールして、「ダウンロードファイル」欄の「(シリーズ名)BIOS書換データ」を右クリックし、表示されるメニューから「名前を付けてリンクを保存」をクリックします。
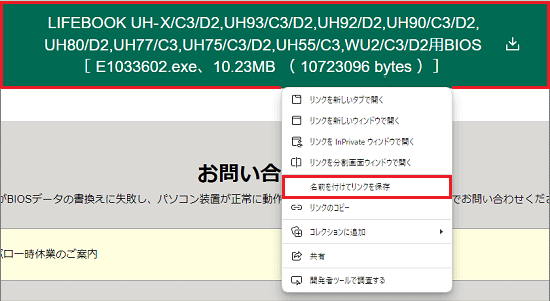
- 「名前を付けて保存」と表示されます。
画面左側のメニューから「デスクトップ」をクリックします。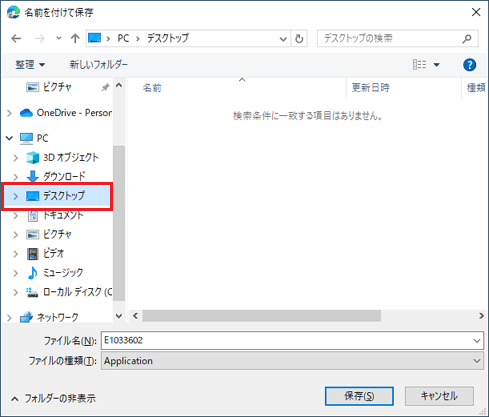 アドバイス
アドバイス画面左側に「デスクトップ」がない場合は、画面上部にある「↑」を「デスクトップ」が表示されるまでクリックしてください。
- 「新しいフォルダー」をクリックします。
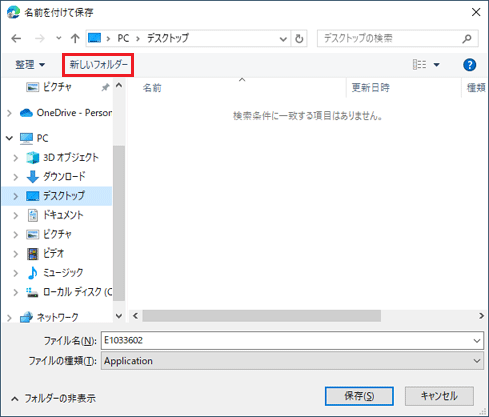
- 新しいフォルダーが作成されます。
【Enter】キーを押すか、「名前をつけて保存」の画面内にの何も表示されていない場所をクリックして、フォルダー名を確定します。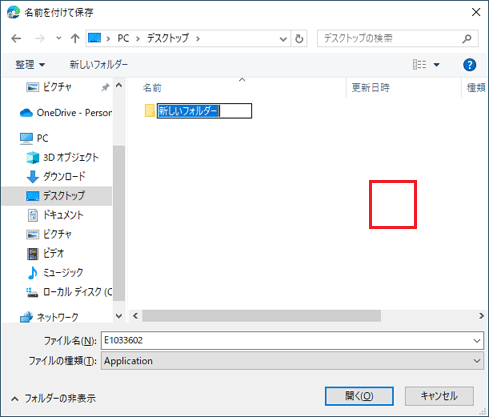 アドバイス
アドバイス環境によって、「新しいフォルダー(2)」など、フォルダー名の後ろに数字が付きます。
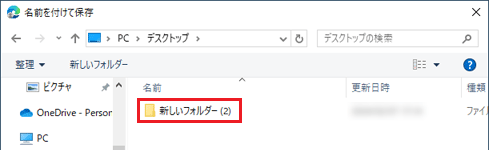
- 作成したフォルダーをダブルクリックして開きます。
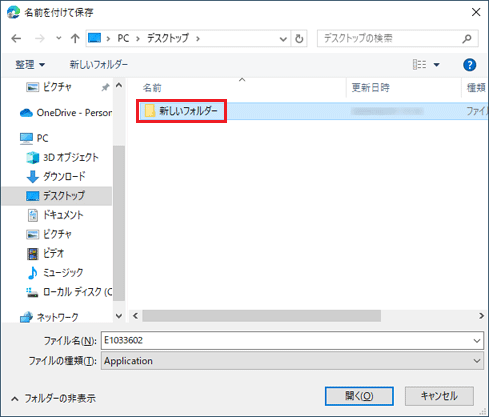
- 「保存」ボタンをクリックします。
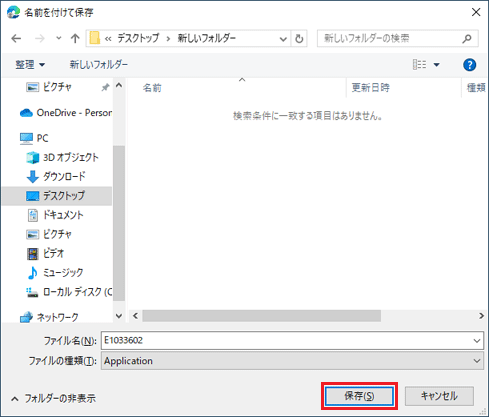
- ダウンロードが開始されます。
ダウンロードが完了するまで、そのまましばらく待ちます。重要ファイルをダウンロードするときに、セキュリティの警告が表示される場合がありますが、当社が提供するファイルはすべて検査済みです。
メッセージに関わらず、ダウンロードしてご利用いただけます。メッセージが表示されたときのファイルのダウンロード方法は、表示されたメッセージに応じて、次のQ&Aをご覧ください。
 [Microsoft Edge] 画面の右上にメッセージが表示されてファイルをダウンロードできません。
[Microsoft Edge] 画面の右上にメッセージが表示されてファイルをダウンロードできません。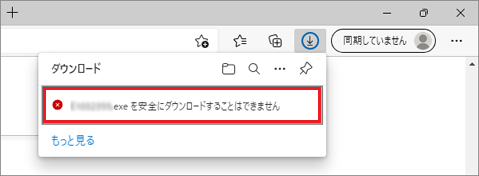
(「安全にダウンロードすることはできません」と表示された場合) - ダウンロードが完了すると、画面右上に「ファイルを開く」と表示されます。
ダウンロードしたファイル名にマウスポインターを合わせて、表示されるフォルダーのアイコンをクリックします。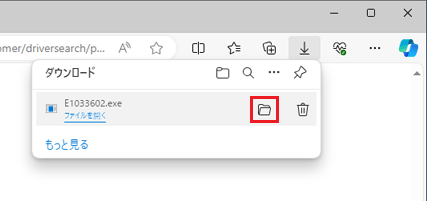
- デスクトップに作成した「新しいフォルダー」が表示され、ファイルがダウンロードされていることを確認します。
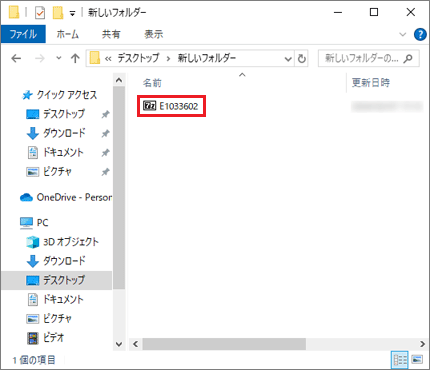 アドバイス
アドバイスファイルのダウンロードが完了したら、Microsoft Edgeやアップデートナビは「×」ボタンをクリックし、終了してください。
手順6BIOSのアップデート手順を確認する
ダウンロードしたファイルには、BIOSのアップデート手順や注意事項が記載されたファイルも保存されています。
次の手順で、BIOSのアップデート手順を確認します。

- デスクトップの「新しいフォルダー」にある、ダウンロードしたファイルをダブルクリックします。
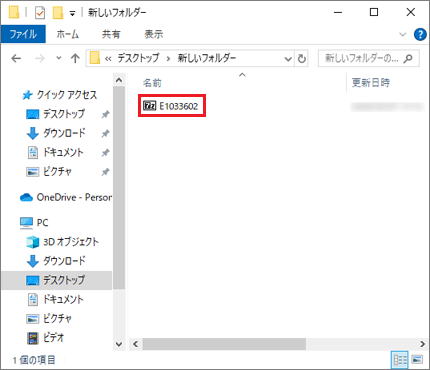
- 黒い画面が表示されます。
黒い画面が自動的に消えるまで待ちます。アドバイス- 黒い画面は一瞬で消え、見えない場合があります。
「新しいフォルダー」に、フォルダーやファイルが追加されたら、次の手順に進みます。 - 黒い画面に次のメッセージが表示されて止まった場合は、「×」ボタンをクリックして画面を終了し、次の手順に進みます。
- 7-Zip
Would you like to replace the existing file - overwrite(Yes/No/All)?
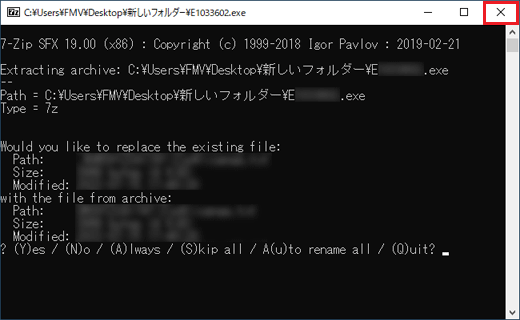
- 7-Zip
- 「WindowsによってPCが保護されました」と表示された場合は、「詳細情報」→「実行」の順にクリックします。
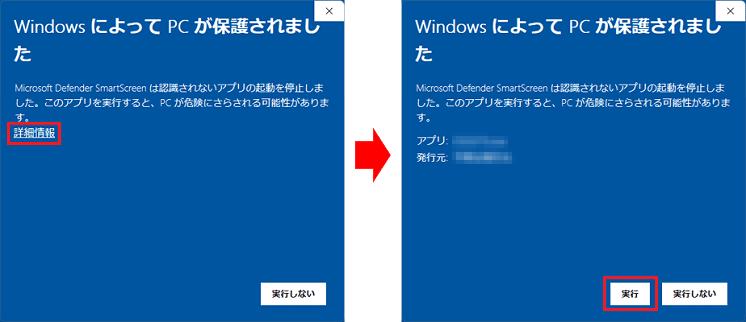
- 「インストールしようとしているアプリは、Microsoft 検証済みアプリではありません」などのメッセージが表示された場合は、「インストールする」ボタンをクリックします。
インストールのボタンがない場合は、お使いのOSに応じた次のQ&Aをご覧ください。 [Windows 10] 「インストールしようとしているアプリは、Microsoft Storeの確認済みアプリではありません」と表示されます。
[Windows 10] 「インストールしようとしているアプリは、Microsoft Storeの確認済みアプリではありません」と表示されます。
重要黒い画面が消えた後ファイルやフォルダーが1つも作成されない場合は、ダウンロードしたファイルをデスクトップの別のフォルダーにコピーし、ダブルクリックしてください。具体的な操作手順は、次の項目をクリックして展開し確認してください。
ファイルやフォルダーが1つも作成されなかった場合の対処方法
- ダウンロードしたファイルを右クリックして表示されるメニューから、「コピー」をクリックします。
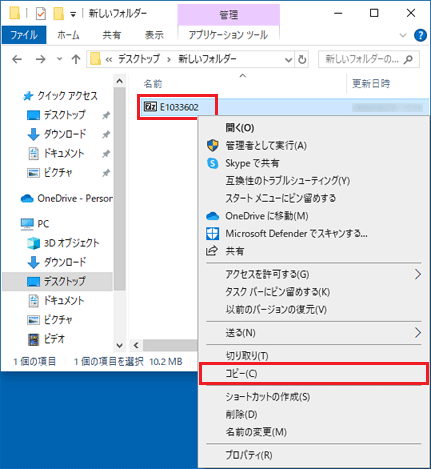
- デスクトップの何もない場所をクリックして、「新規作成」→「フォルダー」の順にクリックします。
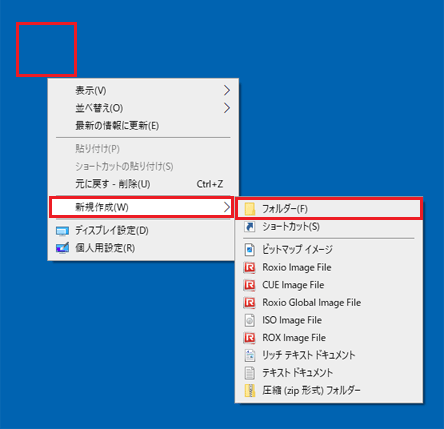
- 作成された「新しいフォルダー(数字)」をダブルクリックして開きます。
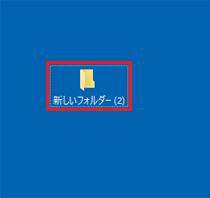
- フォルダー内で右クリックして表示されるメニューから、「貼り付け」をクリックします。
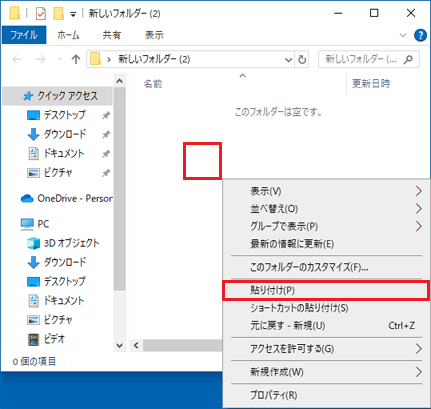
- コピーされたファイルをダブルクリックし、フォルダーやファイルが展開されることを確認します。
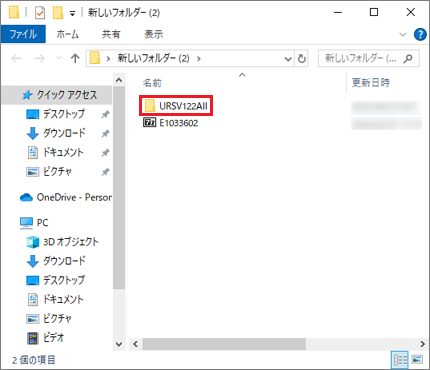
- 黒い画面は一瞬で消え、見えない場合があります。
- ダウンロードしたファイルが展開されます。
作成されたフォルダーをダブルクリックします。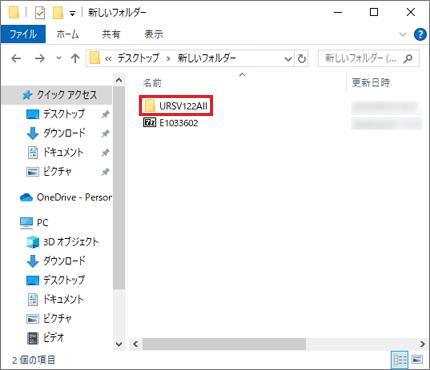
- 「Reademe」(または「Readme.txt」)をダブルクリックします。
特に「3.動作環境」や「4.注意事項」の内容をよく読み、必要に応じて設定・変更を行います。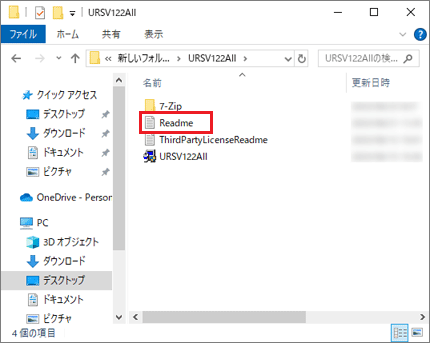 アドバイス
アドバイス「Readme」に記載されていることがある設定の確認方法をご案内します。
次の中から確認したい項目をクリックして展開してください。「必須ドライバー」の「Fujitsu BIOS Driver」について
「必須ドライバー」に「Fujitsu BIOS Driver」が記載されている場合は、次の手順でバージョンを確認してください。
- 「スタート」ボタンを右クリックし、表示されるメニューから「デバイスマネージャー」をクリックします。
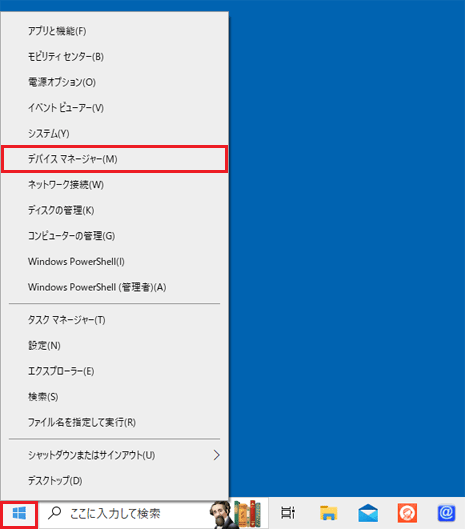
- 「システムデバイス」の「>」をクリックします。
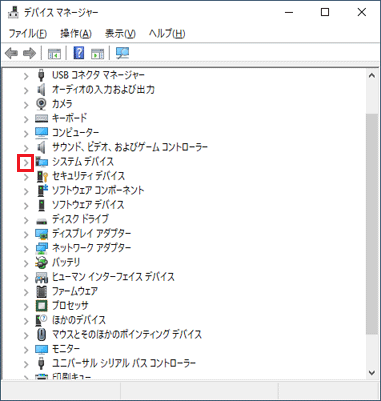
- 「Fujitesu BIOS Driver」を右クリックし、表示されるメニューから「プロパティ」をクリックします。
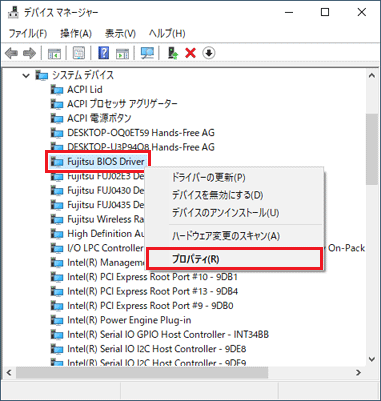
- 「ドライバー」タブをクリックし、バージョンを確認します。
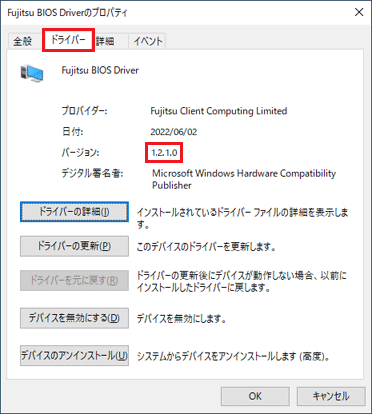
必須ドライバーのバージョンよりも小さい場合は、「機種別サポート情報・ダウンロード」ページから「Fujitesu BIOS Driver」をダウンロードしインストールしてください。
BIOSセットアップの「システムファームウェア更新機能」の設定について
BIOSセットアップで「システムファームウェア更新機能」を「使用する」に設定するように記載されている場合は、次の手順で確認・変更してください。
- 次のQ&Aをご覧になり、BIOSセットアップを起動します。
 BIOSセットアップを起動する方法を教えてください。
BIOSセットアップを起動する方法を教えてください。 - 【←】/【→】キーを押し、「セキュリティ」または「Security」にカーソルを合わせます。
- 「システムファームウェア更新機能」または「System Firmware Update」が、「使用する」または「Enable」になっていることを確認します。
「使用する」になっていない場合は、【↑】/【↓】キーを押し、項目にカーソルを合わせて、【Enter】キーを押します。
【↑】/【↓】キーを押し、「使用する」または「Enable」にカーソルを合わせて【Enter】キー押します。 - 設定を確認・変更したら、【←】/【→】キーを押し、「終了」または「Exit」にカーソルを合わせます。
- 【↑】/【↓】キーを押し、次の中から画面に表示されている項目にカーソルを合わせて、【Enter】キーを押します。
- 「変更を保存して終了する」
- 「変更を保存して終了する(再起動)」
- 「Exit Saving Changes」
- 「変更した内容を保存して終了しますか?」など、終了を確認するメッセージが表示されます。
【←】/【→】キーを押し、「はい」または「Yes」にカーソルを合わせて、【Enter】キーを押します。
パソコンが再起動します。
- 「スタート」ボタンを右クリックし、表示されるメニューから「デバイスマネージャー」をクリックします。
- 「Readme」の「6.インストール手順」の内容をよく読み、アップデート手順を確認します。
手順7BIOSをアップデートする
BIOS書換データ 説明書や、ダウンロードしたファイルの内容を元にBIOSをアップデートします。
内容に応じた項目をクリックして、手順をご覧ください。
「デバイスマネージャー」からアップデートする手順
BIOS書換データ 説明書に、デバイスマネージャーからのアップデート手順が記載されている場合は、「デバイスマネージャー」からBIOSをアップデートできます。

(BIOS書換データ 説明書の記載例)
「デバイスマネージャー」からアップデートする手順は、次のとおりです。

お使いの環境によっては、表示される画面が異なります。
- 編集中のファイルがあるときはデータを保存し、すべてのアプリを終了します。
- 「スタート」ボタンを右クリックし、表示されるメニューから「デバイスマネージャー」をクリックします。
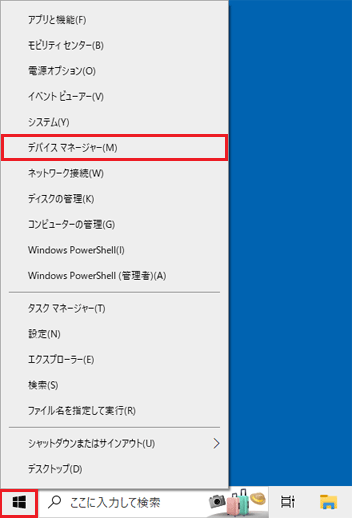
- 「デバイスマネージャー」が表示されます。
「ファームウェア」の左側にある「>」をクリックします。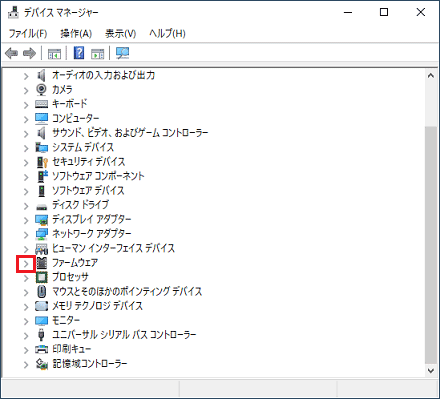
- 「システムファームウェア」を右クリックし、表示されるメニューから「ドライバーの更新」をクリックします。
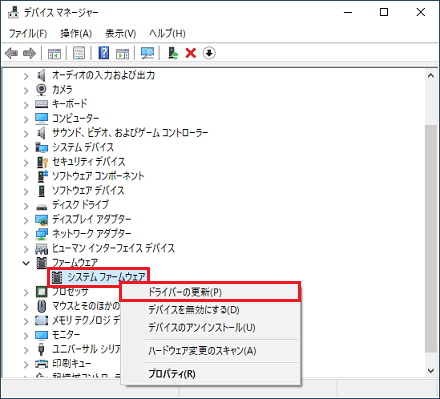
- 「ドライバーの検索方法」と表示されます。
「ドライバーを自動的に検索」をクリックします。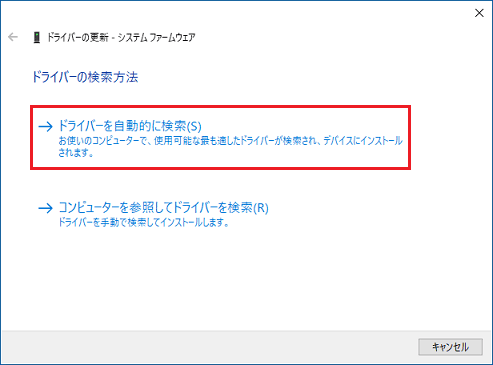
- BIOSのアップデートが開始されます。
完了するまで、しばらく待ちます。 - ドライバーが正常に更新されたメッセージが表示されたら、「閉じる」ボタンをクリックし、「ドライバーの更新」を閉じます。
- 再起動を求めるメッセージが表示された場合は、メッセージの指示に従って再起動します。
再起動を求めるメッセージが表示されない場合は、 「スタート」ボタン→「電源」→「再起動」の順にクリックします。
「スタート」ボタン→「電源」→「再起動」の順にクリックします。
次の機種をお使いの場合は、BIOSをアップデートした後に、BIOS標準設定ツールの実行が必要です。
引き続き、BIOS書換データ 説明書、または「作成されたフォルダーの中に「セットアップ情報」のファイルがある場合の手順」の手順7.以降をご覧ください。
LIFEBOOK NH56/D2、NH70/D2、NH77/D2、NH78/D2、NH90/D2、NH93/D2、WN1/D2
作成されたフォルダーの中に「セットアップ情報」のファイルがない場合の手順
作成されたフォルダーの中に「種類」が「セットアップ情報」のファイルがなく、「アプリケーション」と「テキストドキュメント」のみ表示されている場合は、次の手順でBIOSをアップデートします。
- 本Q&Aの手順は一例です。
BIOS書換データ 説明書の内容も参考に、BIOSをアップデートしてください。 - ファイル名やアイコンの形、フォルダーの内容は、BIOS 書換データによって異なります。

お使いの環境によっては、表示される画面が異なります。
- 編集中のファイルがあるときはデータを保存し、すべてのアプリを終了します。
- 「種類」が「アプリケーション」のファイルを右クリックします。
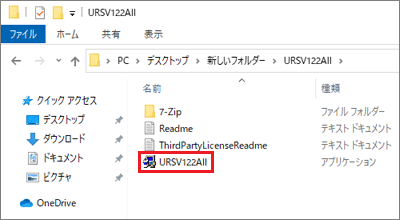 アドバイス
アドバイスタッチパネルをお使いの場合は、ファイルを長押しするとメニューが表示されます。
- 表示されるメニューから「管理者として実行」をクリックします。
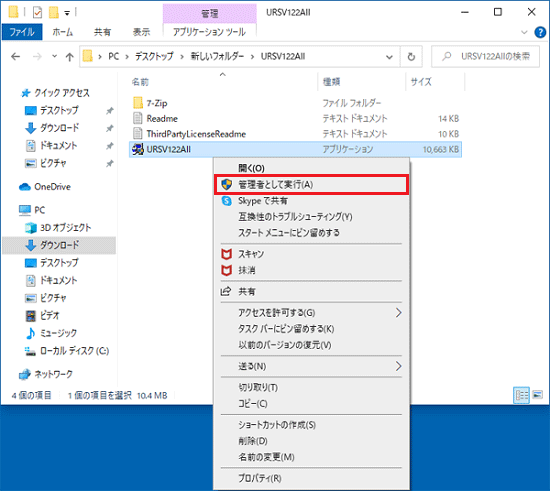 アドバイス
アドバイスBIOS書換データのアイコンの名前や形状は、お使いの機種によって異なります。

(例1:カバンのアイコン)
(例2:基板のアイコン)
(例3:ウィンドウのアイコン)
(例4:灰色の背景に緑の模様が描かれたアイコン)
(例5:緑色のデスクトップパソコンのアイコン) (例5:ディスプレイと盾のアイコン)
(例5:ディスプレイと盾のアイコン) - 「ユーザーアカウント制御」が表示されます。
「はい」ボタンをクリックします。アドバイス表示されない場合は、次の手順に進みます。
- 「DeskFlash BIOS Update」、「システムファームウェア および BIOS のアップデートを行います。」、または「Warning」などと表示されます。
アップデートを開始しても問題ないことを確認し、「開始」ボタン、「OK」ボタン、「はい」ボタン、「Yes」ボタン、「次へ」ボタンなどをクリックします。
表示されるメッセージの例- 「DeskFlash BIOS Update」
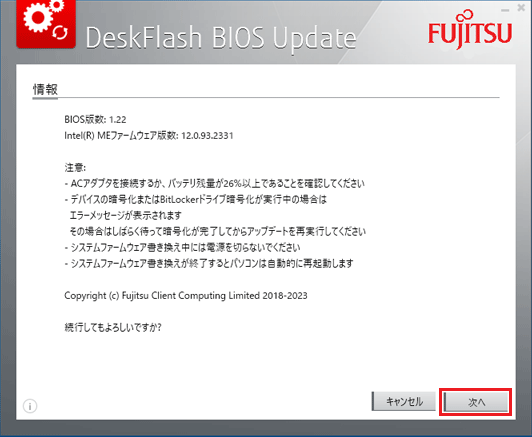
- 「システムファームウェア および BIOS のアップデートを行います。」
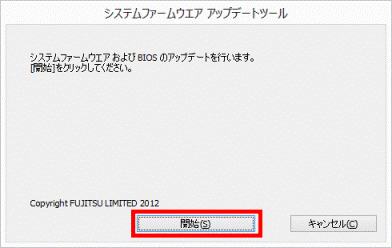
- 「Warning: You are about to update your system firmware.」
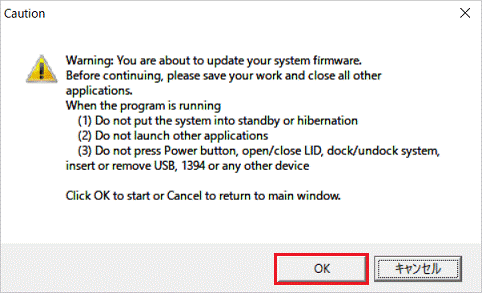
- 「Continues with BIOS」
- 「Continue to update BIOS?」
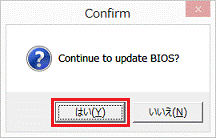
アドバイス異なる画面が表示された場合は、表示されている内容をよく読み、アップデートを開始しても問題ないことを確認したうえで実行してください。
- 「DeskFlash BIOS Update」
- BIOSのアップデートが開始されます。
アップデートが完了するまで、しばらく待ちます。重要- アップデートが開始されない場合や、次のメッセージが表示された場合は、誤った機種のBIOS書き換えデータを実行しているか、BIOS書き換えデータが壊れている可能性があります。
対象機種を確認のうえ、お使いの機種のBIOS書き換えデータをダウンロードしてください。
No valid BIOS file found!
Maybe the BIOS file does not fit your system. Please check
the Fujitsu service website for a suitable update file or use
the tool DeskUpdate for an automated BIOS update. - ノートパソコンやタブレットをお使いの場合は、ACアダプタなどを接続し、電源を供給してください。
- アップデート時間は、機種によって異なります。
- アップデートの最中は、再起動したり、黒い画面や専用の画面が表示されたりします。
- アップデート中は、マウスやキーボード、タップ操作ができません。
アップデートが完了するまでお待ちください。 - アップデート中は、絶対に電源を切断しないでください。
- アップデートが開始されない場合や、次のメッセージが表示された場合は、誤った機種のBIOS書き換えデータを実行しているか、BIOS書き換えデータが壊れている可能性があります。
- アップデートが完了すると、シャットダウンしたり、パソコンが再起動しWindowsが起動したりします。
「再起動」ボタンや「シャットダウン」ボタンが表示された場合は、ボタンをクリックします。アドバイス異なる画面が表示された場合は、画面の指示に沿って操作してください。
- お使いの機種によって手順が異なります。
お使いの機種に応じた項目をクリックして、手順をご覧ください。
LIFEBOOK AH77/W、AH78/W、WA3/W、AH50/X、AH53/X、AH90/X、AH77/Y、AH78/Y、WA3/Y、AH50/A3、AH53/A3、AH/58/A3、WA3/A3
LIFEBOOK AH47/U、AH46/W、AH47/W、WA2/W、WA2/Z、WA2/A3
見出しにある品名の機種をお使いの場合は、次の手順でBIOSセットアップを初期化します。

- 【F2】キーを押しながらパソコンの電源を入れ、ビープ音が鳴ったら、【F2】キーから指を離します。アドバイス
ビープ音が鳴らず、そのままWindowsが立ち上がった場合は、パソコンを再起動して、【F2】キーを長押ししてください。
- BIOSセットアップが表示されます。
【F9】キーを押します。 - 「Load default configuration now?」と表示されます。
「Yes」が選択されていることを確認し、【Enter】キーを押します。 - 【F10】キーを押します。
- 「Save configuration changes and exit now?」と表示されます。
「Yes」が選択されていることを確認し、【Enter】キーを押します。
ESPRIMO FH77/E3、FH70/E3、FH56/E3、FH53/E3、FH52/E3、WF1/E3、WF1/F1
ESPRIMO FH67/E3、FH60/E3、FH-G/E3、WFB/E3、WF-G/E3
見出しにある品名の機種をお使いの場合は、次の手順で、BIOSアップデートによる変更を適用します。

- パソコンがシャットダウンしたら、電源プラグをコンセントから抜きます。
 アドバイス
アドバイス一部のデスクトップ型パソコンで、アース線をコンセントのアースネジに差し込んでいる場合は、アースネジからアース線を外します。
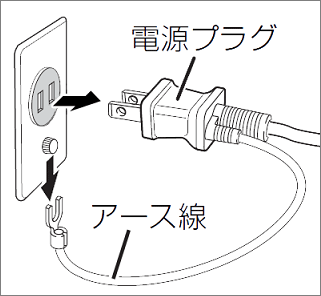
- そのまま1分ほど待ちます。
- 電源プラグをコンセントに差し込みます。
 アドバイス
アドバイス一部のデスクトップ型パソコンの電源プラグにはアース線が付いています。
コンセントにアースネジがある場合は、先にアース線をアースネジに差し込んでから、コンセントに電源プラグを差し込みます。
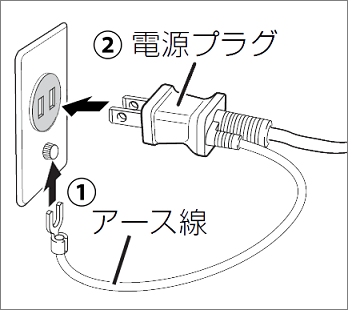
- 電源ボタンを押してパソコンの電源を入れ、Windowsが起動したら、アップデートは完了です。
その他の機種
Windowsが起動、またはパソコンがシャットダウンすれば、アップデートは完了です。
パソコンがシャットダウンしている場合は、パソコンを一度起動してください。
機種によっては、パソコンを起動後、自動的に再起動が実行されます。
作成されたフォルダーの中に「セットアップ情報」のファイルがある場合の手順
種類が「セットアップ情報」のファイルが表示されている場合は、次の操作を行います。
種類が「セットアップ情報」のファイルと、種類が「アプリケーション」のファイルがある場合、種類が「アプリケーション」のファイルは、BIOSのアップデート後に使用するBIOS標準設定ツールです。

お使いの環境によっては、表示される画面が異なります。
- 編集中のファイルがあるときはデータを保存し、すべてのアプリを終了します。
- 種類が「セットアップ情報」のファイルを右クリックします。
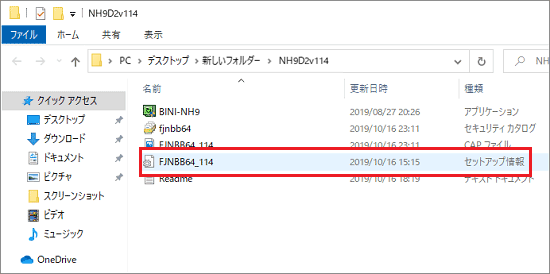 アドバイス
アドバイスタブレットパソコンで、指で操作をしている場合は、ファイルを長押しします。
- 表示されるメニューから「インストール」をクリックします。
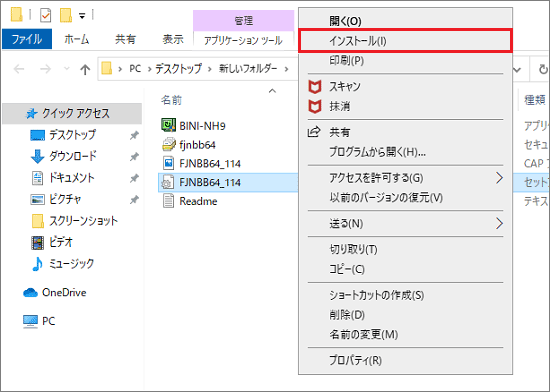 アドバイス
アドバイス「ユーザーアカウント制御」が表示された場合は、「はい」ボタンをクリックします。
- 画面の指示に沿って操作を行い、再起動します。
- BIOSのアップデートが開始されます。
アップデートが完了するまで、しばらく待ちます。
アップデートが完了するとWindowsが起動します。重要- アップデートが開始されない場合は、誤った機種のBIOS書き換えデータを実行しているか、BIOS書き換えデータが壊れている可能性があります。
対象機種を確認のうえ、お使いの機種のBIOS書き換えデータをダウンロードしてください。 - ノートパソコンやタブレットをお使いの場合は、ACアダプタなどを接続し、電源を供給してください。
- アップデート時間は、機種によって異なります。
- アップデートの最中は、再起動したり、黒い画面や専用の画面が表示されたりします。
- アップデート中は、マウスやキーボード、タップ操作ができません。
アップデートが完了するまでお待ちください。 - アップデート中は、絶対に電源を切断しないでください。
- アップデートが開始されない場合は、誤った機種のBIOS書き換えデータを実行しているか、BIOS書き換えデータが壊れている可能性があります。
- お使いの機種によって、手順が異なります。
- LIFEBOOK NH56/D2、NH70/D2、NH77/D2、NH78/D2、NH90/D2、NH93/D2、WN1/D2
「BIOS標準設定ツール」の実行が必要です。
引き続き、次の手順に進みます。 - その他の機種
Windowsが起動したら、以上でアップデートは完了です。
- LIFEBOOK NH56/D2、NH70/D2、NH77/D2、NH78/D2、NH90/D2、NH93/D2、WN1/D2
- ダウンロードしたファイルを展開したときに作成されたフォルダーをダブルクリックします。
種類が「アプリケーション」のファイルを右クリックし、「管理者として実行」をクリックします。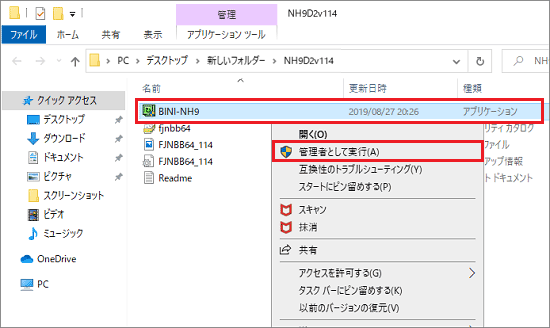 アドバイス
アドバイスタブレットパソコンで、指で操作をしている場合は、ファイルを長押して、「管理者として実行」をタップします。
- 「ユーザーアカウント制御」が表示されます。
「はい」ボタンをクリックします。 - 「BIOS標準設定ツール」が表示されます。
「開始」ボタンをクリックします。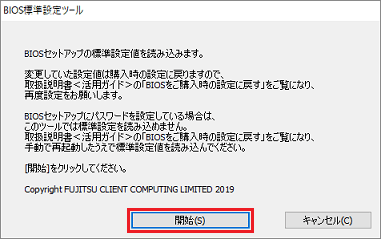
- 「再起動」ボタンをクリックし、パソコンを再起動します。
- BIOSアップデート完了後、必要に応じてデバイスの暗号化をオン(有効)にします。
デバイスの暗号化をオン(有効)にする場合は、次のQ&Aをご覧ください。 [Windows 10] デバイスの暗号化をオン(有効)にする方法を教えてください。
[Windows 10] デバイスの暗号化をオン(有効)にする方法を教えてください。 - デバイスの暗号化の回復キーは、デバイスの暗号化をオン(有効)にするたびに変更されます。
例えば、デバイスの暗号化を有効にした後に無効にし、もう一度有効にすると、1度目に有効にしたときの回復キーは使えません。
もう一度、回復キーを取得する必要があります。
デバイスの暗号化の回復キーを取得する方法は、次のQ&Aをご覧ください。 [Windows 10] デバイスの暗号化の回復キー(BitLocker 回復キー)を取得する方法を教えてください。
[Windows 10] デバイスの暗号化の回復キー(BitLocker 回復キー)を取得する方法を教えてください。
- 正常にアップデートできたかどうかは、「BIOSのバージョンを確認する」の操作手順で、BIOSのバージョンを確認してください。
- ダウンロードしたファイルや、BIOS書換データのファイルは、アップデートが完了したら削除してかまいません。



