Q&Aナンバー【9409-9745】更新日:2015年6月11日
このページをブックマークする(ログイン中のみ利用可)
[Windows 8.1/8] Microsoft アカウントの本人確認に必要なメールを再送信する方法を教えてください。
| 対象機種 | すべて |
|---|---|
| 対象OS |
|
 質問
質問
Microsoft アカウントに、マイクロソフト社以外から提供されているメールアドレスを登録しました。
マイクロソフト社から「お使いのメールアドレスの確認」という本人確認のメールが送信されましたが、認証(または受信)に失敗しました。
本人確認のメールをもう一度送信する方法を教えてください。
マイクロソフト社から「お使いのメールアドレスの確認」という本人確認のメールが送信されましたが、認証(または受信)に失敗しました。
本人確認のメールをもう一度送信する方法を教えてください。
 回答
回答
Microsoft アカウントの本人確認に必要なメールを再送信する方法は、次のとおりです。
Office Premiumをご利用の場合、収録されたOutlookは、初期設定が終わるまでメールを受信できません。
そのため、Outlookでメール受信する以外の方法で本人確認をする必要があります。
Webメールで受信するか、他のパソコンなどでメールを受信できるかどうかを確認してください。
お使いの環境によっては、表示される画面が異なります。
- 画面の右下の角に、マウスポインターを移動します。
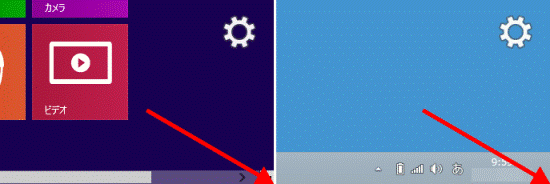
- チャームが表示されます。
「設定」をクリックします。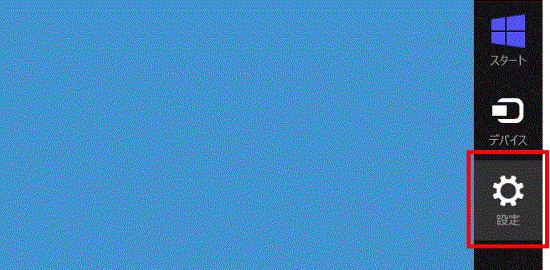
- 「PC設定の変更」をクリックします。
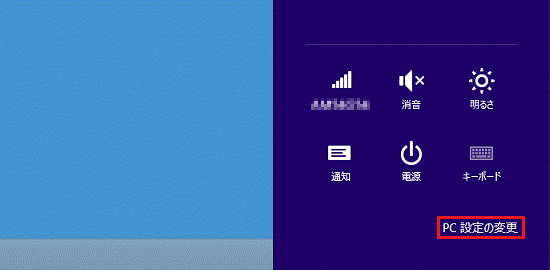
- 「PC設定」が表示されます。
画面の左側に表示される項目によって、手順が異なります。
次の場合に応じた項目を確認してください。
- 「アカウント」が表示されている場合
Windows 8.1 - 「ユーザー」が表示されている場合
Windows 8
「アカウント」が表示されている場合
Windows 8.1の手順は、次のとおりです。

- 「アカウント」をクリックします。
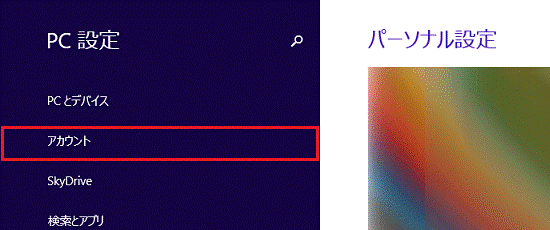
- 「お使いのアカウント」をクリックします。
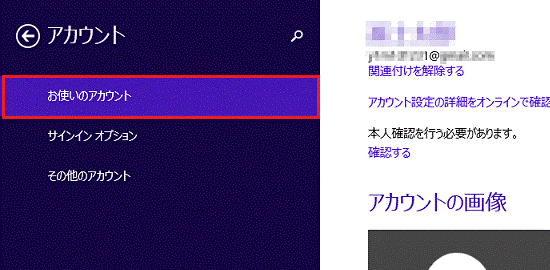
- 「本人確認を行う必要があります。」の下に表示されている「確認する」をクリックします。
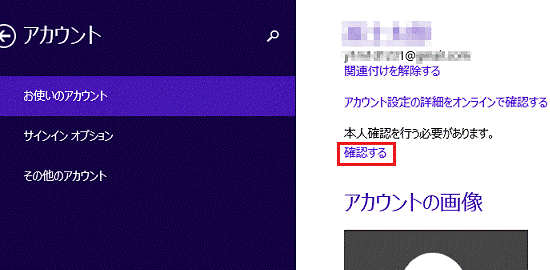
- 「お使いのメールアドレスの確認」が表示されます。
「メールの再送信」ボタンをクリックします。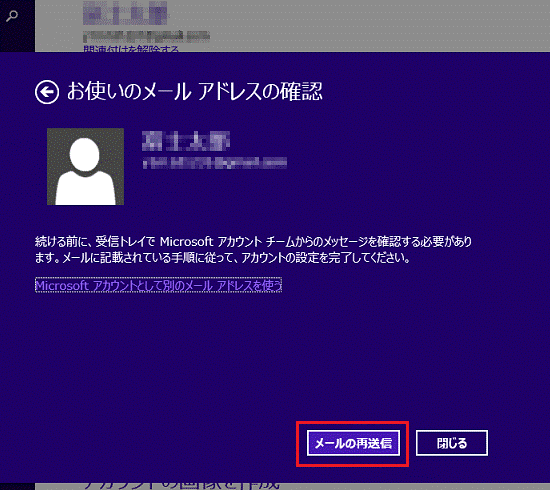
- 「メールが送信されました。」と表示されます。
「閉じる」ボタンをクリックします。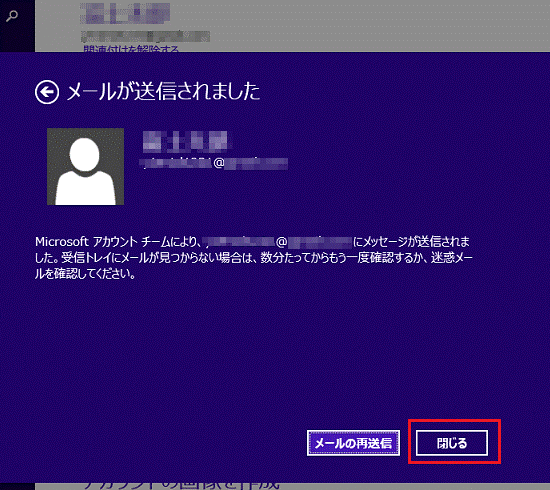
- 「アカウント」に戻ります。
画面の右下にマウスポインターを移動し、チャームが表示されたら「スタート」をクリックします。 - メールアプリを起動して、本人確認のメール(件名:「お使いのメールアドレスの確認」)を受信したことを確認します。
「ユーザー」が表示されている場合
Windows 8の手順は、次のとおりです。

- 「ユーザー」をクリックします。
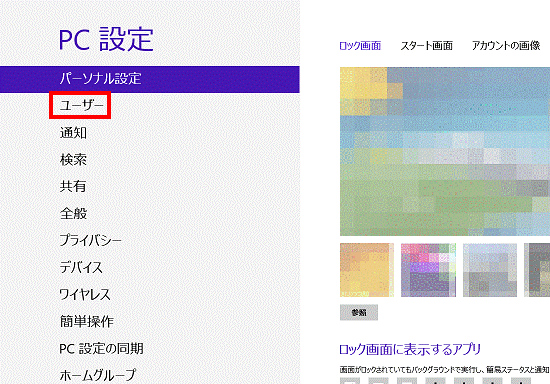
- 「お使いのアカウント」欄にある、「詳しい情報」をクリックします。
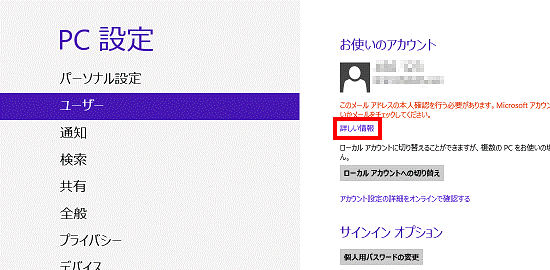
- 「お使いのメールアドレスの確認」と表示されます。
「メールの再送信」ボタンをクリックします。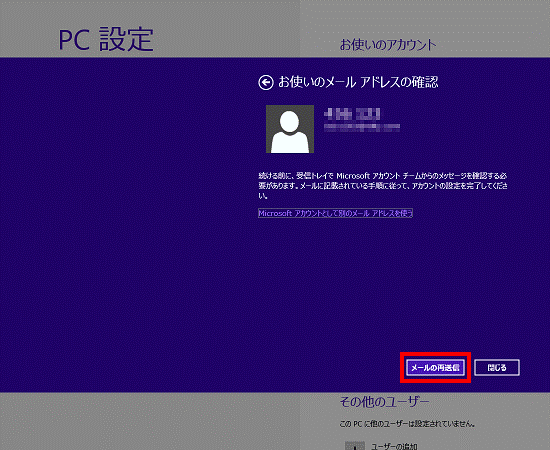
- 「メールが送信されました」と表示されます。
「閉じる」ボタンをクリックします。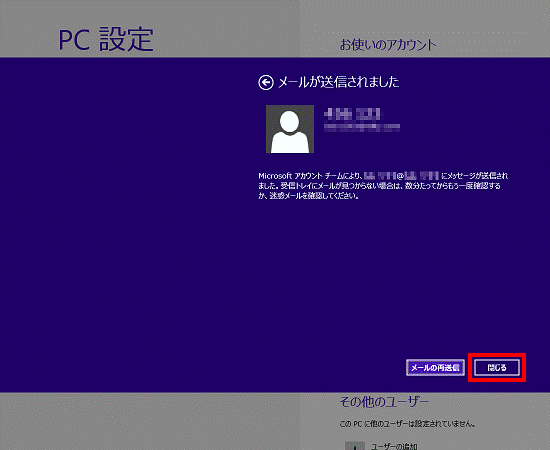
- 「PC設定」に戻ります。
【Windows】キーを押すか、画面左下の角にマウスポインターを移動し、表示されるサムネイルをクリックして、スタート画面に戻ります。 - メールアプリを起動して、本人確認のメール(件名:「お使いのメールアドレスの確認」)を受信したことを確認します。



