Q&Aナンバー【0006-1782】更新日:2008年10月24日
このページをブックマークする(ログイン中のみ利用可)
無線LANデバイスに「!」マークがついていて、無線LANを使ったネットワーク接続ができません。(2002年夏モデル〜2006年秋冬モデル)
| 対象機種 | 2006年秋冬モデルFMV-DESKPOWER CE40TN、他・・・ |
|---|---|
| 対象OS |
|
 質問
質問
デバイスマネージャの一覧で、無線LANデバイスに「!」マークがついていて、無線LANを使ったネットワーク接続ができません。
対処方法を教えてください。
対処方法を教えてください。
 回答
回答
デバイスマネージャの一覧で、無線LANデバイスに「!」マークがついている場合は、無線LANの機能が正常に動作していないため、ネットワーク接続ができなくなります。
FMVパソコンに搭載されている無線LANの機能を使用する場合は、無線LANデバイスドライバと無線LANユーティリティを再インストールした後で、もう一度無線LANの設定を行います。
デバイスドライバとユーティリティのアンインストール方法について詳しくは、次のQ&Aをご覧ください。
 [無線LAN] ドライバとユーティリティをアンインストールする方法を教えてください。(2002年春モデル〜2006年秋冬モデル)(新しいウィンドウで表示)
[無線LAN] ドライバとユーティリティをアンインストールする方法を教えてください。(2002年春モデル〜2006年秋冬モデル)(新しいウィンドウで表示)
デバイスドライバとユーティリティの再インストール方法について詳しくは、次のQ&Aをご覧ください。
 ワイヤレスLANドライバの再インストール方法を教えてください。(新しいウィンドウで表示)
ワイヤレスLANドライバの再インストール方法を教えてください。(新しいウィンドウで表示)
次のQ&Aをご覧になり、FMVパソコンに搭載されている無線LAN機能を使用して、インターネットに接続する設定を行います。
 [Windows XP] 無線LANでインターネットに接続する方法を教えてください。(新しいウィンドウで表示)
[Windows XP] 無線LANでインターネットに接続する方法を教えてください。(新しいウィンドウで表示)

他社製のユーティリティをインストールした場合は、Windowsのサービス「Wireless Zero Configration」が無効になっていることがあります。
この場合は、デバイスドライバとユーティリティの再インストールした後で、「Wireless Zero Configration」を有効にします。
「Wireless Zero Configration」を有効にする方法について詳しくは、次のQ&Aをご覧ください。
 [Mr.WLANner] 「現在選択されているアダプタは、Wireless Zero Configration のサービスが無効になっています。」などのメッセージが表示されて接続ができません。(新しいウィンドウで表示)
[Mr.WLANner] 「現在選択されているアダプタは、Wireless Zero Configration のサービスが無効になっています。」などのメッセージが表示されて接続ができません。(新しいウィンドウで表示)
無線LANアクセスポイントなどに付属の他社製無線LANカードなどを追加して無線LANの機能を利用する場合は、次の作業が必要です。
FMVパソコンに搭載された無線LANの機能を無効にする方法について詳しくは、次のQ&Aをご覧ください。
 [無線LAN] ドライバとユーティリティをアンインストールする方法を教えてください。(2002年春モデル〜2006年秋冬モデル)(新しいウィンドウで表示)
[無線LAN] ドライバとユーティリティをアンインストールする方法を教えてください。(2002年春モデル〜2006年秋冬モデル)(新しいウィンドウで表示)

「新しいハードウェアの検出ウィザード」で「ネットワークコントローラ」が検出された場合は、「キャンセル」ボタンをクリックし、「その他のデバイス」の「ネットワークコントローラ」として認識させます。
FMVパソコンに搭載されている無線LANデバイスをデバイスマネージャで無効にします。

お使いの機種によっては、表示される画面が異なります。
無線LANの機能を使用するために必要なデバイスドライバのインストールと、ユーティリティのインストールや設定を行います。
ドライバのインストールと、ユーティリティのインストールや設定の方法について詳しくは、お使いの製品のマニュアルをご覧になるか、製品の提供元へご相談ください。
次の場合に応じた案内をご覧ください。
- FMVパソコンに搭載されている無線LANの機能を使用する場合
- FMVパソコンに搭載されている無線LANの機能を使用しない場合
(別途用意した無線LANカードで、無線LANの機能を利用する場合)
FMVパソコンに搭載されている無線LANの機能を使用する場合
FMVパソコンに搭載されている無線LANの機能を使用する場合は、無線LANデバイスドライバと無線LANユーティリティを再インストールした後で、もう一度無線LANの設定を行います。
デバイスドライバとユーティリティをアンインストールする
デバイスドライバとユーティリティのアンインストール方法について詳しくは、次のQ&Aをご覧ください。
 [無線LAN] ドライバとユーティリティをアンインストールする方法を教えてください。(2002年春モデル〜2006年秋冬モデル)(新しいウィンドウで表示)
[無線LAN] ドライバとユーティリティをアンインストールする方法を教えてください。(2002年春モデル〜2006年秋冬モデル)(新しいウィンドウで表示)デバイスドライバとユーティリティを再インストールする
デバイスドライバとユーティリティの再インストール方法について詳しくは、次のQ&Aをご覧ください。
 ワイヤレスLANドライバの再インストール方法を教えてください。(新しいウィンドウで表示)
ワイヤレスLANドライバの再インストール方法を教えてください。(新しいウィンドウで表示)もう一度、ネットワークの設定をする
次のQ&Aをご覧になり、FMVパソコンに搭載されている無線LAN機能を使用して、インターネットに接続する設定を行います。
 [Windows XP] 無線LANでインターネットに接続する方法を教えてください。(新しいウィンドウで表示)
[Windows XP] 無線LANでインターネットに接続する方法を教えてください。(新しいウィンドウで表示)
他社製のユーティリティをインストールした場合は、Windowsのサービス「Wireless Zero Configration」が無効になっていることがあります。
この場合は、デバイスドライバとユーティリティの再インストールした後で、「Wireless Zero Configration」を有効にします。
「Wireless Zero Configration」を有効にする方法について詳しくは、次のQ&Aをご覧ください。
 [Mr.WLANner] 「現在選択されているアダプタは、Wireless Zero Configration のサービスが無効になっています。」などのメッセージが表示されて接続ができません。(新しいウィンドウで表示)
[Mr.WLANner] 「現在選択されているアダプタは、Wireless Zero Configration のサービスが無効になっています。」などのメッセージが表示されて接続ができません。(新しいウィンドウで表示)FMVパソコンに搭載されている無線LANの機能を使用しない場合
無線LANアクセスポイントなどに付属の他社製無線LANカードなどを追加して無線LANの機能を利用する場合は、次の作業が必要です。
次の項目を順番に確認してください。
ドライバとユーティリティをアンインストールする
FMVパソコンに搭載された無線LANの機能を無効にする方法について詳しくは、次のQ&Aをご覧ください。
 [無線LAN] ドライバとユーティリティをアンインストールする方法を教えてください。(2002年春モデル〜2006年秋冬モデル)(新しいウィンドウで表示)
[無線LAN] ドライバとユーティリティをアンインストールする方法を教えてください。(2002年春モデル〜2006年秋冬モデル)(新しいウィンドウで表示)
「新しいハードウェアの検出ウィザード」で「ネットワークコントローラ」が検出された場合は、「キャンセル」ボタンをクリックし、「その他のデバイス」の「ネットワークコントローラ」として認識させます。
無線LANデバイスを無効にする
FMVパソコンに搭載されている無線LANデバイスをデバイスマネージャで無効にします。

お使いの機種によっては、表示される画面が異なります。
- 「マイ コンピュータ」を右クリックし、表示されるメニューから「プロパティ」をクリックします。
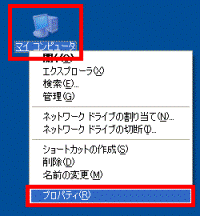
- 「システムのプロパティ」が表示されます。
「ハードウェア」タブをクリックします。
- 「デバイス マネージャ」ボタンをクリックします。
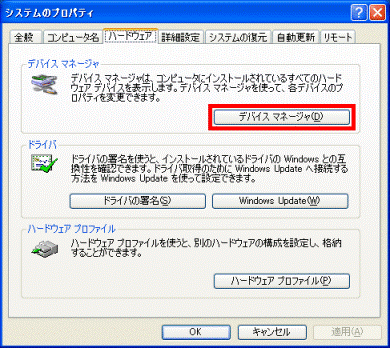
(Windows XP Service Pack 2 の例) - 「デバイス マネージャ」が表示されます。
「ネットワーク アダプタ」の「+」をクリックします。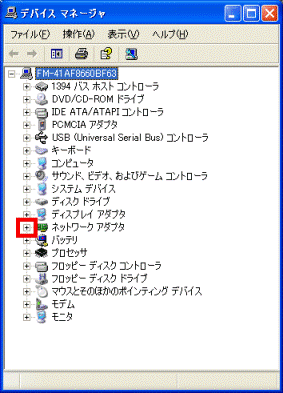
- 表示される項目から、お使いの無線LANアダプタを右クリックし、表示されるメニューから「プロパティ」をクリックします。
(お使いの無線LANアダプタの例)- 「Atheros AR5006X Wireless Network Adapter」
- 「Intel(R) PRO/Wireless 3945ABG Network Connection」
- 「Broadcom BCM4306 Wireless LANAdapter」
- 「Intersil PRISM Wireless LANPCI Card」
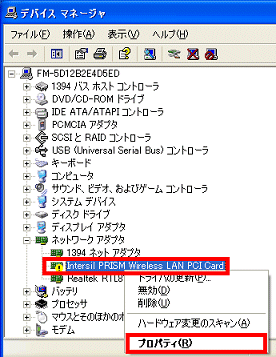

項目に「その他のデバイス」が表示されていて、その中に「ネットワーク コントローラ」が表示されているときは、「その他のデバイス」の中の「ネットワーク コントローラ」を右クリックし、表示されるメニューから「プロパティ」をクリックします。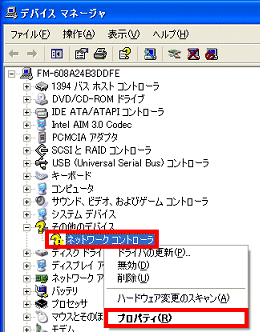
- 「Atheros AR5006X Wireless Network Adapter」
- 「(右クリックしたデバイス名)のプロパティ」が表示されます。
「デバイスの使用状況」の「 」ボタンをクリックし、表示される一覧から「このデバイスを使わない(無効)」をクリックします。
」ボタンをクリックし、表示される一覧から「このデバイスを使わない(無効)」をクリックします。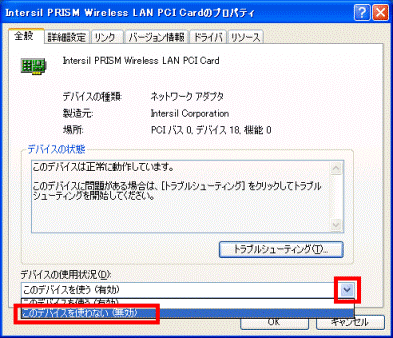
(Intersil PRISM Wireless LANPCI Card の例) - 「OK」ボタンをクリックします。
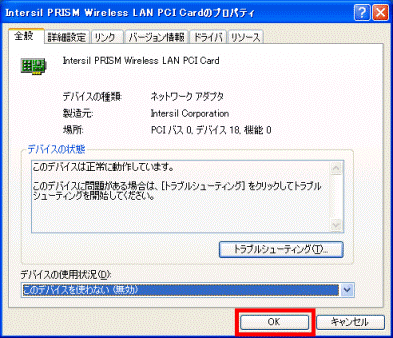
- 「デバイス マネージャ」に戻ります。
「操作」メニュー→「ハードウェア変更のスキャン」の順にクリックします。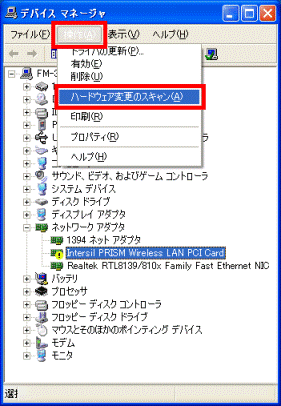
- 無効にしたデバイスに赤い「×」マークが付いたことを確認します。
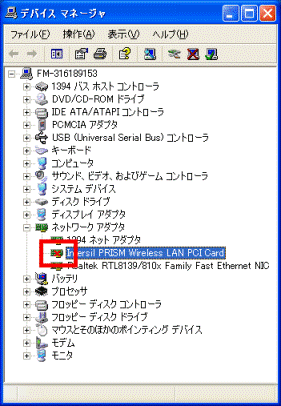
- 「×」ボタンをクリックし、「デバイスマネージャー」を閉じます。
他社製無線LANカードの設定をする
無線LANの機能を使用するために必要なデバイスドライバのインストールと、ユーティリティのインストールや設定を行います。
ドライバのインストールと、ユーティリティのインストールや設定の方法について詳しくは、お使いの製品のマニュアルをご覧になるか、製品の提供元へご相談ください。



