Q&Aナンバー【1902-6124】更新日:2013年7月17日
このページをブックマークする(ログイン中のみ利用可)
[Windows Media Player 7 〜 10] 音声が再生できなくなりました。
| 対象機種 | すべて |
|---|---|
| 対象OS |
|
 質問
質問
Windows Media Player で、音声ファイルなどを再生しても音が出なかったり、エラーメッセージが表示されたりします。対処方法を教えてください。
 回答
回答
Windows Media Player で音声が再生されない場合は、次の項目を確認してください。

Windows Media Player 11 をお使いの場合は、次のQ&Aをご覧ください。
 [Windows Media Player 11] 音声が再生できなくなりました。(新しいウィンドウで表示)
[Windows Media Player 11] 音声が再生できなくなりました。(新しいウィンドウで表示)
Windows Media Player で、音量がミュート(消音)になっていると、音声は再生されません。
Windows Media Player の画面左下にある「ミュート」ボタンをクリックして、設定を切り替えます。
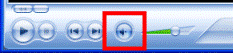
(ミュートの状態)
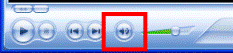
(ミュートが解除された状態)

(ミュートの状態)

(ミュートが解除された状態)

(ミュートの状態)
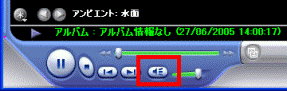
(ミュートが解除された状態)
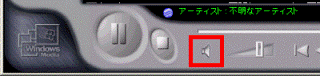
(ミュートの状態)

(ミュートが解除された状態)
特定の音声ファイルが再生できない場合は、その音声ファイルの再生に、 Windows Media Player が対応していない可能性があります。
次の手順で、 Windows Media Player で再生できるファイルの種類を確認します。

お使いの環境によっては、表示される画面が異なります。
この場合は、その形式に対応した他の再生アプリケーションなどをご利用ください。
音声ファイルは、ファイルの形式によって、再生に必要な方法が異なります。
特定の形式の音声ファイルだけが再生できない場合は、再生するための方法を、音声ファイルの提供元や作成元へ確認してください。

音声ファイルの形式を確認したい場合は、次のQ&Aをご覧になり、ファイルの拡張子を表示してください。拡張子が形式を示しています。
 ファイルの拡張子を表示させる方法を教えてください。(新しいウィンドウで表示)
ファイルの拡張子を表示させる方法を教えてください。(新しいウィンドウで表示)
「MIDIファイル(midi)」は、Windows上の音声を調整するボリュームコントロールの「SW シンセサイザ」(または「SW Synth」)がミュート(消音)になっていると、再生されません。
「MIDIファイル(midi)」の音声が再生されない場合は、次の手順でミュートを解除します。
お使いのOSによって、手順が異なります。


「SW シンセサイザ」(または「SW Synth」)の項目が表示されていない場合は、「ボリュームコントロール」の、「オプション」メニュー→「プロパティ」の順にクリックし、「SW シンセサイザ」(または「SW Synth」)にチェックを付け、「OK」ボタンをクリックします。




「SW シンセサイザ」(または「SW Synth」)の項目が表示されていない場合は、「ボリュームコントロール」の、「オプション」メニュー→「プロパティ」の順にクリックし、「SW シンセサイザ」(または「SW Synth」)にチェックを付け、「OK」ボタンをクリックします。


「SW シンセサイザ」(または「SW Synth」)の項目が表示されていない場合は、「ボリュームコントロール」の、「オプション」メニュー→「プロパティ」の順にクリックし、「SW シンセサイザ」(または「SW Synth」)にチェックを付け、「OK」ボタンをクリックします。
インターネット上の音声が再生されない場合は、原因を特定するために、音楽CDや、パソコンにあらかじめ保存している音声ファイルの再生を試します。
音楽CDやパソコン内の音声ファイルが問題なく再生できる場合は、インターネット上の音声ファイルの固有の問題であるため、次の項目を順に確認します。
ホームページで提供されている音声ファイルの種類によっては、再生に専用のアプリケーションを必要とし、 Windows Media Player では再生できないものがあります。
音声ファイルの提供元へ、提供されているファイルが、 Windows Media Player で再生が可能かどうかを確認してください。
セキュリティ対策ソフトのファイアウォール機能が、 Windows Media Player によるインターネットへのアクセスを制限していることがあります。
セキュリティ対策ソフトをお使いの場合は、ファイアウォール機能が Windows Media Player によるアクセスを制限していないかどうかを確認します。
セキュリティ対策ソフトの設定は、お使いのソフトのマニュアルや提供元で確認してください。
Norton Internet Security をお使いの場合は、次のQ&Aをご覧ください。
 [Norton Internet Security 2002〜Norton Internet Security 2006] ファイアウォール機能でアクセスが制御されているプログラムを確認する方法を教えてください。(新しいウィンドウで表示)
[Norton Internet Security 2002〜Norton Internet Security 2006] ファイアウォール機能でアクセスが制御されているプログラムを確認する方法を教えてください。(新しいウィンドウで表示)
Windows Media Player で音声ファイルが再生できない場合は、のネットワーク設定に問題がある可能性があります。
次の手順で、ネットワーク設定を確認します。

お使いの環境によっては、表示される画面が異なります。
操作方法については、次のQ&Aをご覧ください。
 [Internet Explorer] 設定を初期化する方法を教えてください。(新しいウィンドウで表示)
[Internet Explorer] 設定を初期化する方法を教えてください。(新しいウィンドウで表示)
インターネット上の音声は、通信回線を経由してデータが送られてきます。
お使いの回線速度によっては、インターネット上の音声の再生に充分な通信速度を得られない場合があります。

すべての項目を確認しても、 Windows Media Player で音声が再生されない場合は、次のQ&Aの内容を確認のうえ、引き続き対処してください。
 スピーカーから音が出ません。(新しいウィンドウで表示)
スピーカーから音が出ません。(新しいウィンドウで表示)
次の場合に応じた項目を確認してください。

Windows Media Player 11 をお使いの場合は、次のQ&Aをご覧ください。
 [Windows Media Player 11] 音声が再生できなくなりました。(新しいウィンドウで表示)
[Windows Media Player 11] 音声が再生できなくなりました。(新しいウィンドウで表示)Windows Media Player の音量を確認する
Windows Media Player で、音量がミュート(消音)になっていると、音声は再生されません。
Windows Media Player の画面左下にある「ミュート」ボタンをクリックして、設定を切り替えます。
次の場合に応じた項目を確認してください。
Windows Media Player 10 の場合
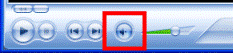
(ミュートの状態)
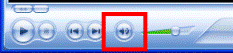
(ミュートが解除された状態)
Windows Media Player 9 の場合

(ミュートの状態)

(ミュートが解除された状態)
Windows Media Player 8 の場合

(ミュートの状態)
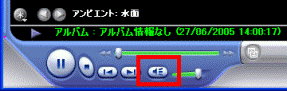
(ミュートが解除された状態)
Windows Media Player 7 の場合
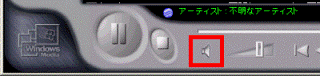
(ミュートの状態)

(ミュートが解除された状態)
Windows Media Player で再生できるファイルを確認する
特定の音声ファイルが再生できない場合は、その音声ファイルの再生に、 Windows Media Player が対応していない可能性があります。
次の手順で、 Windows Media Player で再生できるファイルの種類を確認します。

お使いの環境によっては、表示される画面が異なります。
- Windows Media Playerを起動します。
- 「ツール」メニュー→「オプション」の順にクリックします。
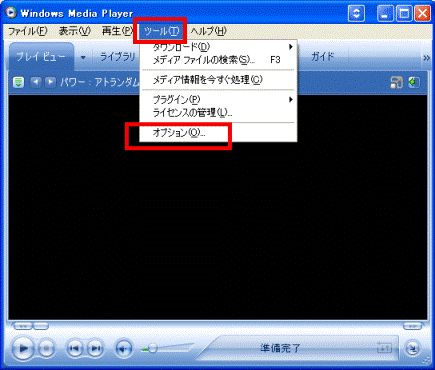

メニューバーが表示されていない場合は、画面左上の「メニューバーを表示します」ボタンをクリックします。
「メニューバーを表示します」ボタンがない場合は、画面左上の「Windows Media Player」の文字の上で右クリックし、表示されるメニューから、「メニューバーを表示」をクリックします。 - 「ファイルの種類」タブ(または「形式」タブ)をクリックします。
- 表示された一覧を確認します。
再生したいファイルにチェックがあることを確認します。
チェックがない場合は、クリックしチェックを付けます。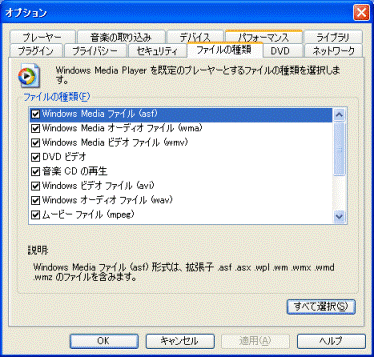
- 「OK」ボタンをクリックします。
この場合は、その形式に対応した他の再生アプリケーションなどをご利用ください。
音声ファイルは、ファイルの形式によって、再生に必要な方法が異なります。
特定の形式の音声ファイルだけが再生できない場合は、再生するための方法を、音声ファイルの提供元や作成元へ確認してください。

音声ファイルの形式を確認したい場合は、次のQ&Aをご覧になり、ファイルの拡張子を表示してください。拡張子が形式を示しています。
 ファイルの拡張子を表示させる方法を教えてください。(新しいウィンドウで表示)
ファイルの拡張子を表示させる方法を教えてください。(新しいウィンドウで表示)MIDI形式のファイルが再生されない場合
「MIDIファイル(midi)」は、Windows上の音声を調整するボリュームコントロールの「SW シンセサイザ」(または「SW Synth」)がミュート(消音)になっていると、再生されません。
「MIDIファイル(midi)」の音声が再生されない場合は、次の手順でミュートを解除します。
お使いのOSによって、手順が異なります。

- 「スタート」ボタン→「すべてのプログラム」→「アクセサリ」→「エンターテイメント」→「ボリュームコントロール」の順にクリックします。
- 「SW シンセサイザ」(または「SW Synth」)の「ミュート」にチェックが付いている場合は、クリックして外します。
また、音量のつまみが低くなっている場合は、つまみを上に動かして音量を上げます。 - 「×」をクリックし、「ボリュームコントロール」を閉じます。

「SW シンセサイザ」(または「SW Synth」)の項目が表示されていない場合は、「ボリュームコントロール」の、「オプション」メニュー→「プロパティ」の順にクリックし、「SW シンセサイザ」(または「SW Synth」)にチェックを付け、「OK」ボタンをクリックします。



- 「スタート」ボタン→「プログラム」→「アクセサリ」→「エンターテイメント」→「ボリュームコントロール」の順にクリックします。
- 「SW シンセサイザ」(または「SW Synth」)の「ミュート」にチェックが付いている場合は、クリックして外します。
また、音量のつまみが低くなっている場合は、つまみを上に動かして音量を上げます。 - 「×」をクリックし、「ボリュームコントロール」を閉じます。

「SW シンセサイザ」(または「SW Synth」)の項目が表示されていない場合は、「ボリュームコントロール」の、「オプション」メニュー→「プロパティ」の順にクリックし、「SW シンセサイザ」(または「SW Synth」)にチェックを付け、「OK」ボタンをクリックします。

- 「スタート」ボタン→「プログラム」→「アクセサリ」→「マルチメディア」→「ボリュームコントロール」の順にクリックします。
- 「SW シンセサイザ」(または「SW Synth」)の「ミュート」にチェックが付いている場合は、クリックして外します。
また、音量のつまみが低くなっている場合は、つまみを上に動かして音量を上げます。 - 「×」をクリックし、「ボリュームコントロール」を閉じます。

「SW シンセサイザ」(または「SW Synth」)の項目が表示されていない場合は、「ボリュームコントロール」の、「オプション」メニュー→「プロパティ」の順にクリックし、「SW シンセサイザ」(または「SW Synth」)にチェックを付け、「OK」ボタンをクリックします。
表示されるエラーメッセージごとに対処する
- 「オーディオストリームを再生できません」というエラーメッセージが表示されて、音声が再生されない場合は、次のQ&Aをご覧ください。
 [Windows Media Player]「オーディオストリームを再生できません」と表示されます。(新しいウィンドウで表示)
[Windows Media Player]「オーディオストリームを再生できません」と表示されます。(新しいウィンドウで表示) - 「内部アプリケーションエラーが発生しました」というエラーメッセージなどが表示されて、Windows Media Playerが起動できない場合は、再セットアップします。
再セットアップ方法については、次のQ&Aをご覧ください。 [Windows Media Player] アップデート方法 / 再セットアップ方法を教えてください。(新しいウィンドウで表示)
[Windows Media Player] アップデート方法 / 再セットアップ方法を教えてください。(新しいウィンドウで表示)
インターネット上の音声ファイルだけが再生されない場合
インターネット上の音声が再生されない場合は、原因を特定するために、音楽CDや、パソコンにあらかじめ保存している音声ファイルの再生を試します。
音楽CDやパソコン内の音声ファイルが問題なく再生できる場合は、インターネット上の音声ファイルの固有の問題であるため、次の項目を順に確認します。
次の場合に応じた項目を確認してください。
Windows Media Player で再生できるファイルかを確認する
ホームページで提供されている音声ファイルの種類によっては、再生に専用のアプリケーションを必要とし、 Windows Media Player では再生できないものがあります。
音声ファイルの提供元へ、提供されているファイルが、 Windows Media Player で再生が可能かどうかを確認してください。
セキュリティ対策ソフトの設定を確認する
セキュリティ対策ソフトのファイアウォール機能が、 Windows Media Player によるインターネットへのアクセスを制限していることがあります。
セキュリティ対策ソフトをお使いの場合は、ファイアウォール機能が Windows Media Player によるアクセスを制限していないかどうかを確認します。
セキュリティ対策ソフトの設定は、お使いのソフトのマニュアルや提供元で確認してください。
Norton Internet Security をお使いの場合は、次のQ&Aをご覧ください。
 [Norton Internet Security 2002〜Norton Internet Security 2006] ファイアウォール機能でアクセスが制御されているプログラムを確認する方法を教えてください。(新しいウィンドウで表示)
[Norton Internet Security 2002〜Norton Internet Security 2006] ファイアウォール機能でアクセスが制御されているプログラムを確認する方法を教えてください。(新しいウィンドウで表示)ネットワーク設定を確認する
Windows Media Player で音声ファイルが再生できない場合は、のネットワーク設定に問題がある可能性があります。
次の手順で、ネットワーク設定を確認します。

お使いの環境によっては、表示される画面が異なります。
- Windows Media Player を起動します。
- 「ツール」メニュー→「オプション」の順にクリックします。
「オプション」が表示されます。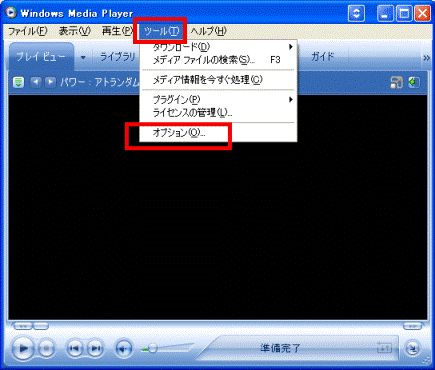

メニューバーが表示されていない場合は、画面左上の「メニューバーを表示します」ボタンをクリックします。
「メニューバーを表示します」ボタンがない場合は、画面左上の「Windows Media Player」の文字の上で右クリックし、表示されるメニューの中から、「メニューバーを表示」をクリックします。 - 「ネットワーク」タブをクリックします。
- 「ストリーミング プロトコル」(または「プロトコル」)欄の、次の項目にチェックがあることを確認します。チェックがない場合は、クリックしチェックを付けます。
- マルチキャスト
- UDP
- TCP
- HTTP
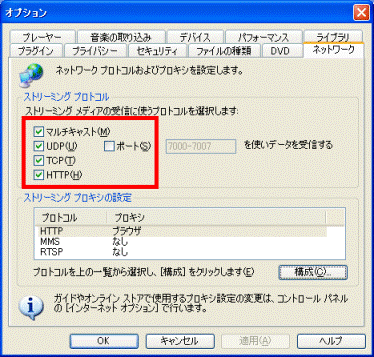
- マルチキャスト
- 「ストリーミング プロキシの設定」(または「プロキシ設定」)欄の、「HTTP」をクリックします。
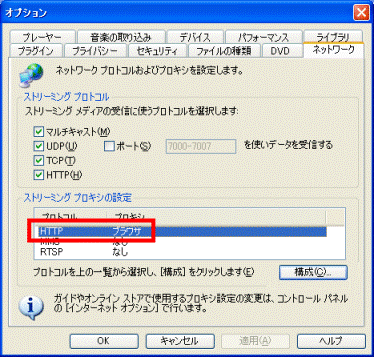
- 「構成」ボタンをクリックします。
「プロトコルの構成」が表示されます。 - 「プロキシ設定を自動検出する」が選択されていることを確認します。選択されていない場合は、「プロキシ設定を自動検出する」をクリックします。
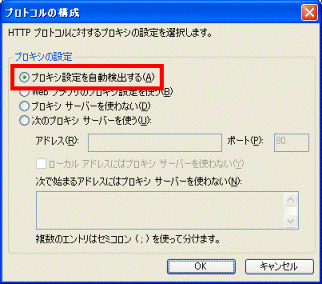

ご利用のプロバイダによっては、その他の設定を選択する必要があります。
ご不明な場合は、ご利用のプロバイダに、「プロキシ」の設定について確認してください。 - 「OK」ボタンをクリックします。
- 「パフォーマンス」タブをクリックします。
- 「接続速度を自動検出する」が選択されていることを確認します。
選択されていない場合は、「接続速度を自動検出する」をクリックします。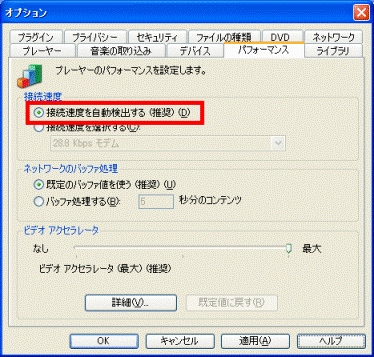

ダイヤルアップ接続などのブロードバンドではない回線では、「接続速度を選択する」にチェックをつけ、お使いの回線速度に近い数字を選ぶことで、再生できる可能性があります。 - 「既定のバッファ値を使う」(または「既定のバッファ処理を使う」)が選択されていることを確認します。
選択されていない場合は、「既定のバッファ値を使う」(または「既定のバッファ処理を使う」)をクリックします。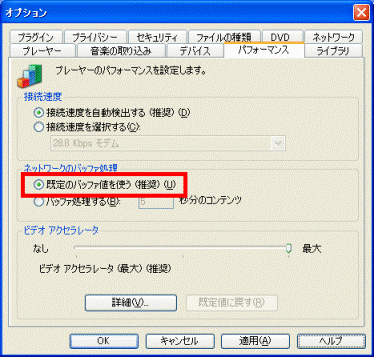
- 「OK」ボタンをクリックし、「オプション」を閉じます。
- Windows Media Player を終了します。
操作方法については、次のQ&Aをご覧ください。
 [Internet Explorer] 設定を初期化する方法を教えてください。(新しいウィンドウで表示)
[Internet Explorer] 設定を初期化する方法を教えてください。(新しいウィンドウで表示)通信速度・時間帯を確認する
インターネット上の音声は、通信回線を経由してデータが送られてきます。
お使いの回線速度によっては、インターネット上の音声の再生に充分な通信速度を得られない場合があります。
- 回線速度に応じて複数のファイルが提供されている場合は、より小さいサイズ・低い回線速度に対応したファイルを再生してください。
- 「ダウンロード用」や「保存用」のファイルが提供されている場合は、それらをパソコンに保存して再生をお試しください。
- 時間帯により回線や接続先のサーバーの通信動作が低下することがあります。時間帯を変えてお試しください。

すべての項目を確認しても、 Windows Media Player で音声が再生されない場合は、次のQ&Aの内容を確認のうえ、引き続き対処してください。
 スピーカーから音が出ません。(新しいウィンドウで表示)
スピーカーから音が出ません。(新しいウィンドウで表示)


