Q&Aナンバー【4403-9233】更新日:2013年7月18日
このページをブックマークする(ログイン中のみ利用可)
印刷すると文字化けして印刷されます。
| 対象機種 | すべて |
|---|---|
| 対象OS |
|
 質問
質問
印刷をすると、文字化けして印刷されます。
対処方法を教えてください。
対処方法を教えてください。
 回答
回答

2010年12月15日以降のWindows Updateを適用後、ホームページの表示や印刷で文字化けする現象が発生しています。
詳しくは、次のホームページをご覧ください。
 Windows Update後にホームページの表示や印刷で文字化けが発生しているお客様へ(新しいウィンドウで表示)
Windows Update後にホームページの表示や印刷で文字化けが発生しているお客様へ(新しいウィンドウで表示)
他の原因で、印刷した文字が文字化けするときは、印刷データが正しく送信されていない、またはプリンタドライバが正常に動作していない可能性があります。
そのときは、次の手順で操作を行って、正しく印刷できるかどうかを確認します。
次の項目を順番に確認してください。
手順1パソコンとプリンタを再起動する
印刷データが、正しくプリンタへ送信されていない可能性があります。
そのときは、印刷データを削除したあとに、パソコンとプリンタを再起動します。
手順は、お使いのWindowsによって異なります。
お使いのWindowsを選んでください。
Windows Vistaの場合
手順は次のとおりです。

お使いの環境によっては、表示される画面が異なります。
- 「スタート」ボタン→「コントロールパネル」の順にクリックします。
- 「コントロールパネル」が表示されます。
「ハードウェアとサウンド」の「プリンタ」をクリックします。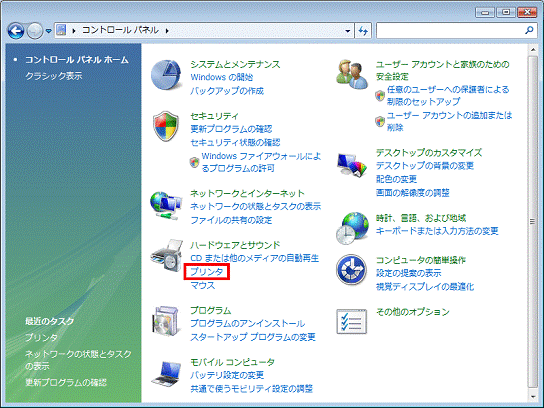

「ハードウェアとサウンド」の「プリンタ」が表示されていない場合は、「プリンタ」アイコンをクリックし、手順4.へ進みます。
- 「プリンタ」が表示されます。
お使いのプリンタのアイコンをクリックします。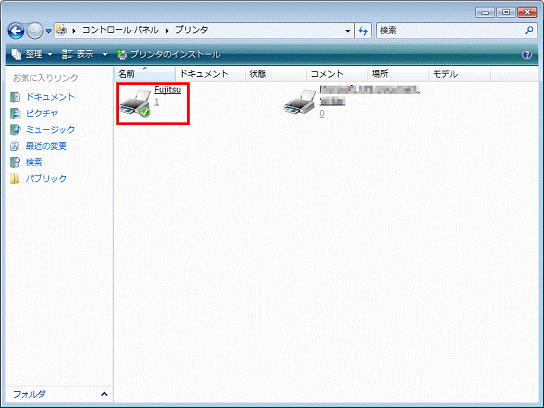
- お使いのプリンタの印刷キューが表示されます。
印刷キューに印刷データが表示されていないかどうかを確認します。- 印刷キューに印刷データが表示されていない場合
「×」ボタンをクリックして、印刷キューを閉じ、手順8.へ進みます。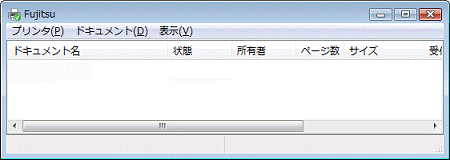
- 印刷キューに印刷データが表示されている場合
「プリンタ」メニュー→「すべてのドキュメントの取り消し」の順にクリックします。
- 印刷キューに印刷データが表示されていない場合
- 「すべてのドキュメントを取り消しますか?」と表示されます。
「はい」ボタンをクリックします。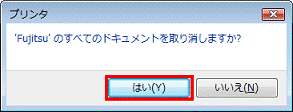
- 印刷キューに、何も表示されていないことを確認します。
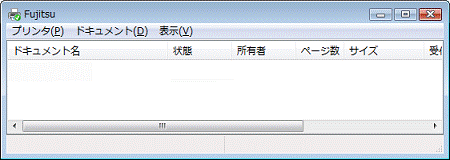
- 「×」ボタンをクリックし、印刷キューを閉じます。
- 「プリンタ」に戻ります。
「×」ボタンをクリックし、「プリンタ」を閉じます。 - 「コントロールパネル」に戻ります。
「×」ボタンをクリックし、「コントロールパネル」を閉じます。 - 「スタート」ボタン→「
 」ボタン→「再起動」の順にクリックします。
」ボタン→「再起動」の順にクリックします。 - パソコンの電源が切れます。
続けてプリンタの電源を切ります。 - パソコンとプリンタを接続しているケーブルをはずして、再度接続します。
- プリンタの電源を入れます。
- パソコンの電源を入れて、起動します。

- パソコンが起動したあとにテスト印刷を行い、正常に印刷ができるかどうかを確認します。
テスト印刷の方法については、次のQ&Aをご覧ください。 テスト印刷をする方法を教えてください。(新しいウィンドウで表示)
テスト印刷をする方法を教えてください。(新しいウィンドウで表示) - 印刷が正常にできるときは、以後の操作は不要です。
文字化けして印刷される場合は、「プリンタドライバを再インストールする」に進みます。
Windows XPの場合
手順は次のとおりです。

お使いの環境によっては、表示される画面が異なります。
- 「スタート」ボタン→「コントロールパネル」の順にクリックします。
- 「コントロールパネル」が表示されます。
「プリンタとその他のハードウェア」をクリックします。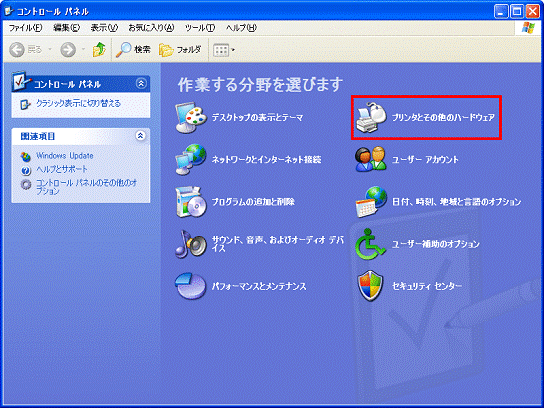

「プリンタとその他のハードウェア」が表示されていない場合は、「プリンタとFAX」アイコンをクリックし、手順4.へ進みます。
- 「プリンタとその他のハードウェア」が表示されます。
「プリンタとFAX」をクリックします。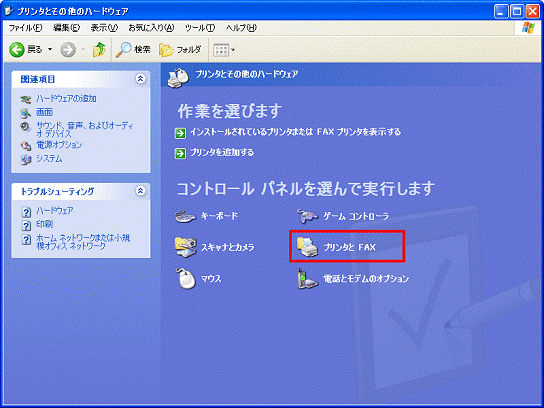
- 「プリンタとFAX」が表示されます。
お使いのプリンタのアイコンをクリックします。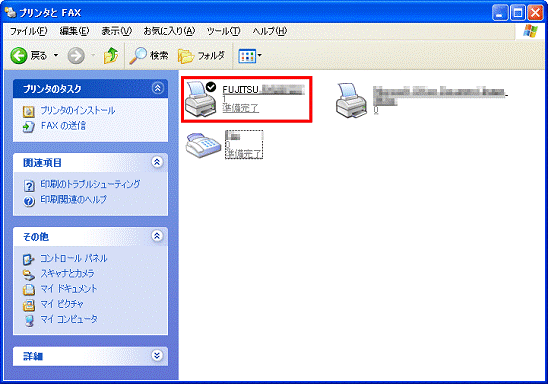
- お使いのプリンタの印刷キューが表示されます。
印刷キューに印刷データが表示されていないかどうかを確認します。- 印刷キューに印刷データが表示されていない場合
「×」ボタンをクリックして、印刷キューを閉じ、手順9.へ進みます。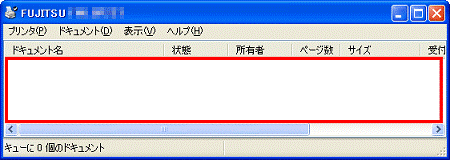
- 印刷キューに印刷データが表示されている場合
「プリンタ」メニュー→「すべてのドキュメントの取り消し」の順にクリックします。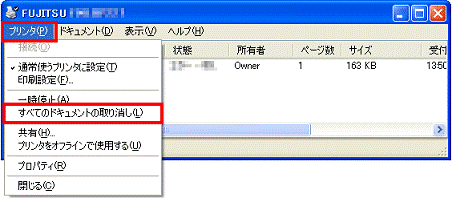
- 印刷キューに印刷データが表示されていない場合
- 「すべてのドキュメントを取り消しますか?」と表示されます。
「はい」ボタンをクリックします。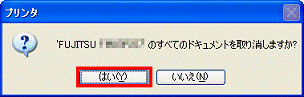
- 印刷キューに、何も表示されていないことを確認します。
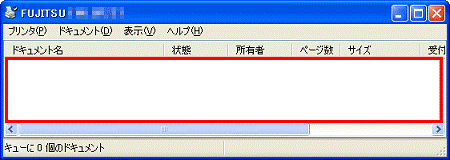
- 「×」ボタンをクリックし、印刷キューを閉じます。
- 「プリンタとFAX」に戻ります。
「×」ボタンをクリックし、閉じます。 - 「スタート」ボタン→「終了オプション」→「電源を切る」の順にクリックします。
- パソコンの電源が切れます。
続けてプリンタの電源を切ります。 - パソコンとプリンタを接続しているケーブルをはずして、再度接続します。
- プリンタの電源を入れます。
- パソコンの電源を入れて、起動します。

- パソコンが起動したあとにテスト印刷を行い、正常に印刷ができるかどうかを確認します。
テスト印刷の方法については、次のQ&Aをご覧ください。 テスト印刷をする方法を教えてください。(新しいウィンドウで表示)
テスト印刷をする方法を教えてください。(新しいウィンドウで表示) - 正常に印刷ができるときは、以後の操作は不要です。
文字化けして印刷される場合は、次の「プリンタドライバを再インストールする」に進みます。
Windows Me / Windows 98の場合
手順は次のとおりです。

お使いの環境によっては、表示される画面が異なります。
- 「スタート」ボタン→「設定」→「プリンタ」の順にクリックします。
- 「プリンタ」が表示されます。
お使いのプリンタのアイコンをクリックします。
- 「プリンタ」メニュー→「印刷ドキュメントの削除」の順にクリックします。

「ドキュメント名」の欄に、何も表示されていない場合は、「×」ボタンをクリックし、開いている画面をすべて閉じて、手順6.へ進みます。
- 「ドキュメント名」の欄に、何も表示されていないことを確認します。
- 「×」ボタンをクリックし、開いている画面を閉じます。
- 「スタート」ボタン→「Windows の終了」の順にクリックします。
- 「Windows の終了」が表示されます。
「終了」が選択されていることを確認し、「OK」ボタンをクリックします。
「終了」以外が選択されている場合は、「▼」をクリックして、「終了」をクリックして選択してください。 - パソコンの電源が切れたら、プリンタの電源を切ります。
- パソコンとプリンタを接続しているケーブルをはずして、再度 接続します。
- プリンタの電源を入れます。
- プリンタの電源が入ったあと、パソコンの電源を入れて、起動します。

- パソコンが起動したあとに、テスト印刷を行い、正常に印刷ができるかどうかを確認します。
テスト印刷の方法については、次のQ&Aをご覧ください。 テスト印刷をする方法を教えてください。(新しいウィンドウで表示)
テスト印刷をする方法を教えてください。(新しいウィンドウで表示) - 正常に印刷ができるときは、以後の操作は不要です。
印刷した文字が文字化けする場合は、次の「プリンタドライバを再インストールする」に進みます。
手順2プリンタドライバを再インストールする
パソコンとプリンタを再起動したあとでも、印刷した文字が文字化けする場合は、プリンタのマニュアルに沿ってプリンタドライバを削除してから再インストールします。
プリンタドライバを再インストールする前に、次の点を確認してください。
- お使いのWindowsに対応したドライバかどうか
- 最新のバージョンのドライバが提供されていないかどうか

お使いのプリンタの提供元や機種によって、プリンタドライバの削除方法、再インストール方法は異なります。
詳細については、プリンタの提供元メーカーにお問い合わせください。
テスト印刷の方法については、次のQ&Aをご覧ください。
 テスト印刷をする方法を教えてください。(新しいウィンドウで表示)
テスト印刷をする方法を教えてください。(新しいウィンドウで表示)


