このQ&Aは、2012年10月発表モデル〜2022年10月・11月発表モデルで、WinDVDが付属している機種向けのものです。
付属している機種は、次のQ&Aで確認できます。 WinDVDについて教えてください。
WinDVDについて教えてください。
Q&Aナンバー【6809-9558】更新日:2024年1月13日
このページをブックマークする(ログイン中のみ利用可)
[WinDVD] 再インストールする方法を教えてください。(2012年10月発表モデル〜2022年10月・11月発表モデル)
| 対象機種 | すべて |
|---|---|
| 対象OS |
|
 質問
質問
 回答
回答
WinDVDは、映画や音楽などのDVDを再生するためのアプリケーションです。
WinDVDを再インストールする方法は、お使いの機種によって異なります。
お使いの機種に応じた項目をクリックしてください。
Windows 11
WinDVDを再インストールする方法は、次のとおりです。
次の項目を順番に確認してください。
WinDVD UHD BDを再インストールする方法は、次のQ&Aをご覧ください。 [WinDVD UHD BD] 再インストールする方法を教えてください。
[WinDVD UHD BD] 再インストールする方法を教えてください。
アンインストールする
次の手順で、WinDVDをアンインストールします。
お使いの環境によっては、表示される画面が異なります。
- 作業中のアプリケーションをすべて終了します。
作成中のファイルがある場合は、ファイルを保存します。 - 「スタート」ボタンを右クリックし、表示されるメニューから「インストールされているアプリ」または「アプリと機能」をクリックします。
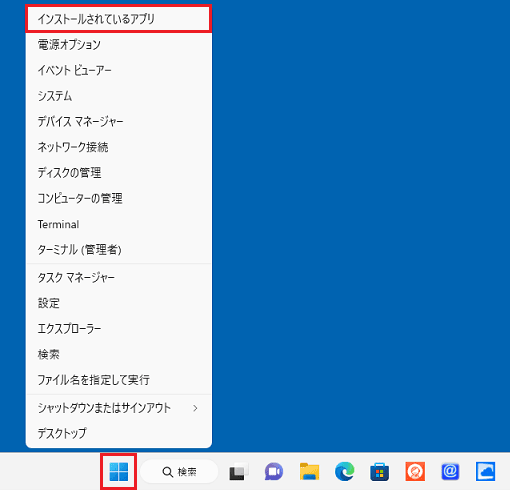
- 「インストールされているアプリ」または「アプリと機能」が表示されます。
一覧から「Corel WinDVD」または「WinDVD10」の「…」または「 」をクリックします。
」をクリックします。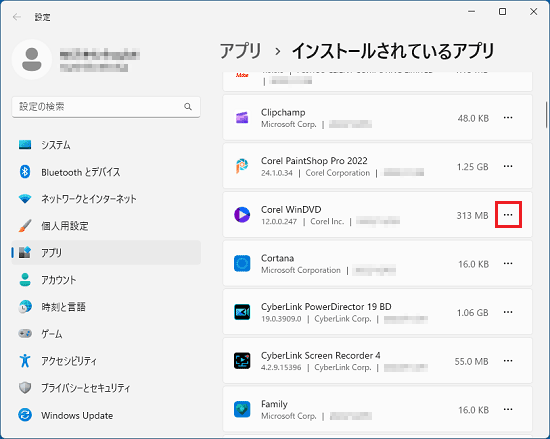
(「Corel WinDVD」の場合) - 「アンインストール」をクリックします。
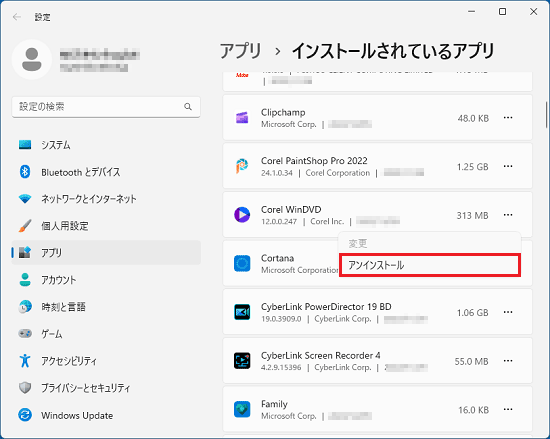
- 「このアプリとその関連情報がアンインストールされます。」と表示されます。
「アンインストール」ボタンをクリックします。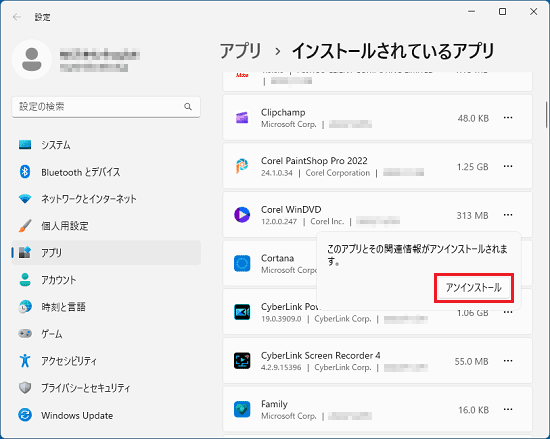
- 「ユーザーアカウント制御」が表示されます。
「はい」ボタンをクリックします。 - 「Windows に Corel WinDVD を設定しています。」または「Windows に WinDVD10 を設定しています。」と表示されます。
アンインストールが完了するまで、そのまま待ちます。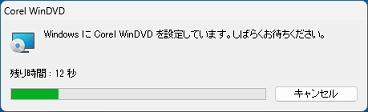
- アンインストールの画面が自動で閉じます。
「名前」の一覧から、「Corel WinDVD」または「WinDVD10」が消えたことを確認します。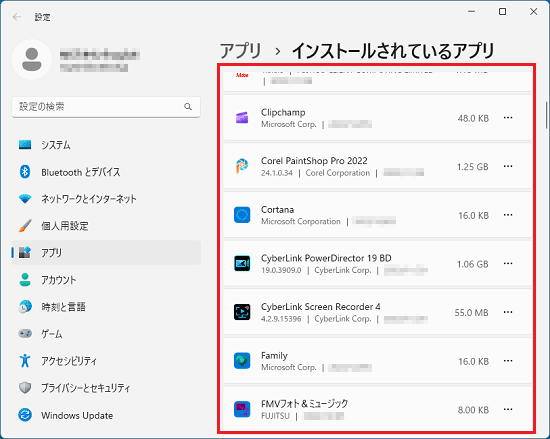
- 「×」ボタンをクリックし、「インストールされているアプリ」または「アプリと機能」を閉じます。
- 「スタート」ボタン→右下の「電源」→「再起動」の順にクリックします。
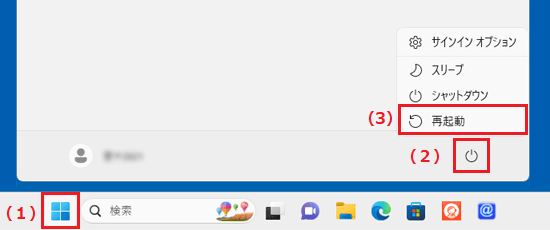
パソコンが再起動します。
インストールする
次の手順で、「ドライバ・ソフトウェア検索ユーティリティ」から、WinDVDをインストールします。
次の機種に、ドライバ・ソフトウェア検索ユーティリティは搭載されていません。
- 2022年6月発表モデル
LIFEBOOK WA1/G
この機種をお使いの場合は、次のフォルダーを開き、「Install.exe」(または「Install」)アイコンをダブルクリックします。
ダブルクリックしたあとは、「手順8.」に進みます。
格納先フォルダー:C:¥Fujitsu¥SoftwareDisc¥Software2¥ODD¥Software¥Application¥WinDVD¥bin
※機種の情報は、2023年11月13日のものです。
最新機種などの情報は含まれていない可能性があります。ご了承ください。

お使いの環境によっては、表示される画面が異なります。
 「スタート」ボタンをクリックし、右上の「すべてのアプリ」→「@メニュー」の順にクリックします。
「スタート」ボタンをクリックし、右上の「すべてのアプリ」→「@メニュー」の順にクリックします。- @メニューが表示されます。
「パソコン設定」→「かんたん」→「名前でさがす」の順にクリックします。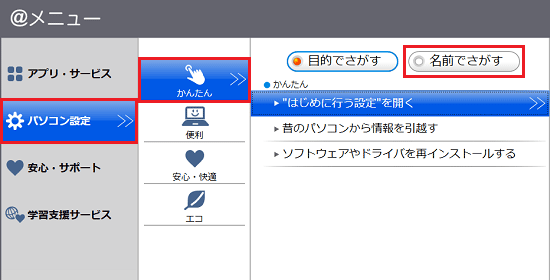
- 「ドライバ・ソフトウェア検索ユーティリティ」をクリックします。
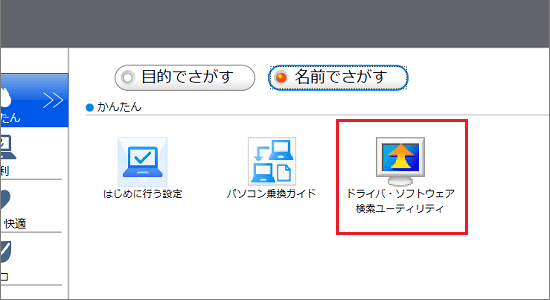 アドバイス
アドバイスWindows 10からアップグレードした機種で、「ドライバ・ソフトウェア検索ユーティリティ」が表示されていない場合は、次の手順でドライバ・ソフトウェア検索ユーティリティを起動します。
 「スタート」ボタン→右上の「すべてのアプリ」の順にクリックして表示される一覧から、「ドライバ・ソフトウェア検索ユーティリティ(ハードディスク)」、または「ソフトウェアディスク検索(ハードディスク)」をクリックします。
「スタート」ボタン→右上の「すべてのアプリ」の順にクリックして表示される一覧から、「ドライバ・ソフトウェア検索ユーティリティ(ハードディスク)」、または「ソフトウェアディスク検索(ハードディスク)」をクリックします。 - 「ユーザーアカウント制御」が表示されます。
「はい」ボタンをクリックします。 - 「ドライバ・ソフトウェア検索ユーティリティ」が表示されます。
「機種名」欄があるかどうかで、手順が異なります。- 「機種名」欄がある場合
「機種名」欄にお使いの機種名が表示されていることを確認します。
異なる機種名が表示されている場合は、「 」ボタンをクリックし、表示されるメニューからお使いの機種をクリックします。
」ボタンをクリックし、表示されるメニューからお使いの機種をクリックします。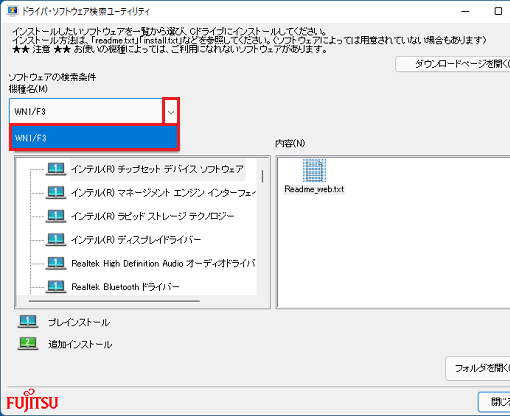
- 「機種名」欄がない場合
次の手順に進みます。
- 「機種名」欄がある場合
- 「ソフトウェア」欄の「Corel WinDVD」または「Corel WinDVD 10.8」をクリックします。
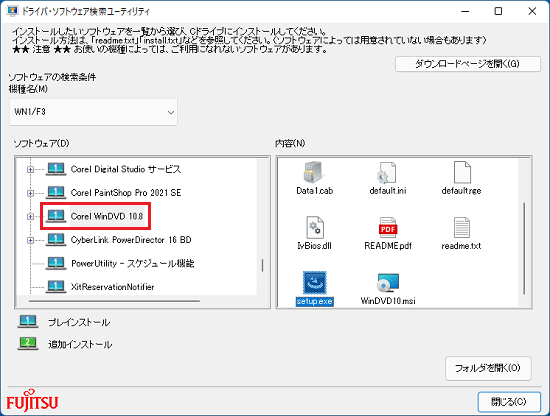
(「Corel WinDVD 10.8」の場合) - 右側の「内容」欄に、「Install.exe」(または「install.exe」)アイコンがあるかどうかを確認し、状況に応じて操作します。
- 「Install.exe」(または「install.exe」)アイコンがある場合
「Install.exe」(または「install.exe」)アイコンをダブルクリックします。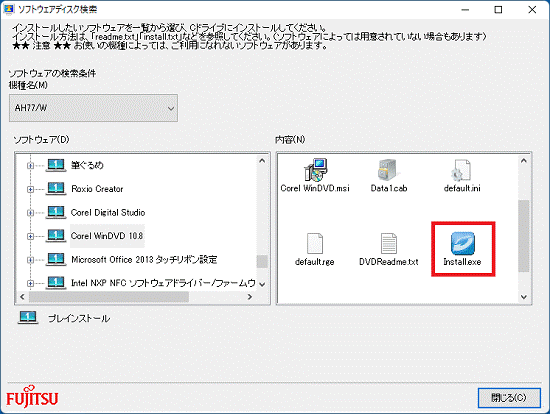
(「install.exe」アイコンの例) - 「Install.exe」(または「install.exe」)アイコンがない場合
「setup.exe」アイコンをダブルクリックします。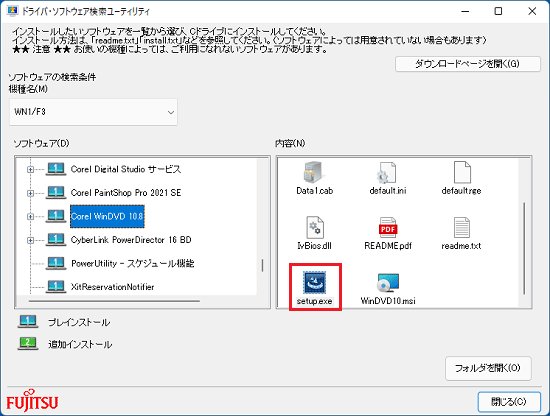
(「setup.exe」アイコンの例)
アドバイス「ユーザーアカウント制御」が表示された場合は、「はい」ボタンをクリックします。
- 「Install.exe」(または「install.exe」)アイコンがある場合
- 「Corel WinDVD用のInstallShield ウィザードへようこそ」と表示されます。
「次へ」ボタンをクリックします。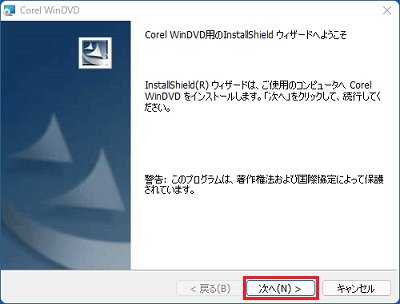
- 「使用許諾契約」と表示されます。
内容をよく読み、同意する場合は、「使用許諾契約の条項に同意します」をクリックし、「次へ」ボタンをクリックします。
表示されない場合は、次の手順に進みます。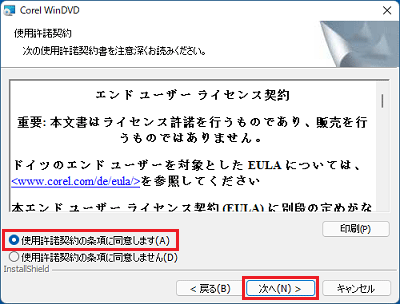
- 「インストール先のフォルダ」と表示されます。
「次へ」ボタンをクリックします。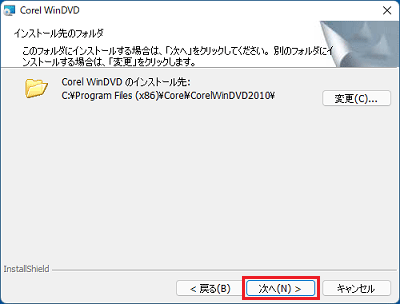 アドバイス
アドバイス「BDJローカルストレージ」と表示された場合は、「次へ」ボタンをクリックします。
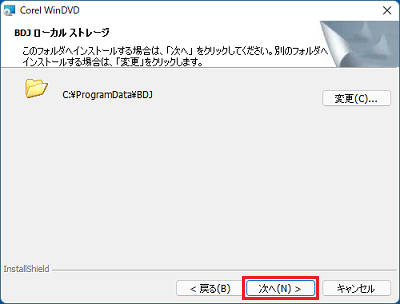
- 「プログラムをインストールする準備ができました」と表示されます。
「インストール」ボタンをクリックします。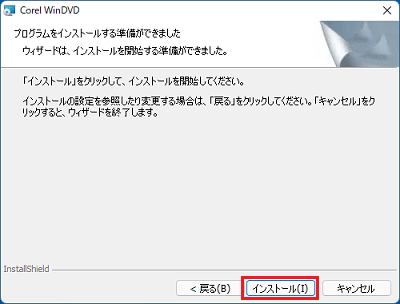
- インストールが開始されます。
完了するまで、しばらく待ちます。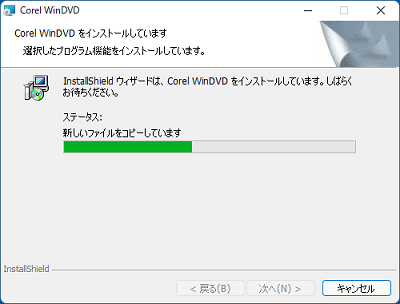
- 「InstallShieldウィザードを完了しました」と表示されます。
「完了」ボタンをクリックします。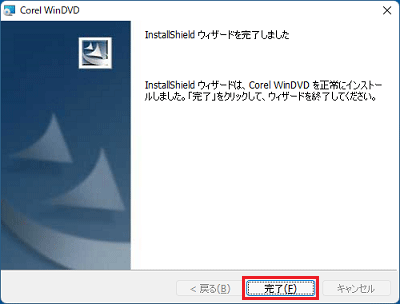
- 「閉じる」ボタンをクリックし、「ドライバ・ソフトウェア検索ユーティリティ」を閉じます。
- 「スタート」ボタン→右下の「電源」→「再起動」の順にクリックします。
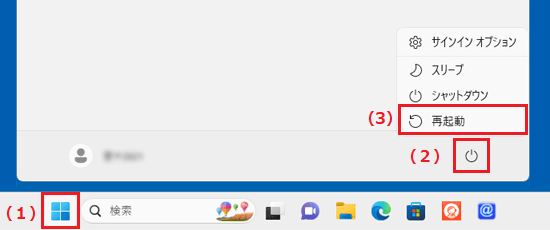
パソコンが再起動します。  「スタート」ボタンをクリックし、右上の「すべてのアプリ」→「Corel WinDVD」の順にクリックします。
「スタート」ボタンをクリックし、右上の「すべてのアプリ」→「Corel WinDVD」の順にクリックします。
WinDVDが起動できるかどうかを確認します。
Windows 10
WinDVDを再インストールする方法は、アンインストール手順 → インストール手順の順に確認してください。
次の項目を順番に確認してください。
手順1アンインストール手順
次の手順で、WinDVDをアンインストールします。
次の項目を順番に確認してください。
アンインストール手順(2015年9月・10月・12月発表モデル〜2021年6月・7月発表モデル)

お使いの環境によっては、表示される画面が異なります。
- 作業中のアプリケーションをすべて終了します。
作成中のファイルがある場合は、ファイルを保存します。 - 「スタート」ボタンを右クリックし、表示されるメニューから「アプリと機能」、または「プログラムと機能」をクリックします。
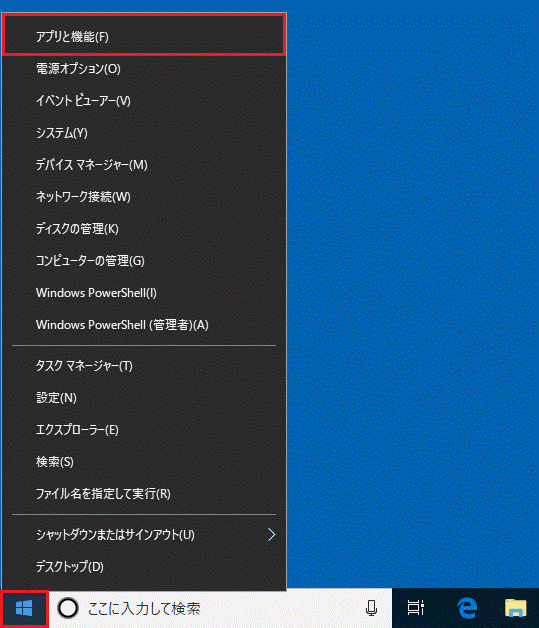
(「アプリと機能」が表示されている場合) - 「アプリと機能」が表示されます。画面右にある「プログラムと機能」をクリックします。「プログラムと機能」が画面右にない場合は、画面を一番下までスクロールして表示される、「プログラムと機能」をクリックします。アドバイス
手順1.で「プログラムと機能」をクリックした場合は、次の手順に進みます。
- 「プログラムと機能」が表示されます。
「名前」の一覧から「Corel WinDVD」をダブルクリックします。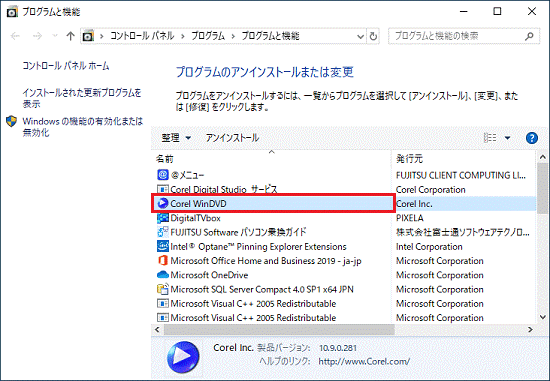
- 「Corel WinDVDをアンインストールしますか?」と表示されます。
「はい」ボタンをクリックします。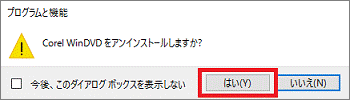
- 「ユーザーアカウント制御」が表示されます。
「はい」ボタンをクリックします。 - 「WindowsにCorel WinDVDを設定しています。」と表示されます。
アンインストールが完了するまで、そのまま待ちます。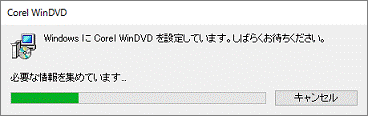 アドバイス
アドバイス「WindowsにCorel WinDVD10を設定しています。」など、バージョン番号の一部が含まれるメッセージが表示される場合もあります。
- 「WindowsにCorel WinDVDを設定しています。」が自動で閉じます。
「名前」の一覧から、「Corel WinDVD」が消えたことを確認します。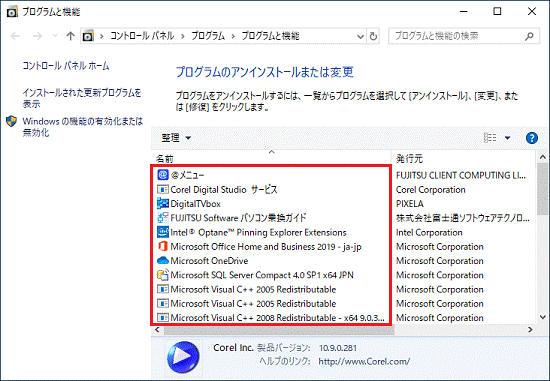
- 「×」ボタンをクリックし、「プログラムと機能」を閉じます。
 「スタート」ボタン→「電源」→「再起動」の順にクリックします。
「スタート」ボタン→「電源」→「再起動」の順にクリックします。
パソコンが再起動します。
アンインストール手順(2012年10月発表モデル〜2015年5月発表モデル(ご購入時のOS:Windows 8.1/8))
CD/DVD/BDドライブの種類を確認し、WinDVDをアンインストールします。

- 作業中のアプリケーションをすべて終了します。
作成中のファイルがある場合は、ファイルを保存します。 - タスクバーに表示されている「エクスプローラー」アイコンをクリックします。

- 左側の「PC」をクリックします。
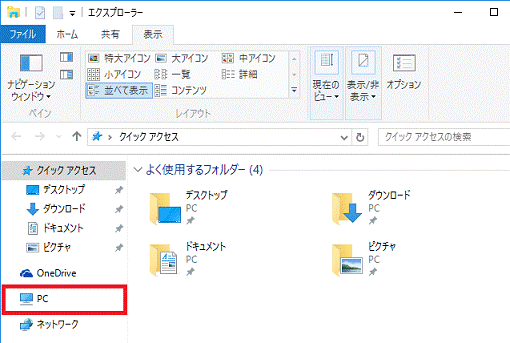
- 「PC」、または「コンピューター」が表示されます。
CD/DVDドライブの種類を確認します。- 「BD-RE ドライブ」アイコンが表示されている場合:Blu-ray Discドライブ搭載機種
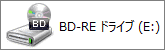
- 「DVD RW ドライブ」アイコンが表示されている場合:スーパーマルチドライブ搭載機種
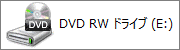
- CD/DVDドライブアイコンが表示されていない場合:CD/DVDドライブ搭載なし
- 「BD-RE ドライブ」アイコンが表示されている場合:Blu-ray Discドライブ搭載機種
- 「×」ボタンをクリックし、「PC」、または「コンピューター」を閉じます。
- 「スタート」ボタンを右クリックし、表示されるメニューから「アプリと機能」または「プログラムと機能」をクリックします。
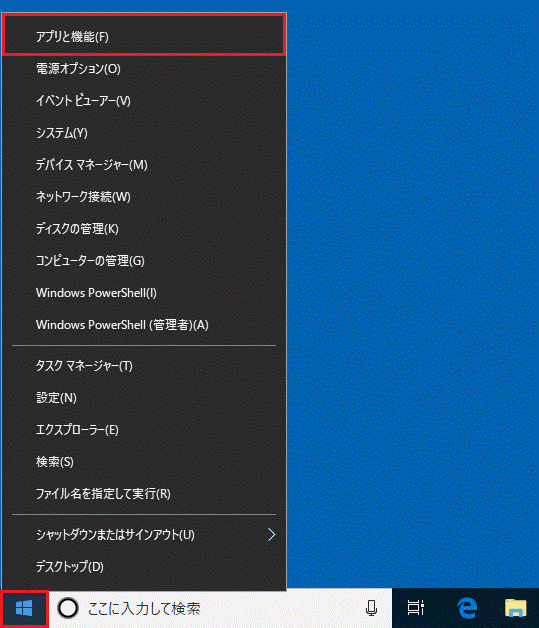 アドバイス
アドバイス「アプリと機能」をクリックした場合は、画面右にある「プログラムと機能」をクリックします。
「プログラムと機能」が画面右に無い場合は、画面を一番下までスクロールして表示される、「プログラムと機能」をクリックします。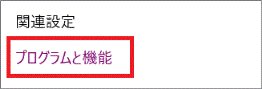
- 「プログラムと機能」が表示されます。
「名前」の一覧から「Corel WinDVD」をダブルクリックします。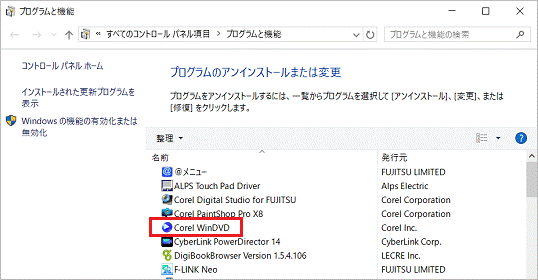
- 「Corel WinDVDをアンインストールしますか?」と表示されます。
「はい」ボタンをクリックします。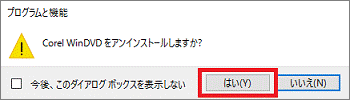
- 「ユーザーアカウント制御」が表示されます。
「はい」ボタンをクリックします。 - 「WindowsにCorel WinDVDを設定しています。」と表示されます。
アンインストールが完了するまで、そのまま待ちます。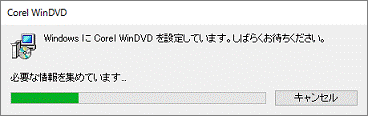
- 「WindowsにCorel WinDVDを設定しています。」が自動で閉じます。
「名前」の一覧から、「Corel WinDVD」が消えたことを確認します。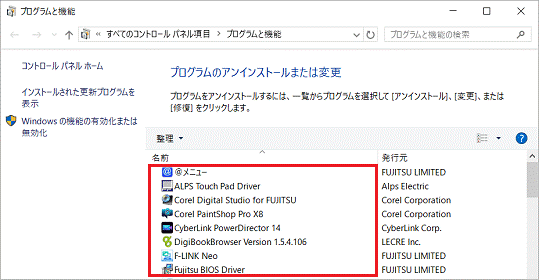
- 「×」ボタンをクリックし、「プログラムと機能」を閉じます。
- 「スタート」ボタン→「電源」→「再起動」の順にクリックします。
パソコンが再起動します。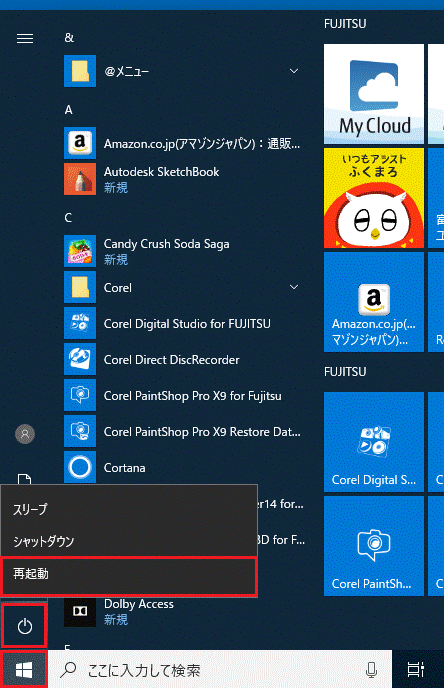
再起動が終わったら、「インストール手順」に進みます。
手順2インストール手順
次の手順で、WinDVDをインストールします。
次の項目を順番に確認してください。
インストール手順(2015年9月・10月・12月発表モデル〜2021年6月・7月発表モデル)
次の手順で、インストールします
- お使いの機種に応じて、「ドライバ・ソフトウェア検索ユーティリティ」、「ドライバ・ソフトウェア検索ユーティリティ(ハードディスク)」を起動します。
- 2019年7月発表モデル〜2021年6月・7月発表モデルの場合
 「スタート」ボタン→「@メニュー」→「@メニュー」の順にクリックします。
「スタート」ボタン→「@メニュー」→「@メニュー」の順にクリックします。
「@メニュー」をクリックしたら、次の手順に進みます。 - 2015年9月・10月・12月発表モデル〜2019年2月発表モデルの場合
 「スタート」ボタンをクリックし、すべてのアプリの一覧から「FUJITSU - ソフトェアディスク検索」→「ソフトウェアディスク検索(ハードディスク)」、
「スタート」ボタンをクリックし、すべてのアプリの一覧から「FUJITSU - ソフトェアディスク検索」→「ソフトウェアディスク検索(ハードディスク)」、
または「FUJITSU - ドライバ・ソフトウェア検索ユーティリティ」→「ドライバ・ソフトウェア検索ユーティリティ(ハードディスク)」の順にクリックします。
「ソフトウェアディスク検索(ハードディスク)」、または「ドライバ・ソフトウェア検索ユーティリティ(ハードディスク)」をクリックしたら、手順5.に進みます。
- 2019年7月発表モデル〜2021年6月・7月発表モデルの場合
- @メニューが表示されます。
「パソコン設定」をクリックします。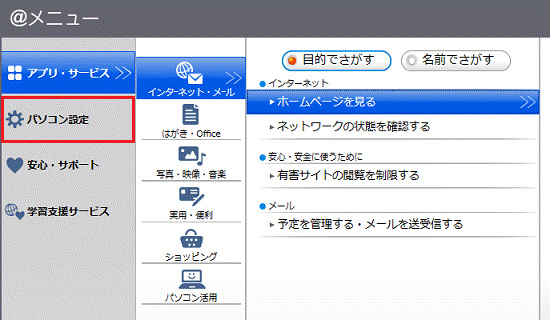
- 「かんたん」→「名前でさがす」の順にクリックします。
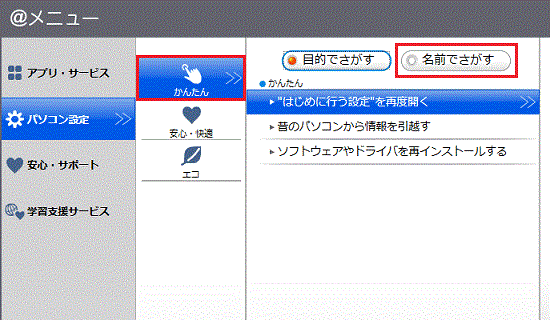
- 「ドライバ・ソフトウェア検索ユーティリティ」をクリックします。
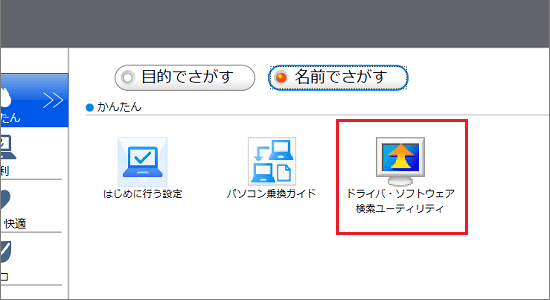
- 「ユーザーアカウント制御」が表示されます。
「はい」ボタンをクリックします。アドバイス「ハードディスクに保存されているソフトウェア一覧を表示します。」と表示された場合は、「OK」ボタンをクリックします。
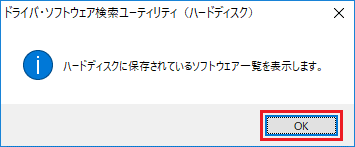
- 「ドライバ・ソフトウェア検索ユーティリティ」が表示されます。
「機種名」欄に、お使いの機種名が表示されていることを確認します。
異なる機種名が表示されている場合は、「 」ボタンをクリックし、表示されるメニューからお使いの機種をクリックします。
」ボタンをクリックし、表示されるメニューからお使いの機種をクリックします。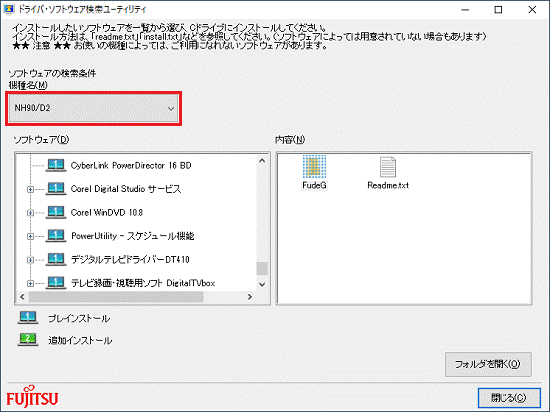
- 「ソフトウェア」欄の「Corel WinDVD 10.8」をクリックします。
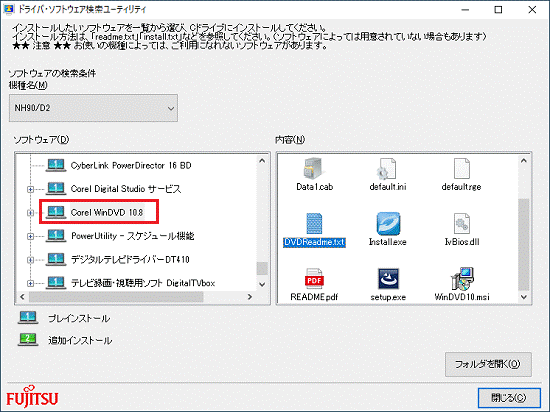
- 右側の「内容」欄の「Install.exe」アイコンをダブルクリックします。
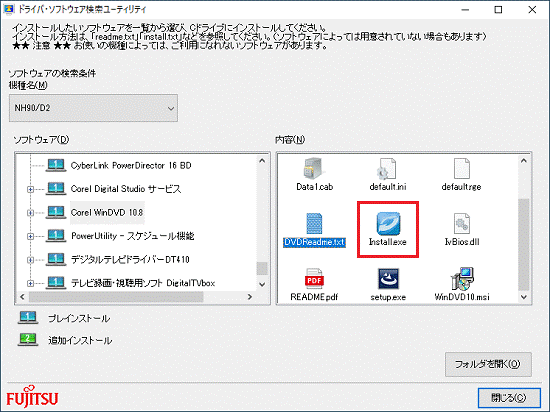 アドバイス
アドバイス「ユーザーアカウント制御」が表示された場合は、「はい」ボタンをクリックします。
- 「Corel WinDVD用のInstallShield ウィザードへようこそ」と表示されます。
「次へ」ボタンをクリックします。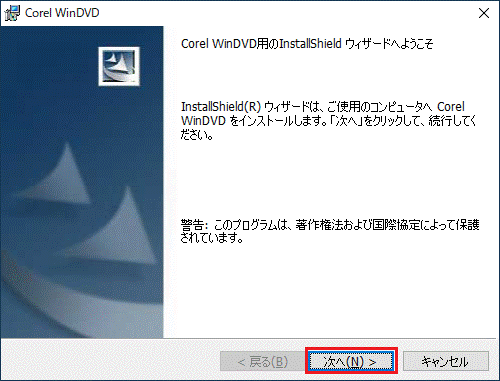
- 「使用許諾契約」と表示されます。
内容をよく読み、同意する場合は、「使用許諾契約の条項に同意します」をクリックし、
「次へ」ボタンをクリックします。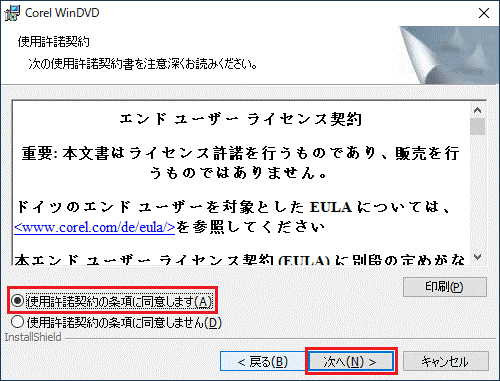
- 「インストール先のフォルダ」と表示されます。
「次へ」ボタンをクリックします。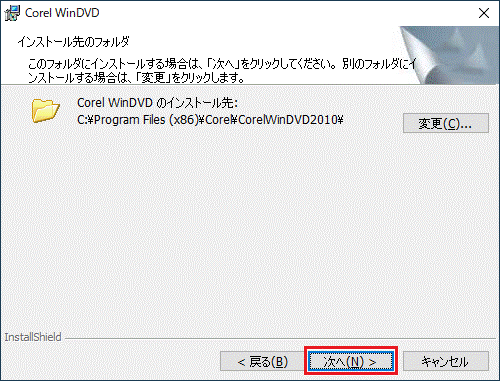 アドバイス
アドバイス「BDJローカルストレージ」と表示された場合は、「次へ」ボタンをクリックします。
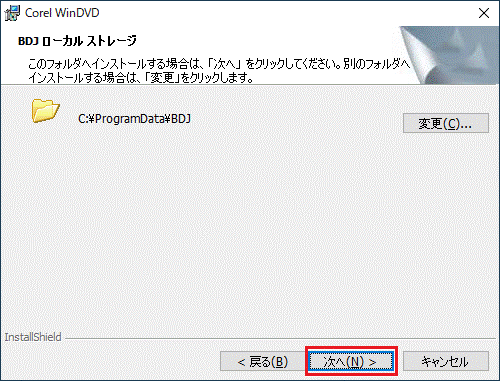
- 「プログラムをインストールする準備ができました」と表示されます。
「インストール」ボタンをクリックします。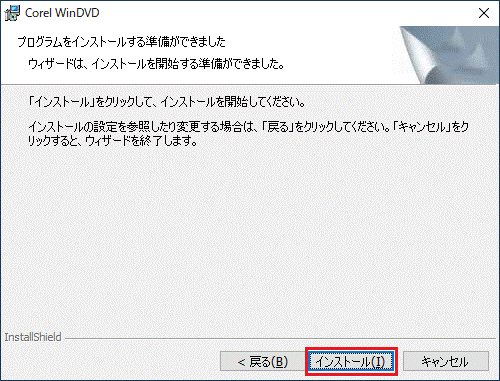
- インストールが開始されます。
完了するまで、しばらく待ちます。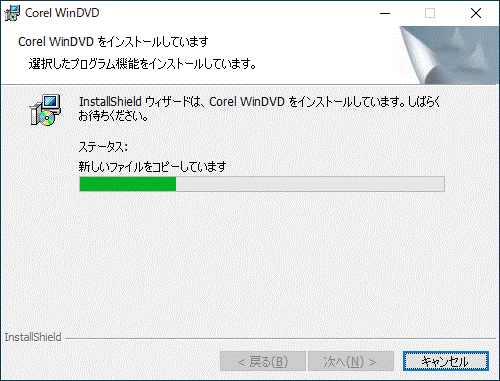
- 「InstallShieldウィザードを完了しました」と表示されます。
「完了」ボタンをクリックします。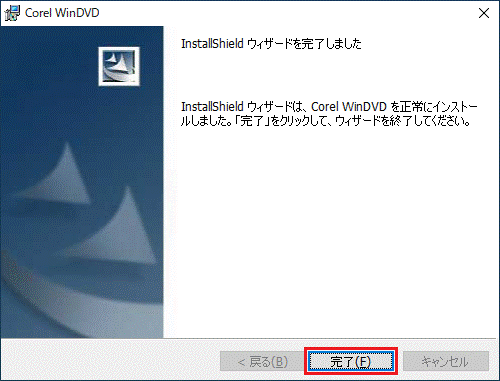
- 「閉じる」ボタンをクリックし、「ドライバ・ソフトウェア検索ユーティリティ」を閉じます。
 「スタート」ボタン→「電源」→「再起動」の順にクリックします。
「スタート」ボタン→「電源」→「再起動」の順にクリックします。
パソコンが再起動します。 「スタート」ボタン→「Corel」→「Corel WinDVD」の順にクリックします。
「スタート」ボタン→「Corel」→「Corel WinDVD」の順にクリックします。
WinDVDが起動できるかどうかを確認します。
2015年9月・10月・12月発表モデル〜2019年2月発表モデルをお使いの場合で、WinDVDが起動できない場合は、WinDVDの修正プログラムを適用します。
適用方法は、次のホームページをご覧ください。 Windows 10 Anniversary Updateの提供について − 注意事項
Windows 10 Anniversary Updateの提供について − 注意事項
インストール手順(2012年10月発表モデル〜2015年5月発表モデル(ご購入時のOS:Windows 8.1/8))
インストール手順は、次のとおりです。

お使いの環境によっては、表示される画面が異なります。
 「スタート」ボタンをクリックし、すべてのアプリの一覧から「FUJITSU - ソフトェアディスク検索」→「ソフトウェアディスク検索(ハードディスク)」の順にクリックします。
「スタート」ボタンをクリックし、すべてのアプリの一覧から「FUJITSU - ソフトェアディスク検索」→「ソフトウェアディスク検索(ハードディスク)」の順にクリックします。 - 「ユーザーアカウント制御」が表示されます。
「はい」ボタンをクリックします。 - 「ハードディスクに保存されているソフトウェア一覧を表示します。」と表示されます。
「OK」ボタンをクリックします。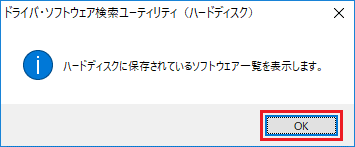
- 「ドライバ・ソフトウェア検索ユーティリティ」が表示されます。
「機種名」欄に、お使いの機種名が表示されていることを確認します。
異なる機種名が表示されている場合は、「 」ボタンをクリックし、表示されるメニューからお使いの機種をクリックします。
」ボタンをクリックし、表示されるメニューからお使いの機種をクリックします。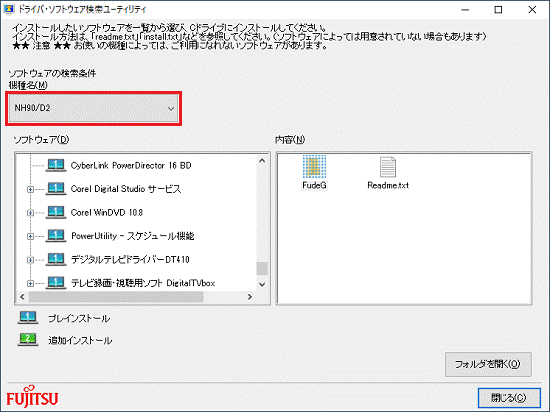 アドバイス
アドバイス「種別」と表示されている場合は、「
 」ボタンをクリックし、「ソフトウェア」をクリックします。
」ボタンをクリックし、「ソフトウェア」をクリックします。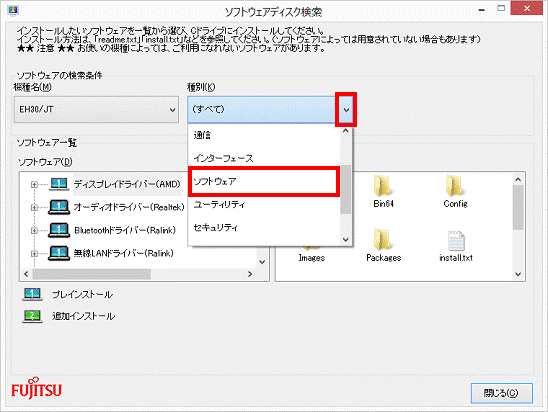
- 「ソフトウェア」欄の「Corel WinDVD 10.8」をクリックします。
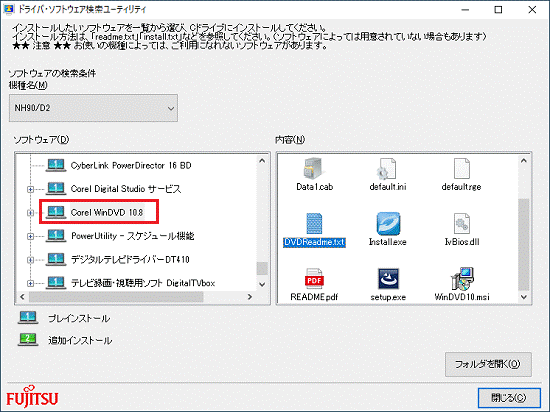
- お使いの機種に応じて選択する項目が異なります。
- Blu-ray Discドライブ搭載機種の場合
右側の「内容」欄の、「setup.exe」アイコンをダブルクリックします。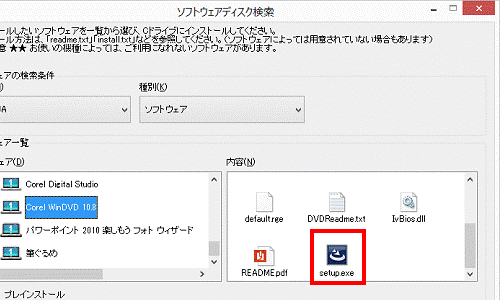
- スーパーマルチドライブ搭載機種、またはCD/DVDドライブ搭載なしの場合
右側の「内容」欄の「Install.exe」アイコンをダブルクリックします。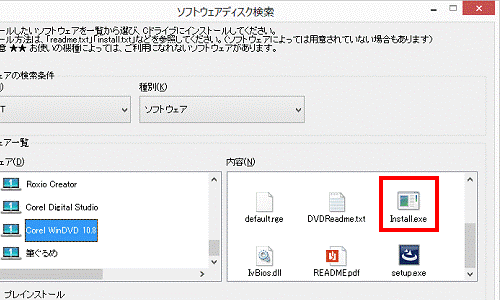
アドバイス「ユーザーアカウント制御」が表示された場合は、「はい」ボタンをクリックします。
- Blu-ray Discドライブ搭載機種の場合
- 「Corel WinDVD用のInstallShield ウィザードへようこそ」と表示されます。
「次へ」ボタンをクリックします。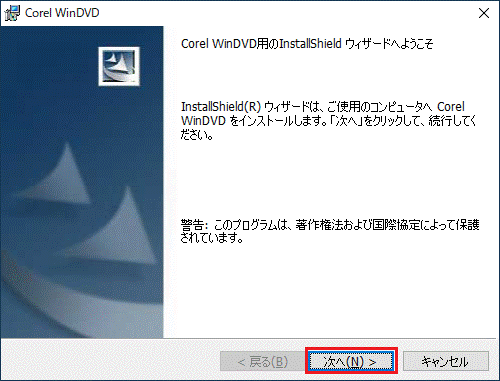
- 「使用許諾契約」と表示されます。
内容をよく読み、同意する場合は、「使用許諾契約の条項に同意します」をクリックし、
「次へ」ボタンをクリックします。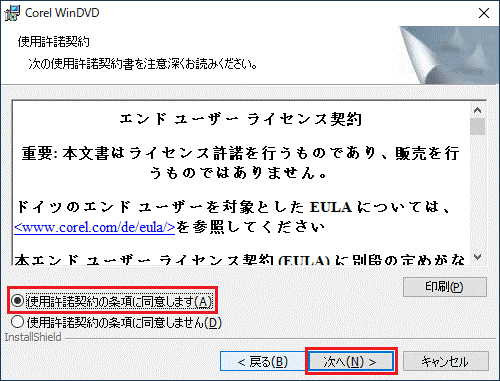
- 「インストール先のフォルダ」と表示されます。
「次へ」ボタンをクリックします。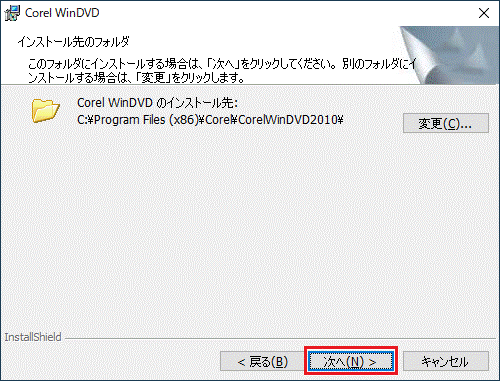 アドバイス
アドバイス「BDJローカルストレージ」と表示された場合は、「次へ」ボタンをクリックします。
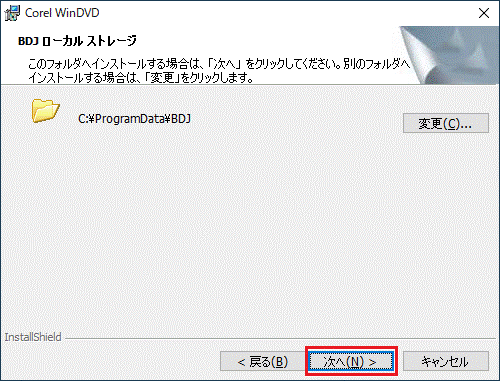
- 「プログラムをインストールする準備ができました」と表示されます。
「インストール」ボタンをクリックします。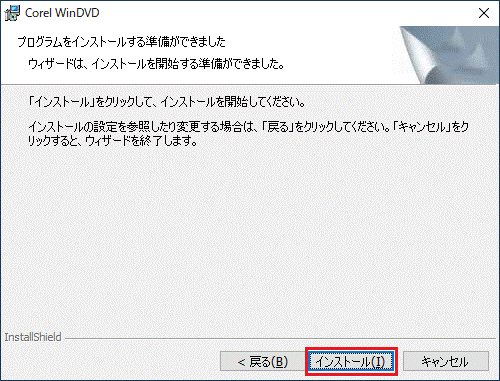
- インストールが開始されます。
完了するまで、しばらく待ちます。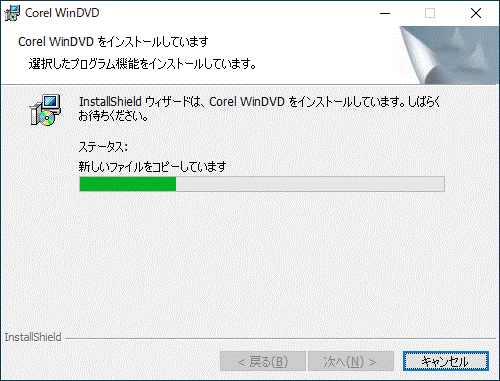
- 「InstallShieldウィザードを完了しました」と表示されます。
「完了」ボタンをクリックします。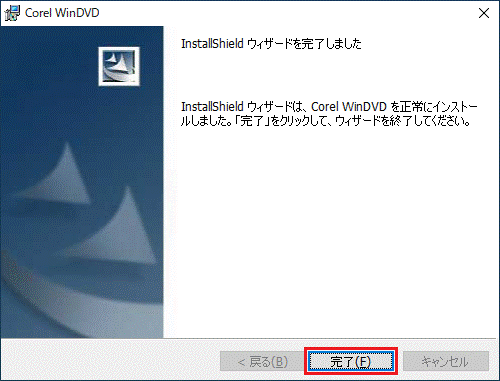
- 「閉じる」ボタンをクリックし、「ドライバ・ソフトウェア検索ユーティリティ」を閉じます。
 「スタート」ボタン→「電源」→「再起動」の順にクリックします。
「スタート」ボタン→「電源」→「再起動」の順にクリックします。
パソコンが再起動します。 「スタート」ボタン→「Corel」→「Corel WinDVD」の順にクリックします。
「スタート」ボタン→「Corel」→「Corel WinDVD」の順にクリックします。
WinDVDが起動できるかどうかを確認します。
WinDVDが起動できない場合は、WinDVDの修正プログラムを適用します。
適用方法は、次のホームページをご覧ください。 Windows 10 Anniversary Updateの提供について − 注意事項
Windows 10 Anniversary Updateの提供について − 注意事項
Windows 8.1/8
WinDVDを再インストールする方法は、次のとおりです。
次の項目を順番に確認してください。
- 2012年10月発表モデル〜2015年5月発表モデルでWindows 7をお使いの場合は、次のQ&Aをご覧ください。
 [WinDVD] 再インストールする方法を教えてください。(2010年春モデル〜2012年夏モデル)
[WinDVD] 再インストールする方法を教えてください。(2010年春モデル〜2012年夏モデル) - Windows 10にアップグレードしてお使いの場合は、Windows 10の「アンインストール手順(2012年10月発表モデル〜2015年5月発表モデル(ご購入時のOS:Windows 8.1/8))」をご覧ください。
CD/DVDドライブの種類を確認する
CD/DVDドライブの種類によって、インストールする手順が異なります。
次の手順で、CD/DVDドライブの種類を確認します。
- 「デスクトップ」タイルをクリックします。
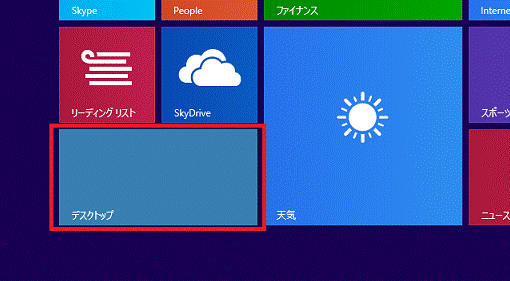 アドバイス
アドバイスデスクトップが表示されている場合は、次の手順に進みます。
- デスクトップの「PC」、または「コンピューター」アイコンをダブルクリックします。


- 「PC」、または「コンピューター」が表示されます。
CD/DVDドライブの種類を確認します。- 「BD-RE ドライブ」アイコンが表示されている場合:Blu-ray Discドライブ搭載機種
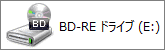
- 「DVD RW ドライブ」アイコンが表示されている場合:スーパーマルチドライブ搭載機種
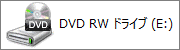
- CD/DVDドライブアイコンが表示されていない場合:CD/DVDドライブ搭載なし
- 「BD-RE ドライブ」アイコンが表示されている場合:Blu-ray Discドライブ搭載機種
- 「×」ボタンをクリックし、「PC」、または「コンピューター」を閉じます。
アンインストールする
次の手順で、WinDVDをアンインストールします。
お使いの環境によっては、表示される画面が異なります。
- 作業中のアプリケーションをすべて終了します。
作成中のファイルがある場合は、ファイルを保存します。 - 「デスクトップ」タイルをクリックします。
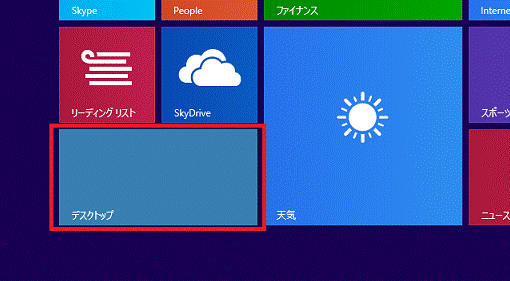 アドバイス
アドバイスデスクトップが表示されている場合は、次の手順に進みます。
- 画面の右下の角に、マウスポインターを移動します。
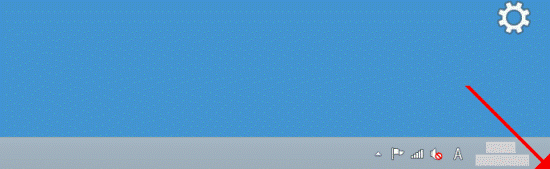
- チャームが表示されます。
「設定」をクリックします。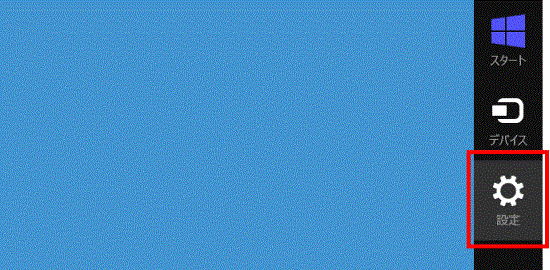
- 「コントロールパネル」をクリックします。
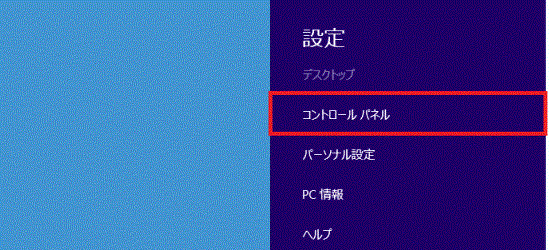
- 「コントロール パネル」が表示されます。
「プログラムのアンインストール」をクリックします。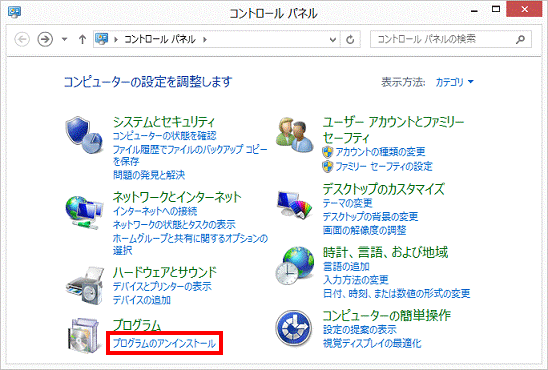 アドバイス
アドバイス表示方法が「大きいアイコン」または「小さいアイコン」の場合は、「プログラムと機能」アイコンをクリックします。
- 「プログラムと機能」が表示されます。
「名前」の一覧から、「Corel WinDVD」をダブルクリックします。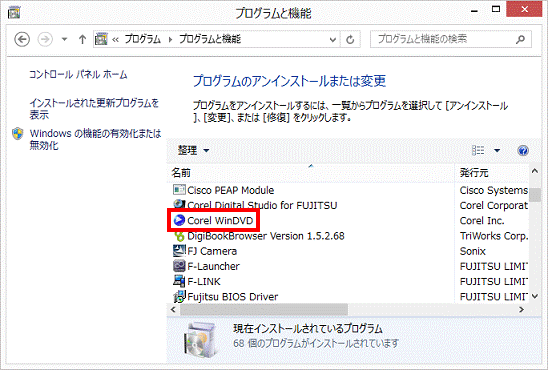
- 「Corel WinDVD をアンインストールしますか?」と表示されます。
「はい」ボタンをクリックします。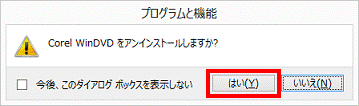
- 「ユーザーアカウント制御」が表示されます。
「はい」ボタンをクリックします。 - 「Windows にCorel WinDVD を設定しています。」と表示されます。
アンインストールが完了するまで、そのまま待ちます。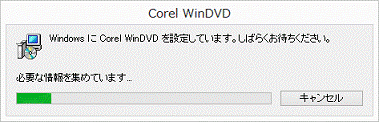
- 「Windows にCorel WinDVD を設定しています。」が自動で閉じます。
「名前」の一覧から、「Corel WinDVD」が消えたことを確認します。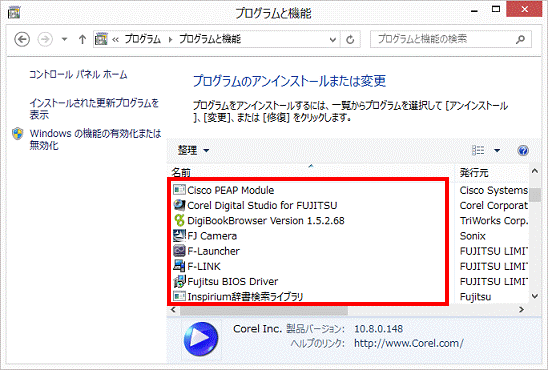
- 「×」ボタンをクリックし、「プログラムと機能」を閉じます。
- パソコンを再起動します。
画面の右下の角に、マウスポインターを移動し、次の手順に進みます。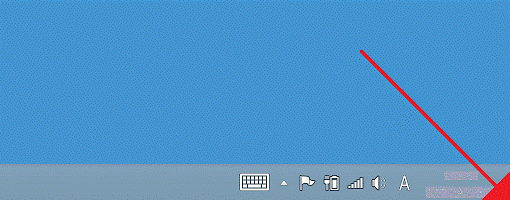
- チャームが表示されます。
「設定」をクリックします。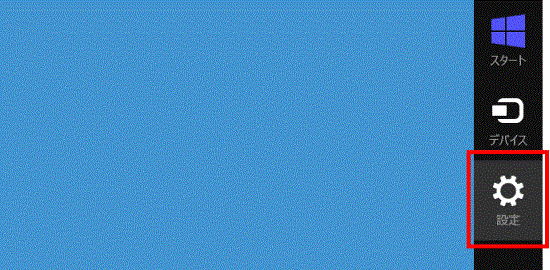
- 「電源」→「再起動」の順にクリックします。
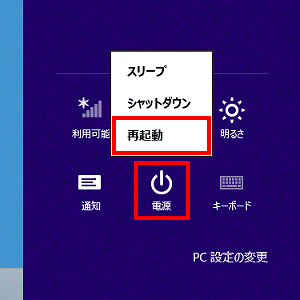
パソコンが再起動します。
インストールする
次の手順で、WinDVDをインストールします。
お使いの環境によっては、表示される画面が異なります。
- スタート画面でマウスポインターを動かし、「↓」ボタンが表示されたら、「↓」ボタンをクリックします。
「↓」ボタンが表示されない場合は、画面の何もないところを右クリックし、表示されるメニューから「すべてのアプリ」をクリックして、次の手順に進みます。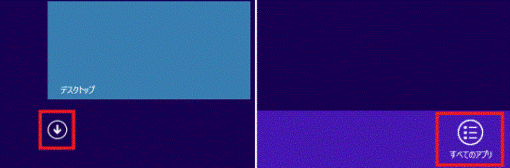 アドバイス
アドバイスデスクトップの場合は、画面の右下にマウスポインターを移動し、チャームが表示されたら「スタート」をクリックします。
- アプリの一覧が表示されます。
「FUJITSU - ソフトウェアディスク検索」にある「ソフトウェアディスク検索(ハードディスク)」をクリックします。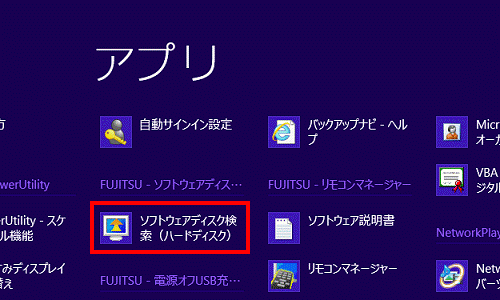
- 「ユーザーアカウント制御」が表示されます。
「はい」ボタンをクリックします。 - 「リカバリ領域に保存されているソフトウェア一覧を表示します。」と表示されます。
「OK」ボタンをクリックします。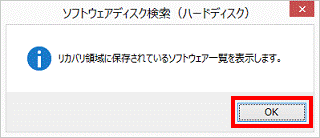
- 「ソフトウェアディスク検索」が表示されます。
「機種名」に、お使いの機種名が表示されていることを確認します。
異なる機種名が表示されている場合は、「 」ボタンをクリックし、表示されるメニューからお使いの機種をクリックします。
」ボタンをクリックし、表示されるメニューからお使いの機種をクリックします。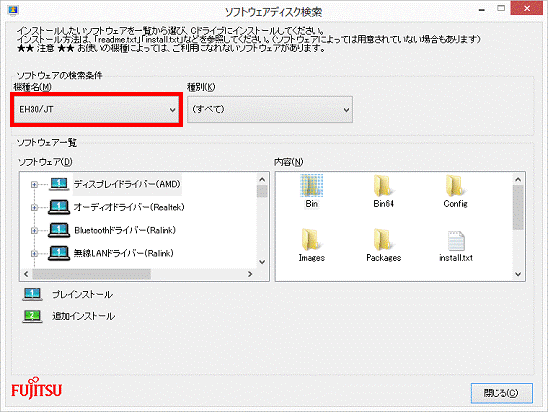
- 「種別」の「
 」ボタンをクリックし、表示されるメニューから「ソフトウェア」をクリックします。
」ボタンをクリックし、表示されるメニューから「ソフトウェア」をクリックします。
「種別」が表示されていないときは、次の手順に進みます。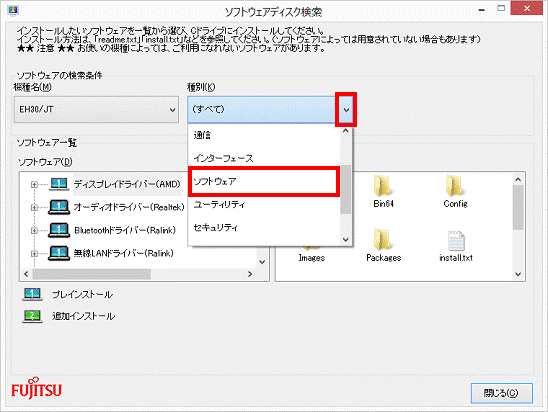
- 「ソフトウェア」欄の「Corel WinDVD 10.8」をクリックします。
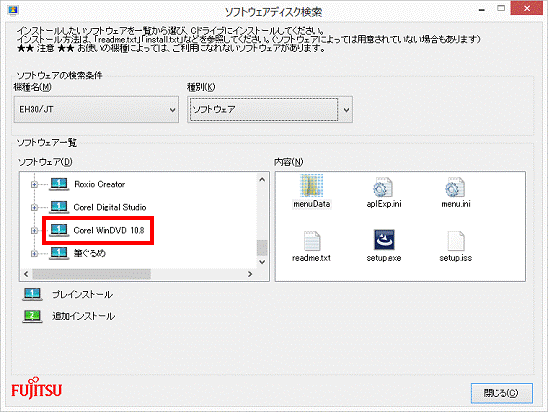
- 「CD/DVDドライブの種類を確認する」で確認した結果に応じて、次を操作します。
- Blu-ray Discドライブ搭載機種の場合
右側の「内容」欄の、「setup.exe」アイコンをダブルクリックします。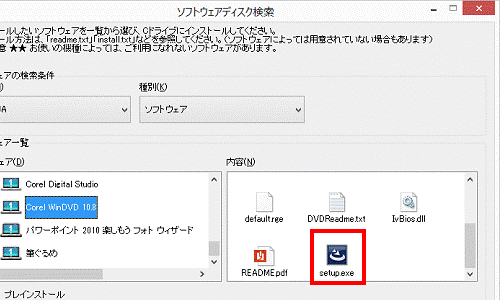
- スーパーマルチドライブ搭載機種、またはCD/DVDドライブ搭載なしの場合
右側の「内容」欄の、「Install.exe」アイコンをダブルクリックします。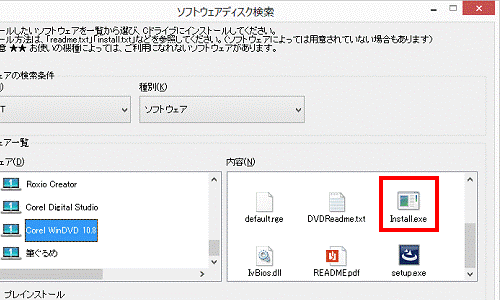
アドバイス- 「ユーザーアカウント制御」が表示された場合は、「はい」ボタンをクリックします。
- 要件となるアイテムの一覧が表示された場合は、「インストール」ボタンをクリックします。
- Blu-ray Discドライブ搭載機種の場合
- 「Corel WinDVD用のInstallShield ウィザードへようこそ」と表示されます。
「次へ」ボタンをクリックします。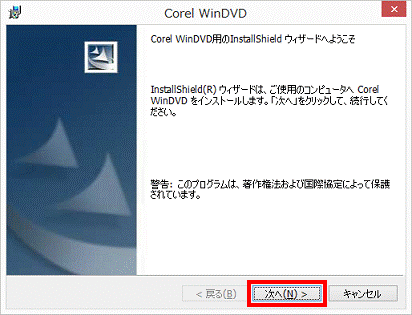
- 「使用許諾契約」と表示されます。
内容をよく読み、同意する場合は、「使用許諾契約の条項に同意します」をクリックします。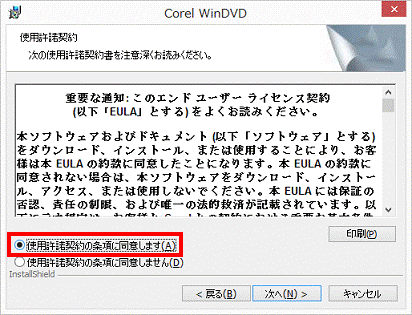
- 「次へ」ボタンをクリックします。
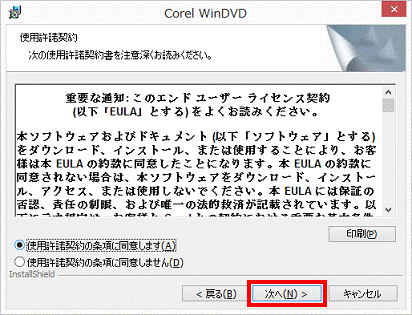 アドバイス
アドバイス「リージョン設定」が表示された場合は、「リージョン(地域)A」をクリックしチェックを付け、「次へ」ボタンをクリックします。
- 「インストール先のフォルダ」と表示されます。
「次へ」ボタンをクリックします。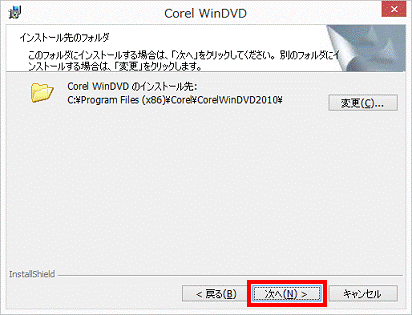 アドバイス
アドバイス「BDJ ローカルストレージ」と表示された場合は、「次へ」ボタンをクリックします。
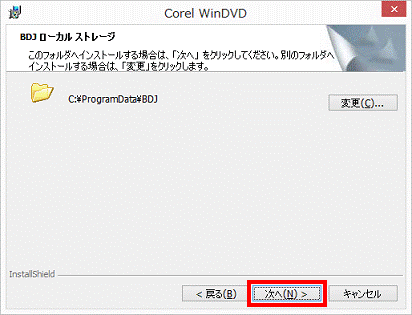
- 「プログラムをインストールする準備ができました」と表示されます。
「インストール」ボタンをクリックします。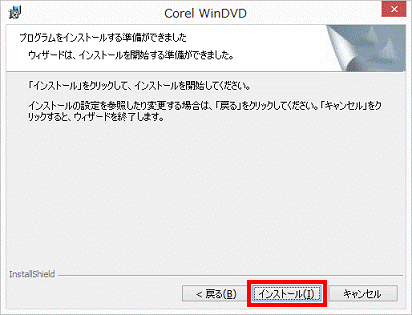
- インストールが開始されます。
完了するまで、しばらく待ちます。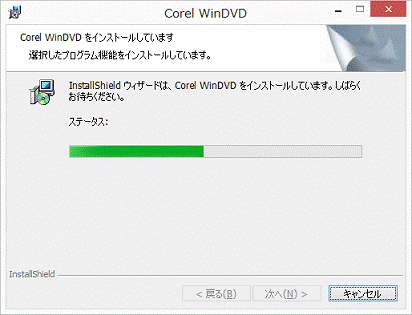
- 「InstallShield ウィザードを完了しました」と表示されます。
「完了」ボタンをクリックします。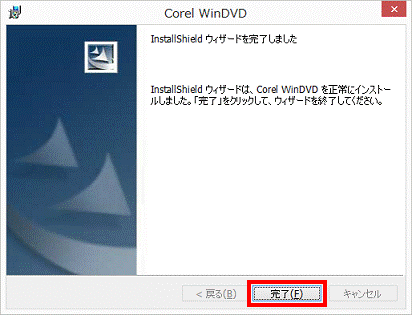
- 「ソフトウェアディスク検索」に戻ります。
「閉じる」ボタンをクリックし、「ソフトウェアディスク検索」を閉じます。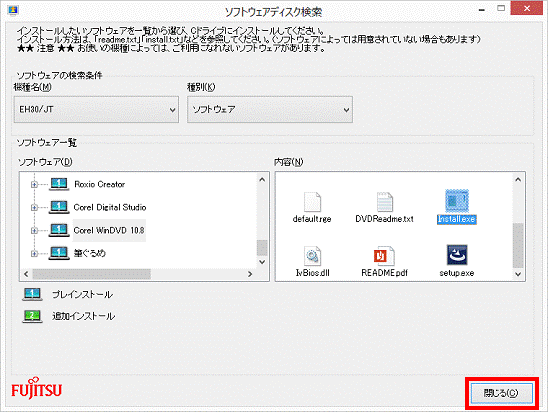
- パソコンを再起動します。
画面の右下の角に、マウスポインターを移動し、次の手順に進みます。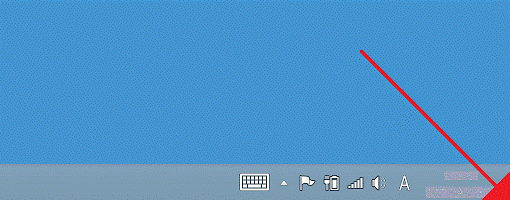
- チャームが表示されます。
「設定」をクリックします。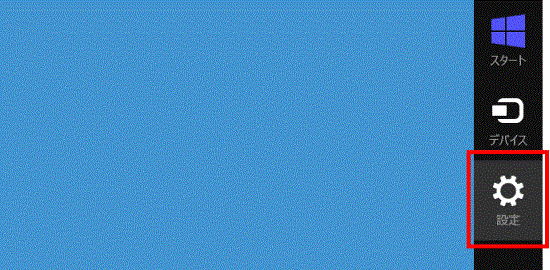
- 「電源」→「再起動」の順にクリックします。
再起動が終わったら、作業は完了です。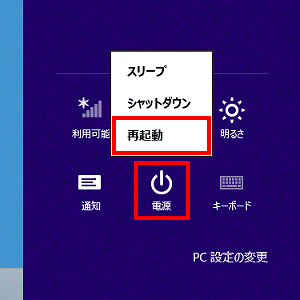
機種の発表時期や名称は、次のQ&Aで確認できます。  正式な名称(品名/型名)と、発表時期(○○年×モデル)の確認方法を教えてください。
正式な名称(品名/型名)と、発表時期(○○年×モデル)の確認方法を教えてください。



