Q&Aナンバー【0210-3446】更新日:2017年5月25日
このページをブックマークする(ログイン中のみ利用可)
「Drive Studio設定Utility」(64ビット)の修正項目とインストール方法について(2015年5月発表モデル : ESPRIMO FH77/UD ほか)
これは機種別のドライバー関連情報です。ドライバー名、および対象の機種やOSをご確認ください。
| 対象機種 | 2015年5月発表モデルESPRIMO FH52/U、他・・・ |
|---|---|
| 対象OS |
|
 質問
質問
【ドライバ名・バージョン】
Drive Studio設定Utility V2.00.0000
【修正項目】
・V2.00.0000
- サービスの終了に伴い、お知らせダイアログ表示のみを行う動作に変更しました。
・V1.00.0003
- パソコン起動時に、イベントログにアプリケーションエラーが発生する場合が
ある問題を修正しました。
・V1.00.0001
- ARROWS Tab F-02F, ARROWS Tab FJT21 をモバイル機として使用するための
対応を追加しました。
・V1.00.0000
- 新規リリース。
 回答
回答
次の順序で、Drive Studio設定Utilityをアップデートします。

サービスの終了後、Drive Studio設定Utilityをアンインストールしている場合、本Q&Aの操作は不要です。
次の項目を順番に確認してください。
手順1入手手順
お使いのOSによって、手順が異なります。
次の場合に応じた項目を確認してください。
Windows 10
次の手順で、ドライバーをダウンロードします。 Drive Studio設定Utility V2.00.0000
Drive Studio設定Utility V2.00.0000
お使いの環境によっては、表示される画面が異なります。
- 上の「ダウンロード」のリンクをクリックし、「ダウンロード」画面を表示します。
- ページをスクロールし、「ダウンロードファイル」の「Drive Studio設定Utility [ E1016901.exe、2.70MB ( 2828628 bytes ) ]」をクリックします。

- 「行う操作を選んでください。」と表示されます。
「保存」ボタンをクリックします。
- ダウンロードが開始されます。
完了するまで、そのまましばらく待ちます。 - 「E1016901.exeのダウンロードが終了しました。」と表示されます。
「×」ボタンをクリックし、メッセージを閉じます。
- 「×」ボタンをクリックし、Microsoft Edgeを閉じます。
続いて、「手順2 インストール手順」に進みます。
Windows 8.1
次の手順で、ドライバーをダウンロードします。 Drive Studio設定Utility V2.00.0000
Drive Studio設定Utility V2.00.0000
お使いの環境によっては、表示される画面が異なります。
- 上の「ダウンロード」のリンクをクリックし、「ダウンロード」画面を表示します。

デスクトップアプリ版 Internet Explorerで「ダウンロード」画面を表示してください。
Windows ストア アプリ版 Internet Explorerは、ファイルをダウンロードする場所を変更できません。 - ページをスクロールし、「ダウンロードファイル」の「Drive Studio設定Utility [ E1016901.exe、2.70MB ( 2828628 bytes ) ]」をクリックします。

- 「fmworld.net から E1016901.exe(2.69 MB)を実行または保存しますか?」と表示されます。
「保存」ボタンの右にある「▼」ボタンをクリックし、表示されるメニューから、「名前を付けて保存」をクリックします。

「この種類のファイルはコンピューターに問題を起こす可能性があります。」と表示されても、ダウンロードするファイルに問題はありません。 - 「名前を付けて保存」が表示されます。
左側の一覧から「デスクトップ」をクリックします。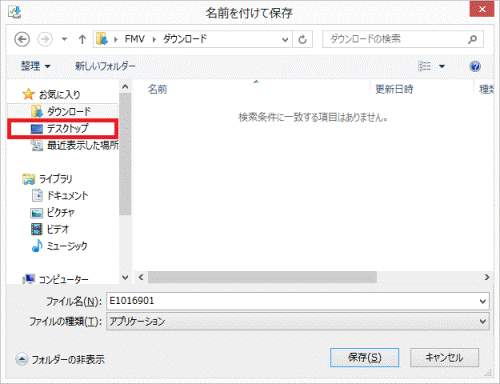

左側に一覧が表示されない場合は、「フォルダーの参照」をクリックします。 - 「保存」ボタンをクリックします。
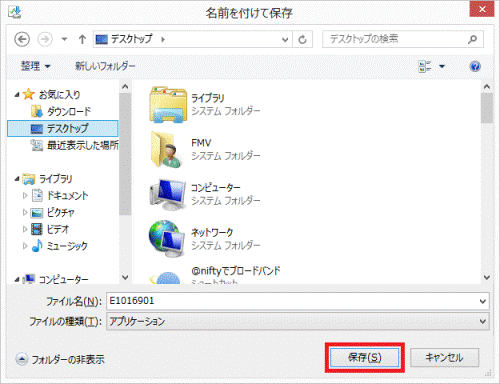
- ダウンロードが開始されます。
完了するまで、そのまましばらく待ちます。 - 「E1016901.exe のダウンロードが完了しました。」と表示されます。
「×」ボタンをクリックし、メッセージを閉じます。

「E1016901の発行元を確認できませんでした。」と表示されても、ダウンロードしたファイルに問題はありません。 - 「×」ボタンをクリックし、Internet Explorer を閉じます。
- デスクトップに「E1016901」(または「E1016901.exe」)アイコンが作成されたことを確認します。

手順2インストール手順
お使いのOSによって、手順が異なります。
次の場合に応じた項目を確認してください。
Windows 10
次の手順で、ドライバーをインストールします。
お使いの環境によっては、表示される画面が異なります。
- タスクバーにある「エクスプローラー」アイコンをクリックします。


タスクバーに「エクスプローラー」アイコンが表示されていない場合は、スタートボタンを右クリックし、表示されるメニューから「エクスプローラー」をクリックします。 - 「エクスプローラー」が表示されます。
左側にある「PC」アイコンをクリックします。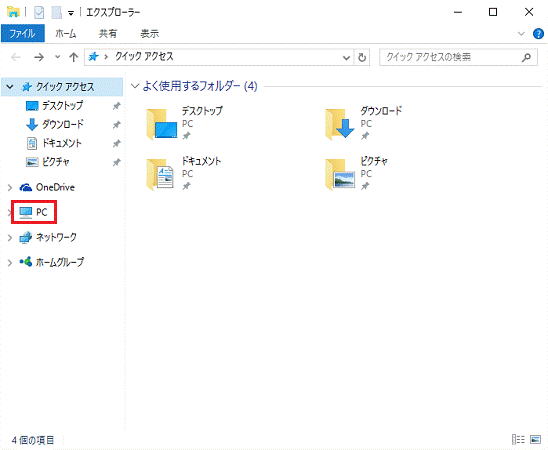
- 「ダウンロード」フォルダーをダブルクリックします。
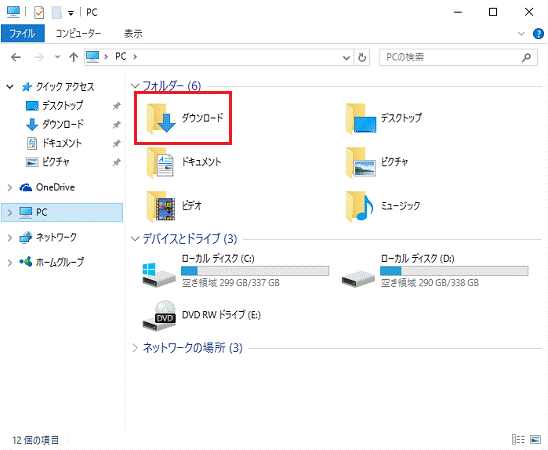
- ダウンロードして保存した「E1016901」(または「E1016901.exe」)アイコンをダブルクリックします。
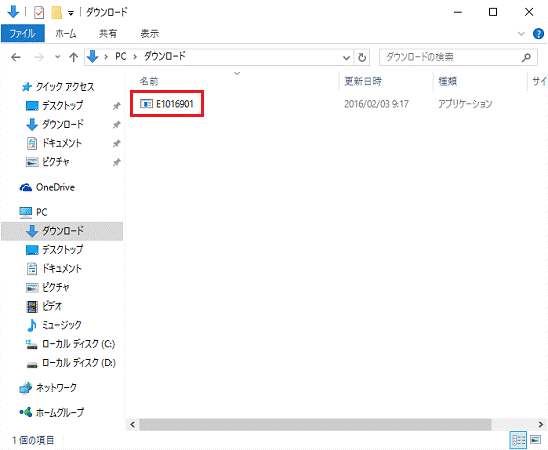
- 黒い画面が一瞬表示され、「DStudioUty」フォルダーが作成されます。
作成された「DStudioUty」フォルダーをダブルクリックします。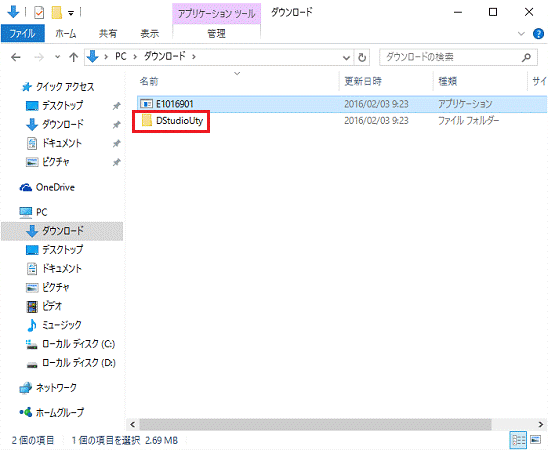
- 「setup」(または「setup.exe」)アイコンをダブルクリックします。
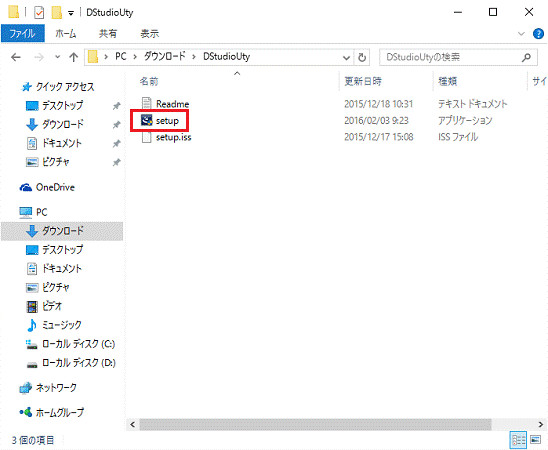

「ユーザーアカウント制御」が表示された場合は、「はい」ボタンをクリックします。 - 「Drive Studio設定Utility の InstallShield Wizard へようこそ」と表示されます。
「次へ」ボタンをクリックします。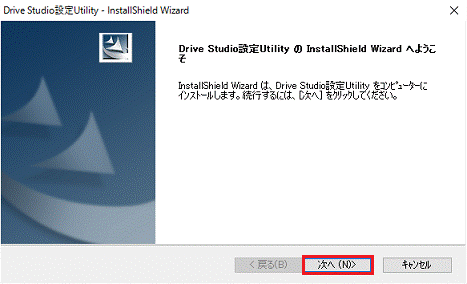
- 「ご利用上の注意」と表示されます。
「OK」ボタンをクリックします。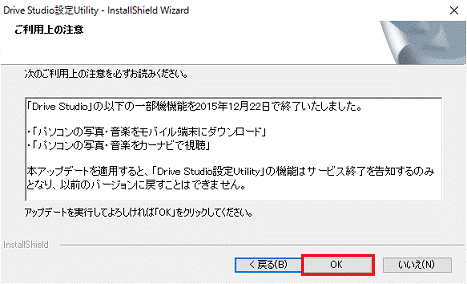
- インストールが開始されます。
そのまま、しばらく待ちます。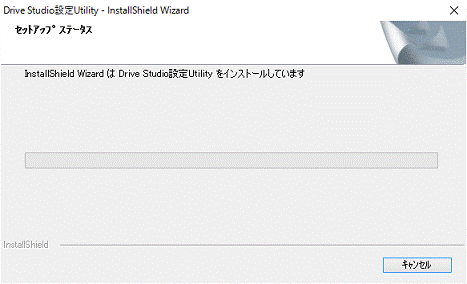
- 「InstallShield Wizard の完了」と表示されます。
「完了」ボタンをクリックします。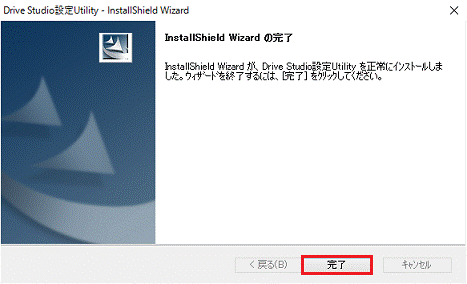
- 「×」ボタンをクリックして、「DStudioUty」フォルダーを閉じます。
続いて、「手順3 インストールの確認手順」に進みます。
Windows 8.1
次の手順で、ドライバーをインストールします。

お使いの環境によっては、表示される画面が異なります。
- 「デスクトップ」タイルをクリックします。
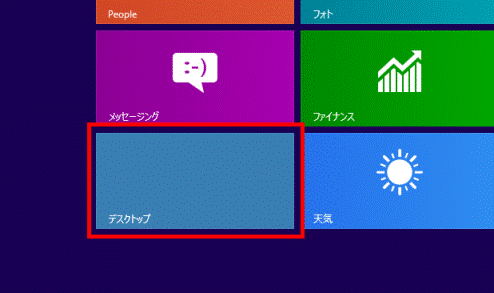

「デスクトップ」が表示されている場合は、次の手順に進みます。 - ダウンロードして保存した、「E1016901」(または「E1016901.exe」)アイコンをダブルクリックします。

- 黒い画面が一瞬表示され、デスクトップに「DStudioUty」フォルダーが作成されます。
作成された「DStudioUty」フォルダーをダブルクリックします。
- 「setup」(または「setup.exe」)アイコンをダブルクリックします。
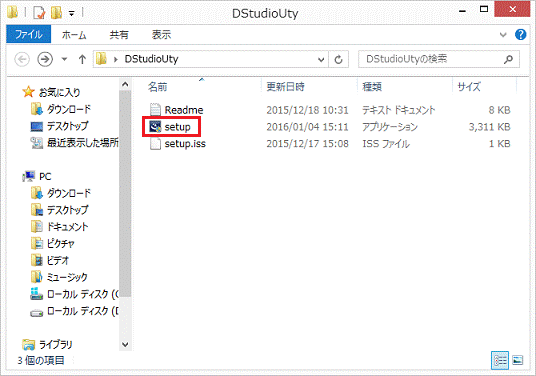

「ユーザーアカウント制御」が表示された場合は、「はい」ボタンをクリックします。 - 「Drive Studio設定Utility の InstallShield Wizard へようこそ」と表示されます。
「次へ」ボタンをクリックします。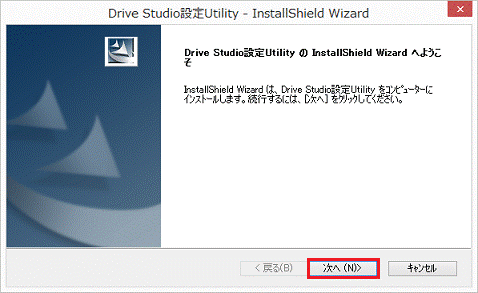
- 「ご利用上の注意」と表示されます。
「OK」ボタンをクリックします。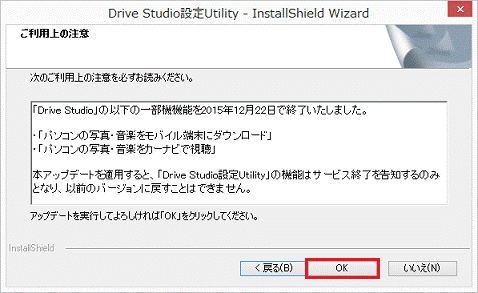
- インストールが開始されます。
そのまま、しばらく待ちます。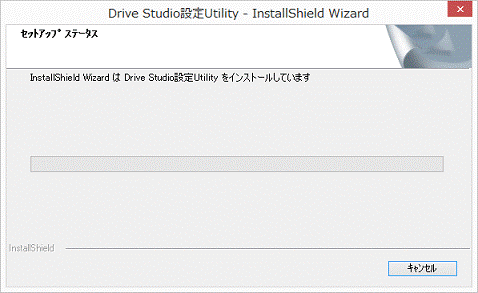
- 「InstallShield Wizard の完了」と表示されます。
「完了」ボタンをクリックします。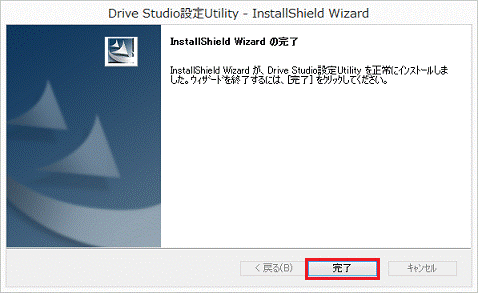
- 「×」ボタンをクリックして、「DStudioUty」フォルダーを閉じます。
手順3インストールの確認手順
次の手順で、Drive Studio設定Utilityが正常にインストールされていることを確認します。

お使いの環境によっては、表示される画面が異なります。
- 「スタート」ボタンを右クリックし、表示されるメニューから「アプリと機能」または「プログラムと機能」をクリックします。

「アプリと機能」をクリックした場合は、画面右にある「プログラムと機能」をクリックします。
「プログラムと機能」が画面右にない場合は、画面を一番下までスクロールして表示される、「プログラムと機能」をクリックします。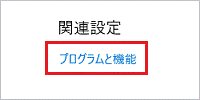
- 「プログラムと機能」が表示されます。
「名前」の一覧から「Drive Studio設定Utility」をクリックします。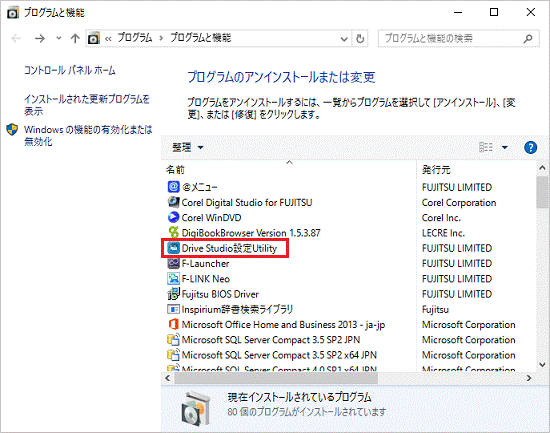
- バージョンを確認します。
正常にインストールされているときは、「製品バージョン」の右側に「2.00.0000」と表示されます。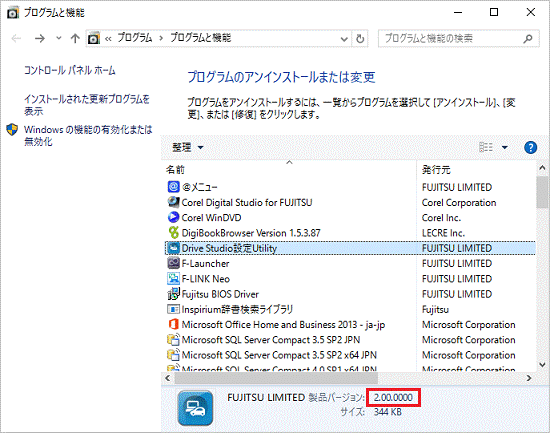
- 「×」ボタンをクリックし、「プログラムと機能」を閉じます。
手順4ダウンロードしたファイルの削除手順
お使いのOSによって、手順が異なります。
次の場合に応じた項目を確認してください。
Windows 10
ドライバーが正常にインストールされたことを確認したら、FMVサポートのホームページからダウンロードしたファイルは、削除して結構です。
次の手順で、ダウンロードしたファイルと、「インストール手順」で作成したフォルダーを削除します。
- タスクバーにある「エクスプローラー」アイコンをクリックします。


タスクバーに「エクスプローラー」アイコンが表示されていない場合は、スタートボタンを右クリックし、表示されるメニューから「エクスプローラー」をクリックします。 - 「エクスプローラー」が表示されます。
左側にある「PC」アイコンをクリックします。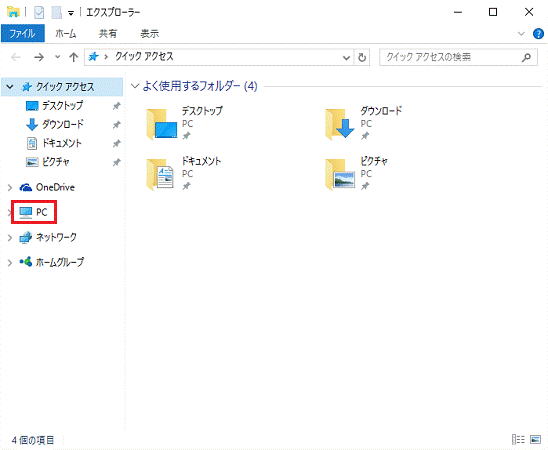
- 「ダウンロード」フォルダーをダブルクリックします。
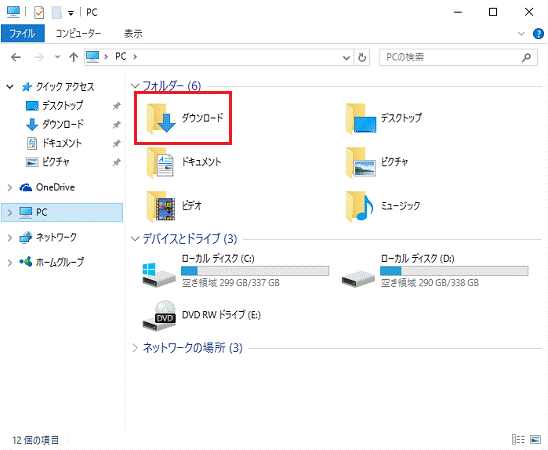
- 「DStudioUty」フォルダーを右クリックし、表示されるメニューから、「削除」をクリックします。
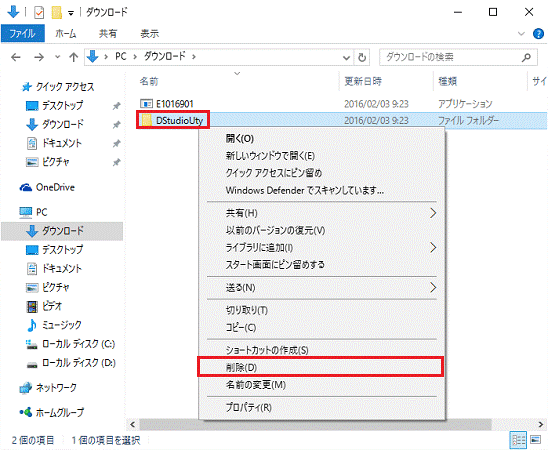
- 「E1016901」(または「E1016901.exe」)アイコンを右クリックし、表示されるメニューから、「削除」をクリックします。
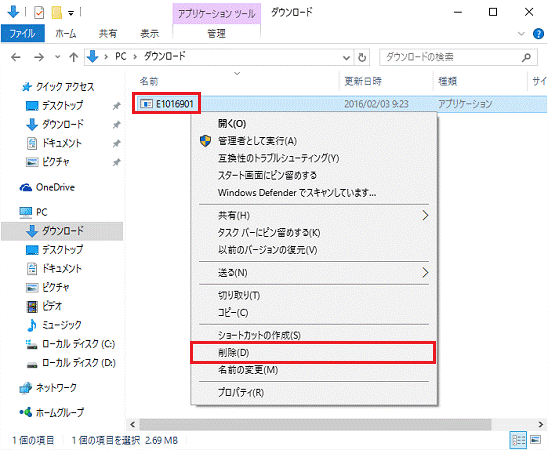
- アイコンやフォルダーが消えたことを確認します。
- 「×」ボタンをクリックし、「ダウンロード」フォルダーを閉じます。
Windows 8.1
ドライバーが正常にインストールされたことを確認したら、FMVサポートのホームページからダウンロードしたファイルは、削除して結構です。
次の手順で、ダウンロードしたファイルと、「インストール手順」で作成したフォルダーを削除します。
- 「DStudioUty」フォルダーを右クリックし、表示されるメニューから、「削除」をクリックします。
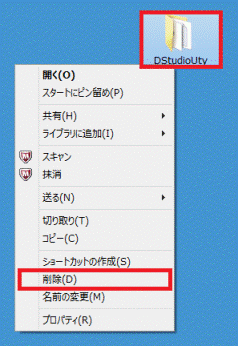
- デスクトップの「E1016901」(または「E1016901.exe」)アイコンを右クリックし、表示されるメニューから、「削除」をクリックします。
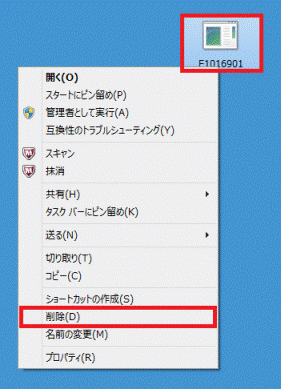
- デスクトップ上から、アイコンやフォルダーが消えたことを確認します。



