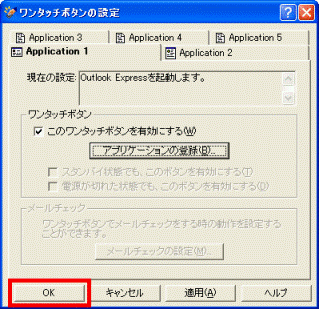このQ&Aは、2001年冬モデル以降で、ワンタッチボタン設定が付属している機種向けのものです。
付属している機種は、次のQ&Aで確認できます。 ワンタッチボタン設定について教えてください。
ワンタッチボタン設定について教えてください。
Q&Aナンバー【0306-8823】更新日:2023年12月13日
このページをブックマークする(ログイン中のみ利用可)
[ワンタッチボタン設定] アプリケーションを起動したときに、サウンドを再生しない方法を教えてください。
| 対象機種 | すべて |
|---|---|
| 対象OS |
|
 質問
質問
 回答
回答
ワンタッチボタンを押してアプリケーションを起動したときに再生されるサウンドを再生しないように設定する方法は、お使いの機種によって異なります。
お使いの機種に応じた項目を確認してください。
2012年10月発表モデル以降でWindows 7 が搭載されている機種の場合は、「2010年春モデル〜2012年夏モデル」をご覧ください。
2021年10月発表モデル以降
次の手順で、サウンドを再生しないように設定を変更します。

お使いの機種によっては、表示される画面が異なります
- 「スタート」ボタン→「設定」の順にクリックします。
スタートメニューに「設定」がない場合は、「スタート」ボタン→右上の「すべてのアプリ」→「設定」の順にクリックします。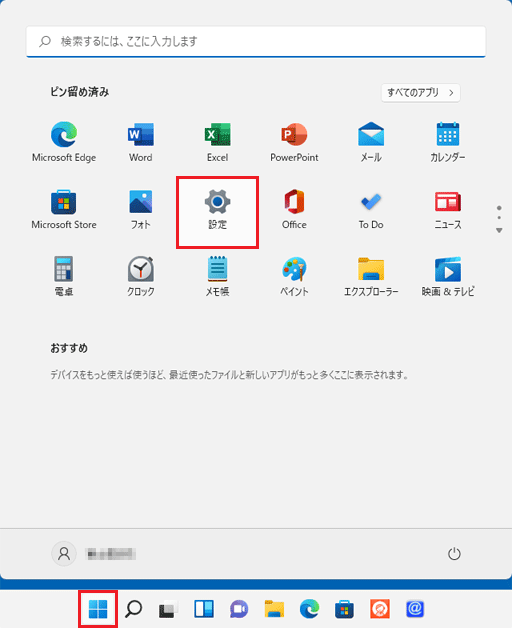
- 「設定」が表示されます。
「Extras」をクリックします。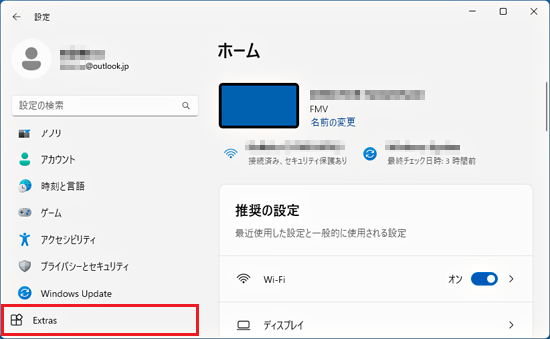
- 「Extras」と表示されます。
「ワンタッチボタン設定」をクリックします。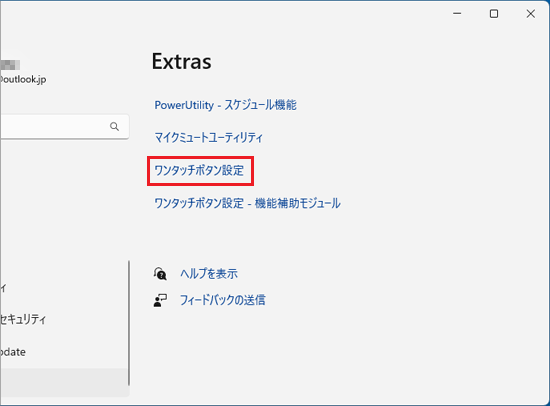
- 「ワンタッチボタン設定」が表示されます。
サウンドの設定を変更したい項目をクリックします。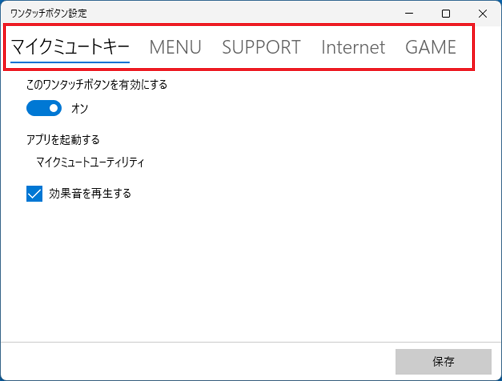 アドバイス
アドバイス「ワンタッチボタン設定」設定の項目は、機種によって異なります。
- 「効果音を再生する」をクリックし、チェックを外します。
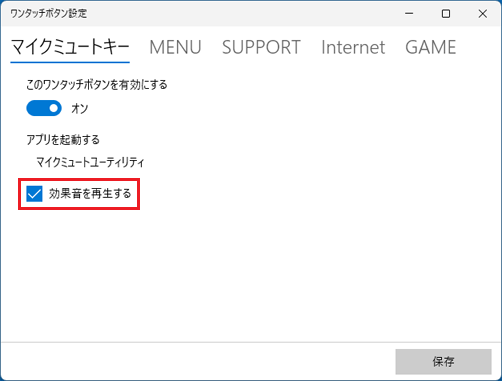
- 他の項目をクリックし、手順4〜5を繰り返し行います。
- 「保存」ボタンをクリックします。
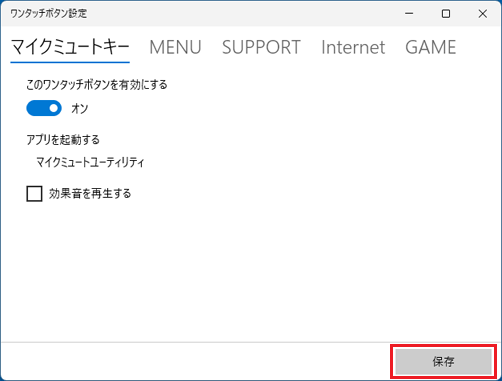
- 「×」をクリックし、ワンタッチボタン設定を閉じます。
2019年2月発表モデル〜2021年6月・7月発表モデル
次の手順で、サウンドを再生しないように設定を変更します。

お使いの機種によっては、表示される画面が異なります
- 「スタート」ボタン→「設定」の順にクリックします。
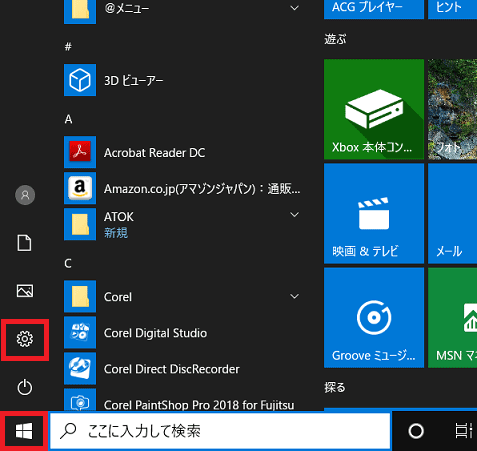
- 「設定」が表示されます。
「Extras」をクリックします。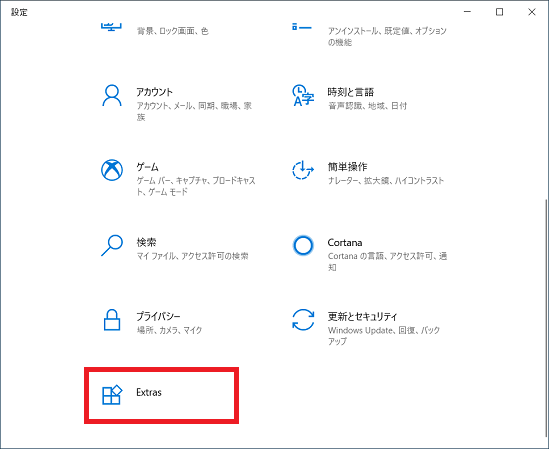
- 「Extras」と表示されます。
「ワンタッチボタン設定」をクリックします。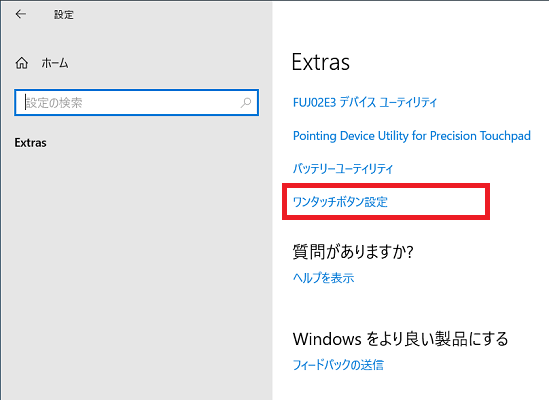
- 「ワンタッチボタン設定」が表示されます。
サウンドの設定を変更したい項目をクリックします。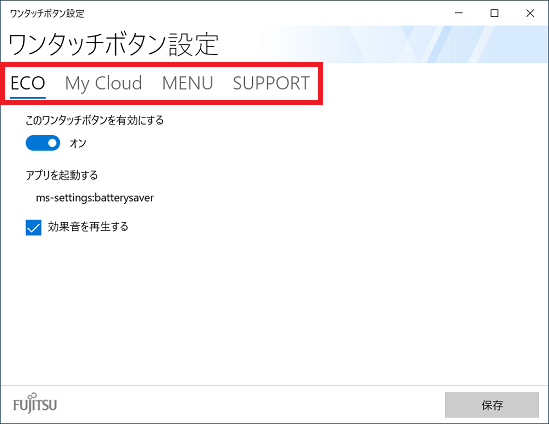
- 「効果音を再生する」をクリックし、チェックを外します。
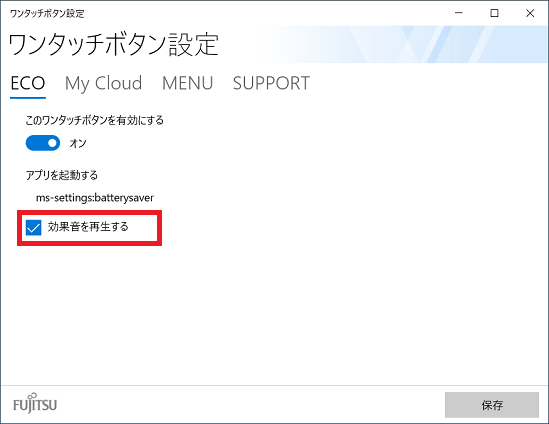
- 他の項目をクリックし、手順4〜5を繰り返し行います。
- 「保存」ボタンをクリックします。
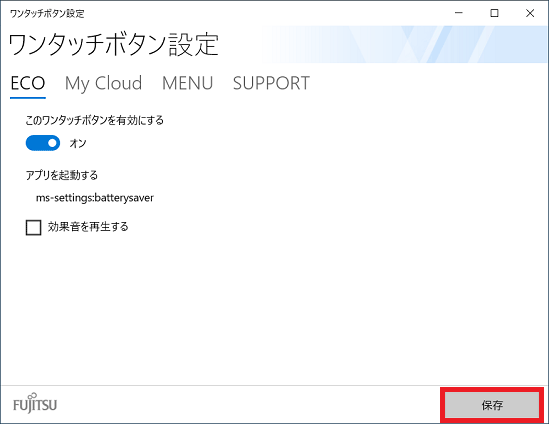
- 「×」をクリックし、ワンタッチボタン設定を閉じます。
2012年10月発表モデル〜2018年11月発表モデル
はじめに、ワンタッチボタン設定を起動してから、よく使うアプリケーションをワンタッチボタンに登録します。
次の場合に応じた項目を確認してください。
ワンタッチボタン設定を起動する
「ワンタッチボタン設定」を起動する方法は、機種によって異なります。
お使いの機種に応じた項目おご覧ください。
2018年6月発表モデル〜2018年11月発表モデル
次の手順で、アプリケーションを起動したときのサウンドを再生しないようにします。

お使いの機種によっては、表示される画面が異なります。
 「スタート」ボタンをクリックし、すべてのアプリの一覧から、「Windowsシステムツール」→「エクスプローラー」の順にクリックします。
「スタート」ボタンをクリックし、すべてのアプリの一覧から、「Windowsシステムツール」→「エクスプローラー」の順にクリックします。- 「エクスプローラー」が表示されます。
画面左側の「PC」をクリックします。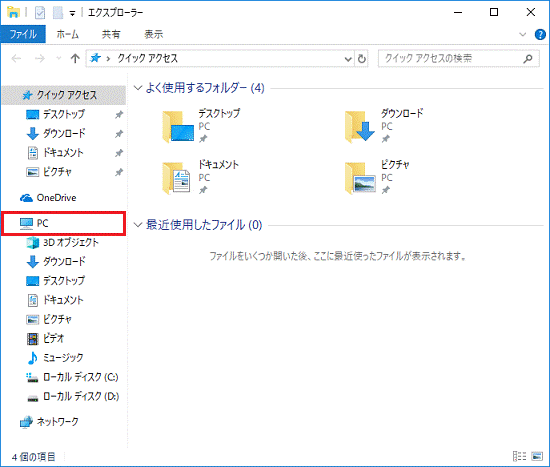
- 「ローカルディスク(C:)」をダブルクリックします。
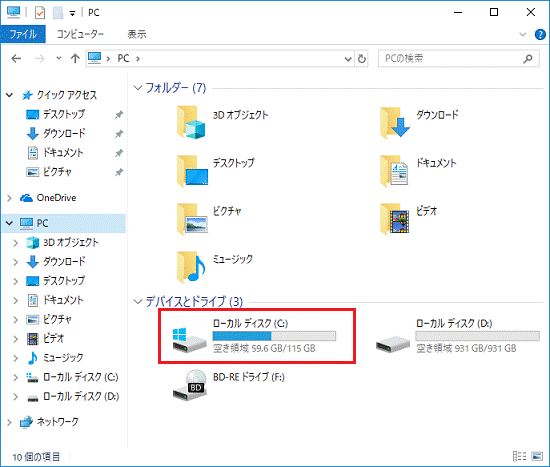
- 「Program Files」フォルダーをダブルクリックします。
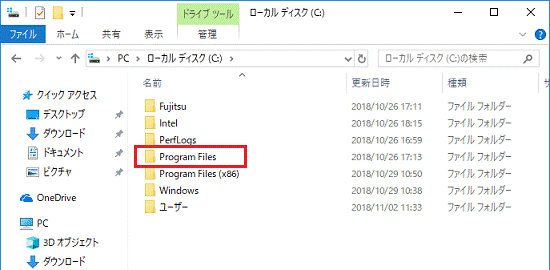
- 「Fujitsu」フォルダーをダブルクリックします。
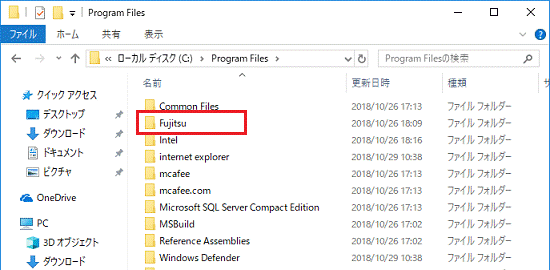
- 「Application Panel」フォルダーをダブルクリックします。
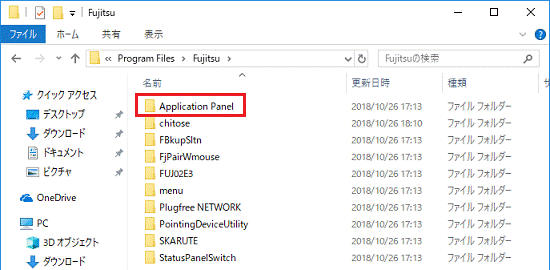
- 「QuickTouch(または、QuickTouch.exe)」アイコンをダブルクリックします。
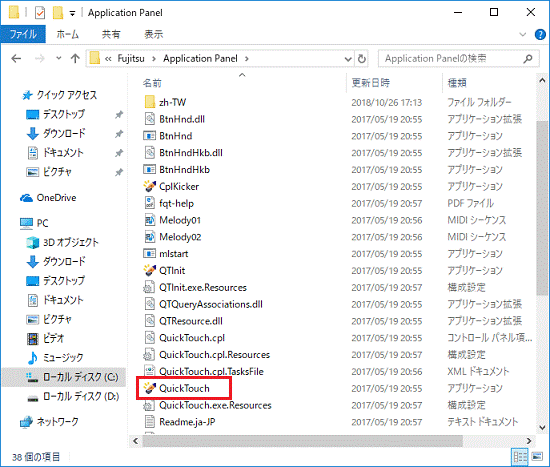
「ワンタッチボタン設定」が起動したら、「サウンドの設定を変更する」の手順に進みます。
2015年9月・10月・12月発表モデル〜2017年12月発表モデル
「ワンタッチボタン設定」を起動する手順は、次のとおりです。![]() 「スタート」ボタンをクリックし、すべてのアプリの一覧から「FUJITSU-ワンタッチボタン設定」→「1.ワンタッチボタン設定」の順にクリックします。
「スタート」ボタンをクリックし、すべてのアプリの一覧から「FUJITSU-ワンタッチボタン設定」→「1.ワンタッチボタン設定」の順にクリックします。
「ワンタッチボタン設定」が起動したら、「サウンドの設定を変更する」の手順に進みます。
2012年10月発表モデル〜2015年5月発表モデル
次の手順で、アプリケーションを起動したときのサウンドを再生しないようにします。

お使いの機種によっては、表示される画面が異なります。
- スタート画面でマウスポインターを動かし、「↓」ボタンが表示されたら、「↓」ボタンをクリックします。
「↓」ボタンが表示されない場合は、画面の何もないところを右クリックし、表示されるメニューから「すべてのアプリ」をクリックします。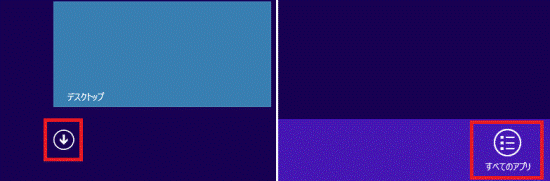 アドバイス
アドバイスデスクトップの場合は、画面の右下にマウスポインターを移動し、チャームが表示されたら「スタート」をクリックします。
- 「FUJITSU - ワンタッチボタン設定」にある「1. ワンタッチボタンの設定」をクリックします。
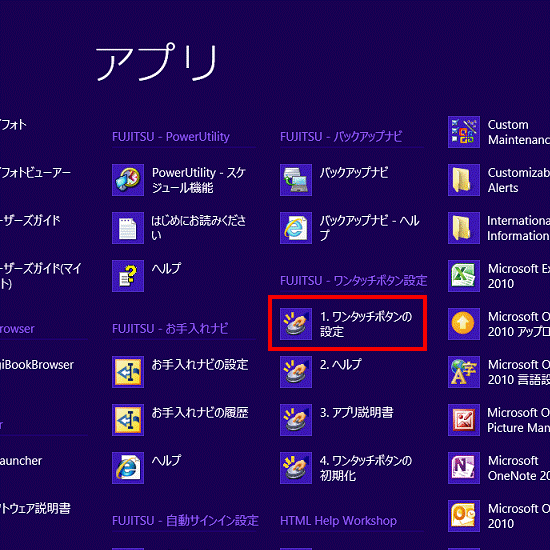
「ワンタッチボタン設定」が起動したら、「サウンドの設定を変更する」の手順に進みます。
サウンドの設定を変更する
次の手順で、サウンドの設定を変更します。
「ワンタッチボタン設定」に表示されるタブが1段または、2段となっているバージョンがありますが、操作方法に変更はありません。

お使いの機種によっては、表示される画面が異なります
- サウンドの設定を変更したいアプリケーションが登録されているタブをクリックします。
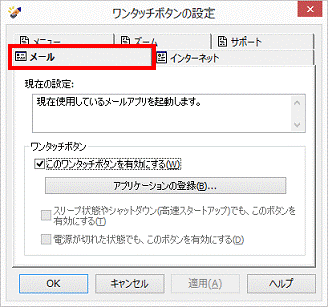
(「メール」タブをクリックした例) - 「このワンタッチボタンを有効にする」にチェックがあることを確認します。
チェックがない場合は、「このワンタッチボタンを有効にする」をクリックし、チェックを付けます。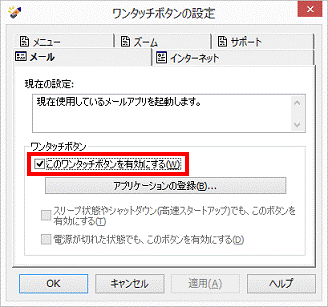
- 「アプリケーションの登録」ボタンをクリックします。
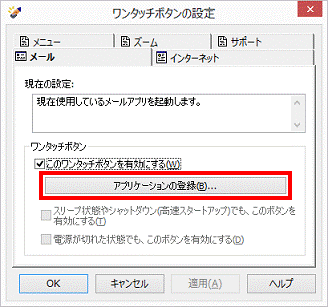
- 「ワンタッチボタン機能の選択」と表示されます。
「アプリケーションを起動する」をクリックします。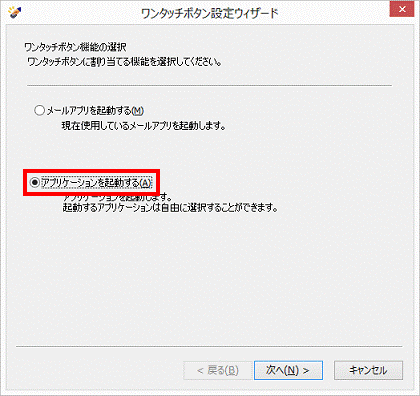 アドバイス
アドバイス「起動するアプリケーションの選択」と表示された場合は、手順6.に進みます。
- 「次へ」ボタンをクリックします。
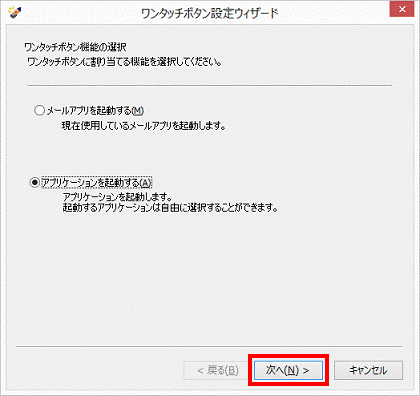
- 「起動するアプリケーションの選択」と表示されます。
「アプリから選択する」の一覧から、起動するアプリケーションをクリックします。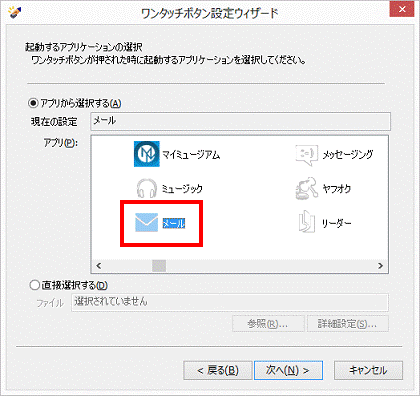
(「メール」を起動する場合)アドバイス「直接選択する」が選択されている場合は、「ファイル」に表示されているプログラムを確認し、次の手順に進みます。
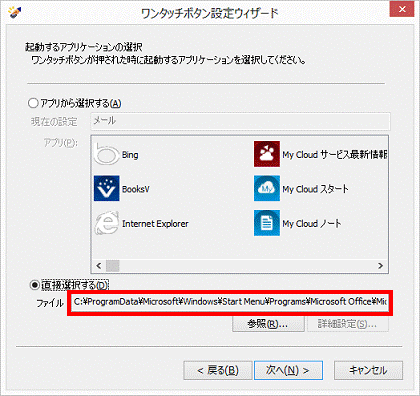
- 「次へ」ボタンをクリックします。
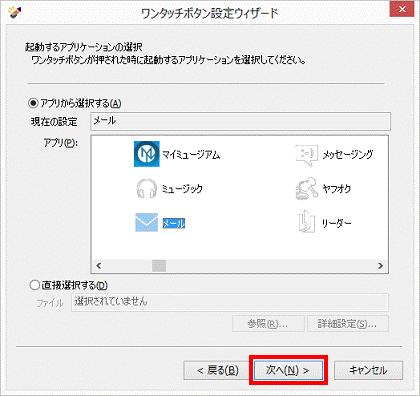
- 「アプリケーション起動時のサウンド設定」と表示されます。
「サウンドを再生しない」をクリックします。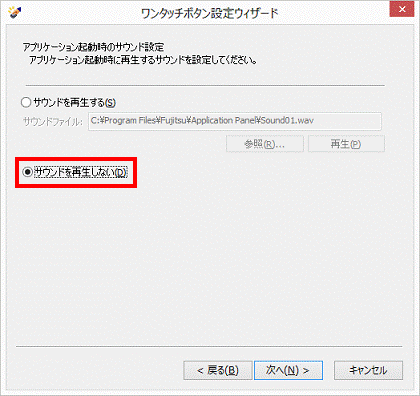
- 「次へ」ボタンをクリックします。
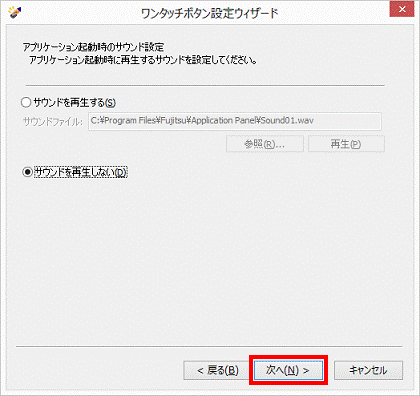
- 「ワンタッチボタン設定ウィザードの完了」と表示されます。
「完了」ボタンをクリックします。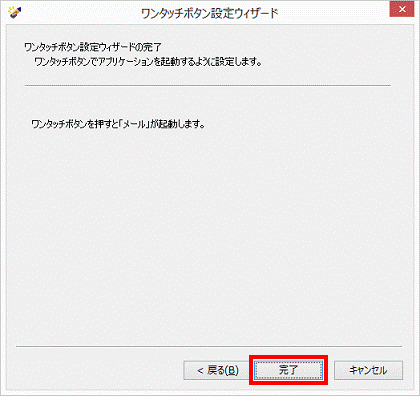
- その他にもサウンドの設定を変更したいアプリケーションがある場合は、設定の変更が完了するまで、手順3. 〜手順11. を繰り返します。
設定を変更したいアプリケーションがない場合は「OK」ボタンをクリックし、「ワンタッチボタンの設定」を閉じます。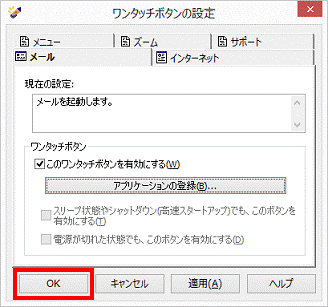
2010年春モデル〜2012年夏モデル
「ワンタッチボタン設定」を起動する手順は、次のとおりです。

お使いの機種によっては、表示される画面が異なります。
- 「スタート」ボタン→「すべてのプログラム」→「ワンタッチボタン設定」(または「ワンタッチボタン」)→「1.ワンタッチボタンの設定」の順にクリックします。
- 「ワンタッチボタンの設定」が表示されます。
サウンドの設定を変更したいアプリケーションが登録されているタブをクリックします。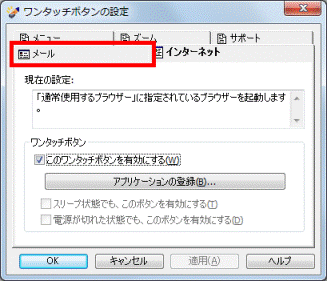
(「メール」タブをクリックした例) - 「このワンタッチボタンを有効にする」にチェックがあることを確認します。
チェックがない場合は、「このワンタッチボタンを有効にする」をクリックし、チェックを付けます。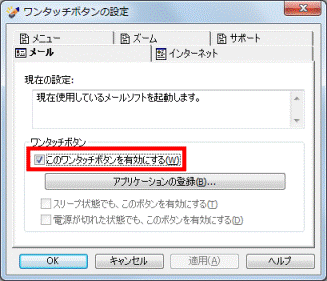
- 「アプリケーションの登録」ボタンをクリックします。
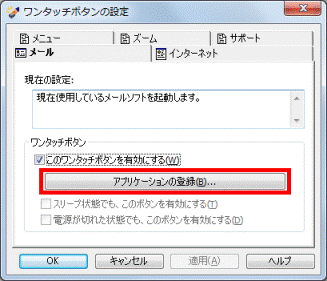
- 「ワンタッチボタン機能の選択」と表示されます。
「アプリケーションを起動する」をクリックします。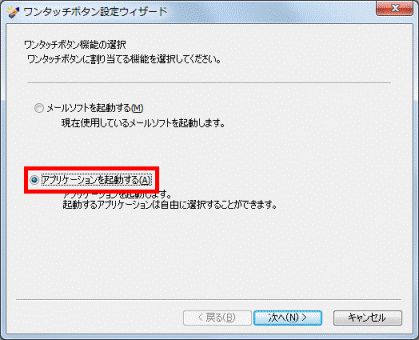 アドバイス
アドバイス「起動するアプリケーションの選択」と表示された場合は、手順7.に進みます。
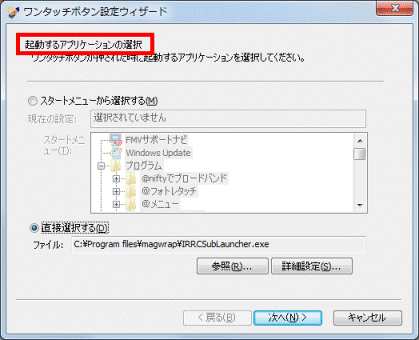
- 「次へ」ボタンをクリックします。
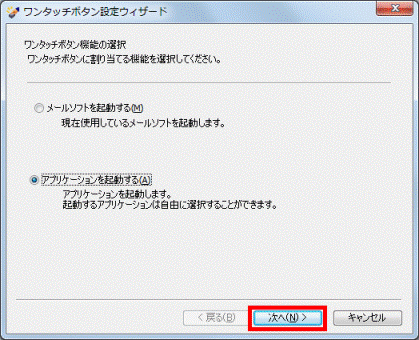
- 「起動するアプリケーションの選択」と表示されます。
「スタートメニューから選択する」の一覧から、起動するアプリケーションをクリックします。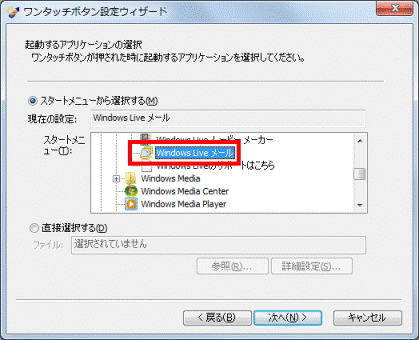
(「Windows Live メール」を起動する場合)アドバイス「直接選択する」が選択されている場合は、「ファイル」に表示されているプログラムを確認し、次の手順に進みます。
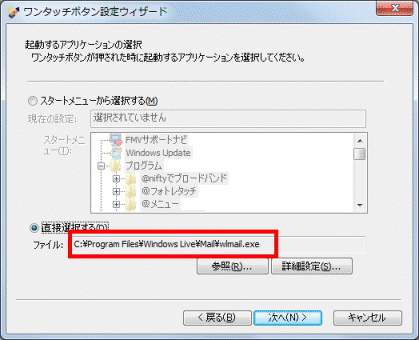
- 「次へ」ボタンをクリックします。
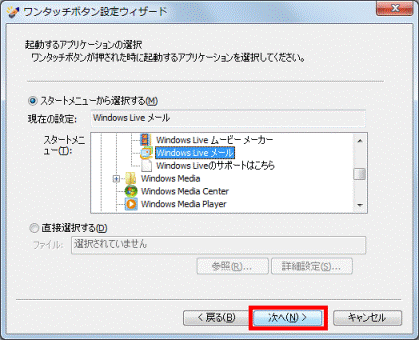
- 「アプリケーション起動時のサウンド設定」と表示されます。
「サウンドを再生しない」をクリックします。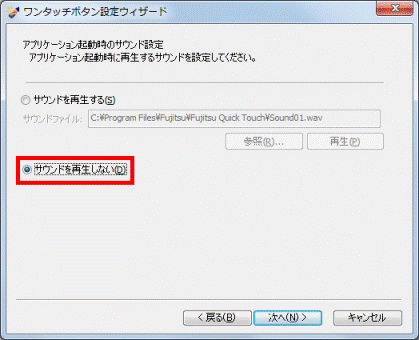
- 「次へ」ボタンをクリックします。
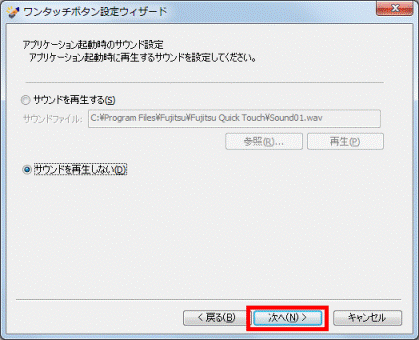
- 「ワンタッチボタン設定のウィザードの完了」と表示されます。
「完了」ボタンをクリックします。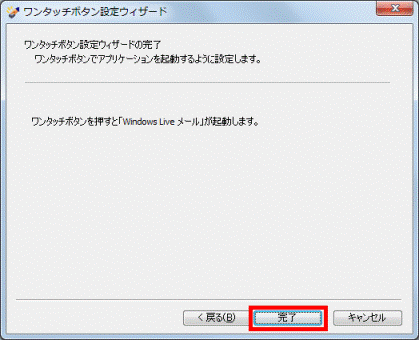
- その他にもサウンドの設定を変更したいアプリケーションがある場合は、設定の変更が完了するまで、手順2. 〜手順11. を繰り返します。
設定を変更したいアプリケーションがない場合は「OK」ボタンをクリックし、「ワンタッチボタンの設定」を閉じます。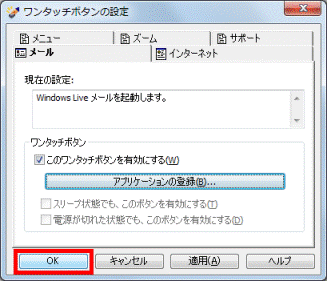
2007年春モデル〜2009年冬モデル
次の手順で、アプリケーションを起動したときのサウンドを再生しないようにします。

お使いの機種によっては、表示される画面が異なります。
- 「スタート」ボタン→「すべてのプログラム」→「ワンタッチボタン」→「1.ワンタッチボタンの設定」の順にクリックします。
- 「ワンタッチボタンの設定」が表示されます。
サウンドの設定を変更したいアプリケーションが登録されているタブをクリックします。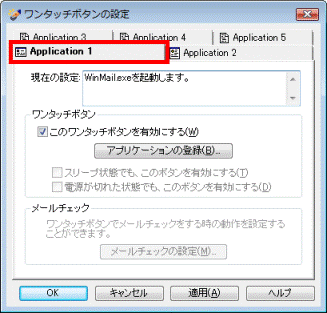
(「Application 1」タブをクリックした例) - 「このワンタッチボタンを有効にする」にチェックがあることを確認します。
チェックがない場合は、「このワンタッチボタンを有効にする」をクリックし、チェックを付けます。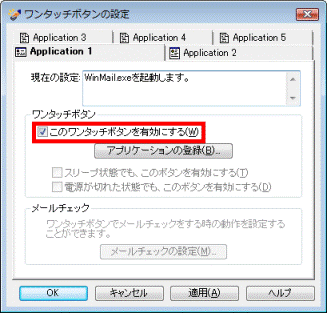
- 「アプリケーションの登録」ボタンをクリックします。
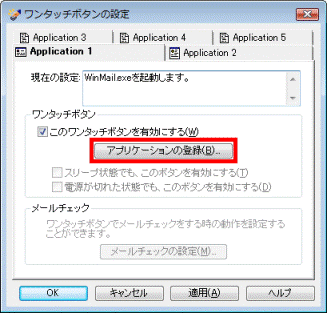
- 「ワンタッチボタン機能の選択」と表示されます。
「アプリケーションを起動する」が選択されていることを確認し、「次へ」ボタンをクリックします。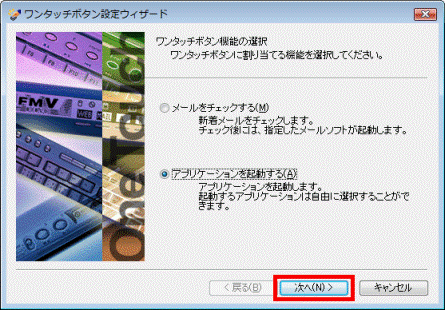 アドバイス
アドバイス「ワンタッチボタン機能の選択」と表示されない場合は、そのまま次の手順に進みます。
- 「起動するアプリケーションの選択」と表示されます。
「次へ」ボタンをクリックします。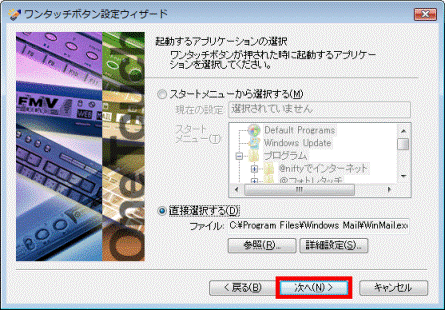
- 「アプリケーション起動時のサウンド設定」と表示されます。
「サウンドを再生しない」をクリックします。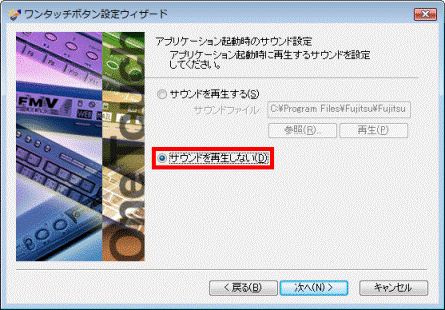
- 「次へ」ボタンをクリックします。
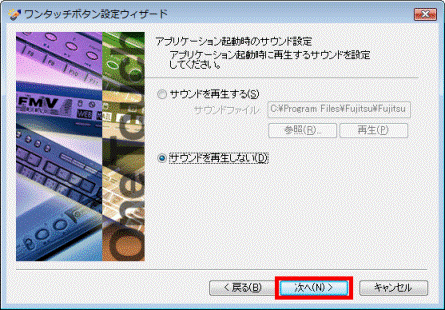
- 「ワンタッチボタン設定のウィザードの完了」と表示されます。
「完了」ボタンをクリックします。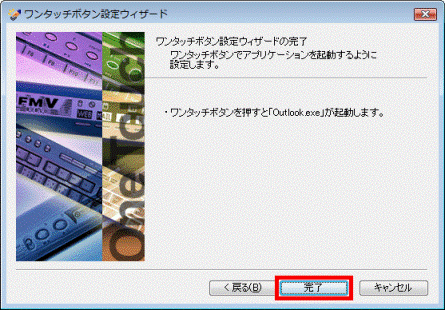
- その他にもサウンドの設定を変更したいアプリケーションがある場合は、設定の変更が完了するまで、手順2. 〜手順9. を繰り返します。
設定を変更したいアプリケーションがない場合は「OK」ボタンをクリックし、「ワンタッチボタンの設定」を閉じます。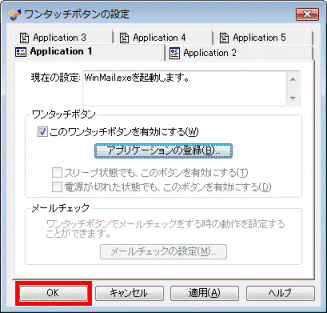
2001年冬モデル〜2006年秋冬モデル
次の手順で、アプリケーションを起動したときのサウンドを再生しないようにします。

お使いの環境によっては、表示される画面が異なります。
- 「スタート」ボタン→「ワンタッチボタン」→「1.ワンタッチボタンの設定」の順にクリックします。
- 「ワンタッチボタンの設定」が表示されます。
サウンドの設定を変更したいアプリケーションが登録されているタブをクリックします。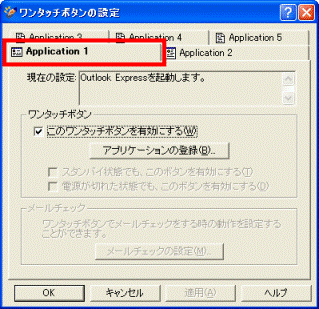
(「Application 1」タブをクリックした例) - 「このワンタッチボタンを有効にする」にチェックがあることを確認します。
チェックがない場合は、「このワンタッチボタンを有効にする」をクリックし、チェックを付けます。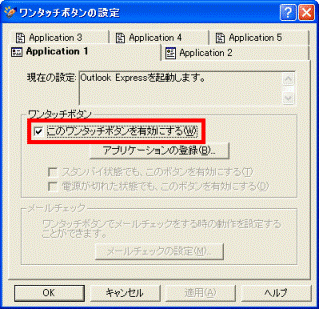
- 「アプリケーションの登録」ボタンをクリックします。
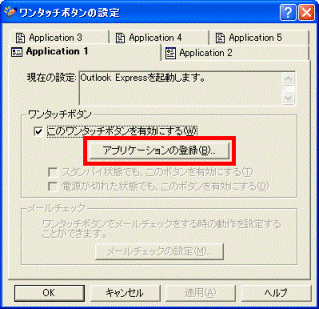
- 「ワンタッチボタン機能の選択」と表示されます。
「アプリケーションを起動する」が選択されていることを確認し、「次へ」ボタンをクリックします。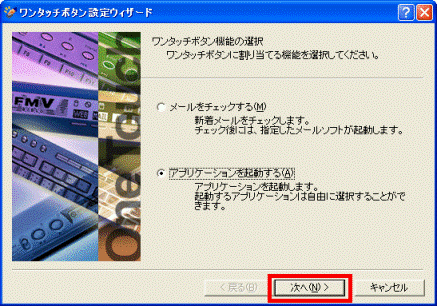 アドバイス
アドバイス「ワンタッチボタン機能の選択」と表示されない場合は、そのまま次の手順に進みます。
- 「起動するアプリケーションの選択」と表示されます。
「次へ」ボタンをクリックします。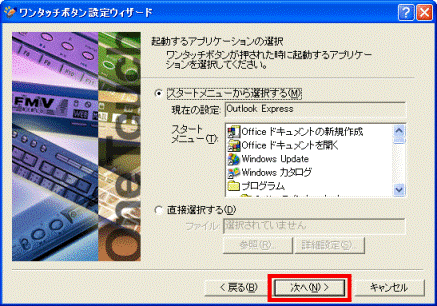 アドバイス
アドバイスお使いの機種によっては、「次へ」ボタンをクリックした後に、「i-Panel 表示の設定」と表示される場合があります。
そのときは、「文字列を表示する」または「何もしない」のいずれかをお好みでクリックし、「次へ」ボタンをクリックします。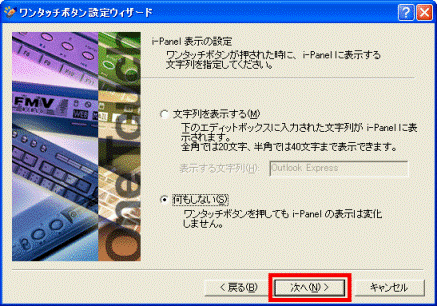
- 「アプリケーション起動時のサウンド設定」と表示されます。
「サウンドを再生しない」をクリックします。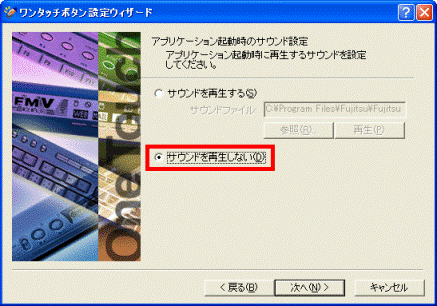
- 「次へ」ボタンをクリックします。
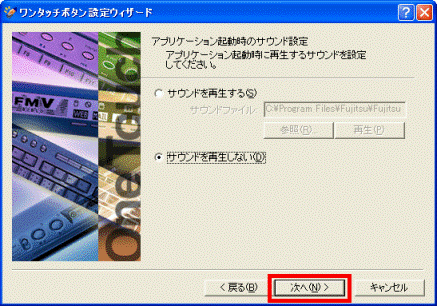
- 「ワンタッチボタン設定ウィザードの完了」と表示されます。
「完了」ボタンをクリックします。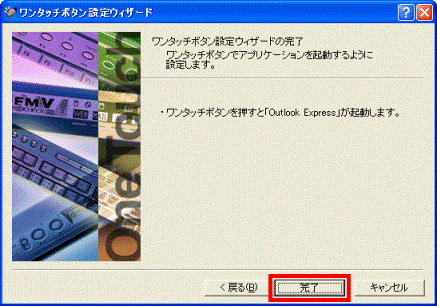
「ワンタッチボタンの設定」に戻ります。 - その他にもサウンドの設定を変更したいアプリケーションがある場合は、設定の変更が完了するまで、手順2. 〜手順9. を繰り返します。
設定を変更したいアプリケーションがない場合は「OK」ボタンをクリックし、「ワンタッチボタンの設定」を閉じます。