このQ&Aは、2015年9月・10月・12月発表モデル〜2021年6月・7月発表モデル向けのものです。
他の機種をお使いの場合は、次のQ&Aをご覧ください。
 添付のアプリケーションを削除した後に、もう一度インストールする方法を教えてください。
添付のアプリケーションを削除した後に、もう一度インストールする方法を教えてください。
なお、@メニュー非搭載機種をお使いの場合は、次のQ&Aをご覧ください。
 添付のアプリやドライバーを削除した後に、もう一度インストールする方法を教えてください。(2020年10月発表モデル以降:@メニュー非搭載機種)
添付のアプリやドライバーを削除した後に、もう一度インストールする方法を教えてください。(2020年10月発表モデル以降:@メニュー非搭載機種)
Q&Aナンバー【0411-1711】更新日:2023年6月3日
このページをブックマークする(ログイン中のみ利用可)
| 対象機種 | すべて |
|---|---|
| 対象OS |
|
このQ&Aは、2015年9月・10月・12月発表モデル〜2021年6月・7月発表モデル向けのものです。
他の機種をお使いの場合は、次のQ&Aをご覧ください。
 添付のアプリケーションを削除した後に、もう一度インストールする方法を教えてください。
添付のアプリケーションを削除した後に、もう一度インストールする方法を教えてください。
なお、@メニュー非搭載機種をお使いの場合は、次のQ&Aをご覧ください。
 添付のアプリやドライバーを削除した後に、もう一度インストールする方法を教えてください。(2020年10月発表モデル以降:@メニュー非搭載機種)
添付のアプリやドライバーを削除した後に、もう一度インストールする方法を教えてください。(2020年10月発表モデル以降:@メニュー非搭載機種)
お使いの機種によって手順が異なります。
お使いの機種に応じた項目をクリックしてください。
手順は、次のとおりです。

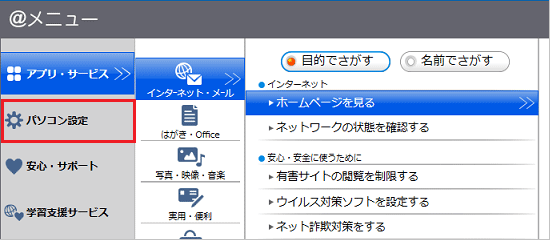
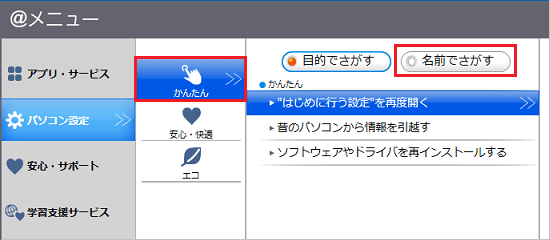
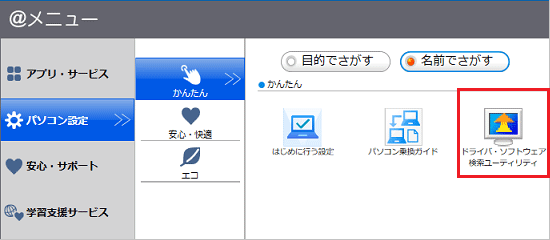
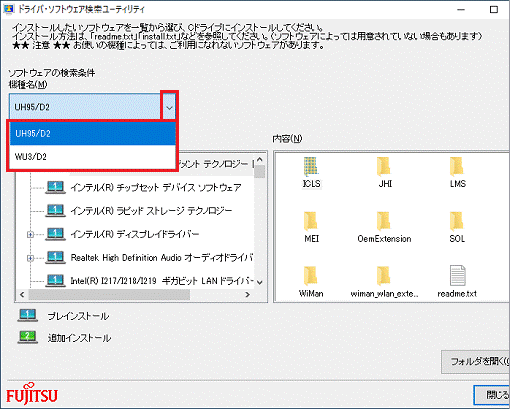
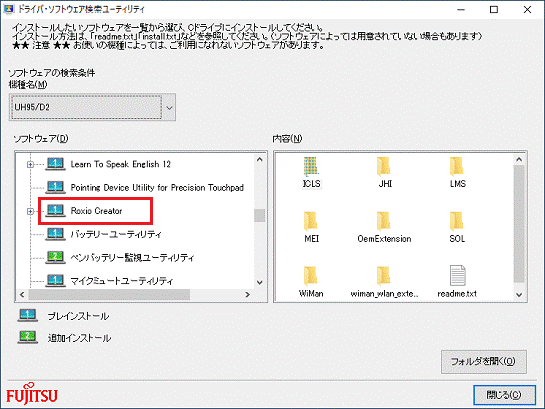
インストールしたいアプリが見つからない場合は、Windows ユニバーサル アプリのためMicrosoft Storeで提供している可能性があります。
Microsoft Storeからアプリをインストールする方法は、次のQ&Aをご覧ください。
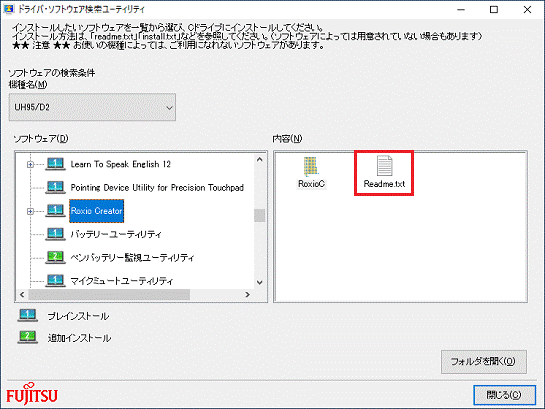
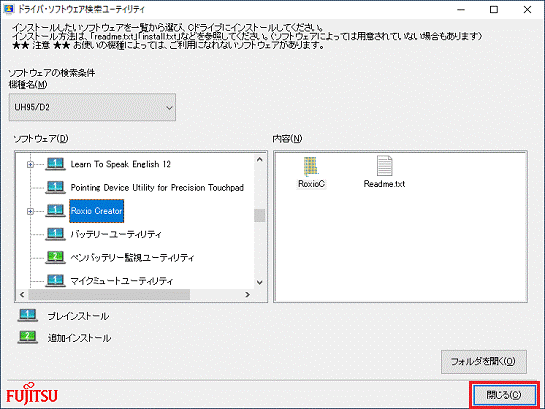

お使いの環境によっては、表示される画面が異なります。
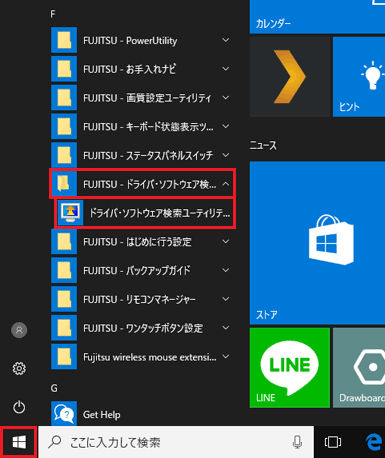
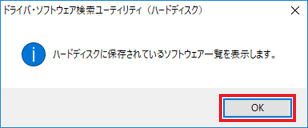
 」ボタンをクリックし、表示されるメニューからお使いの機種をクリックします。
」ボタンをクリックし、表示されるメニューからお使いの機種をクリックします。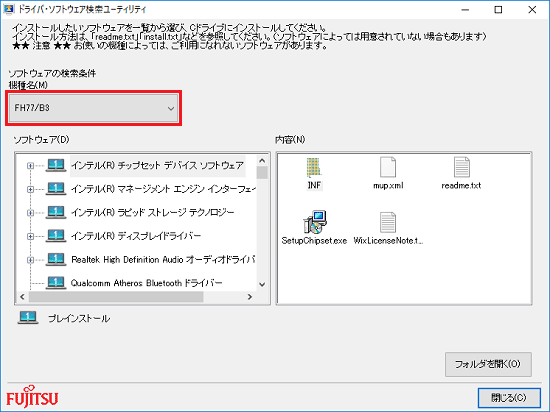
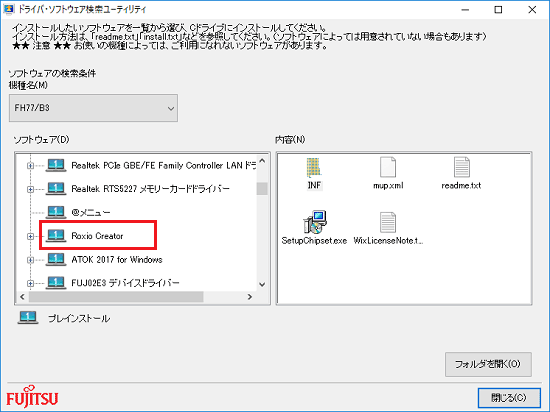
インストールしたいアプリが見つからない場合は、Windows ユニバーサル アプリのためMicrosoft Storeで提供している可能性があります。
Microsoft Storeからアプリをインストールする方法は、次のQ&Aをご覧ください。
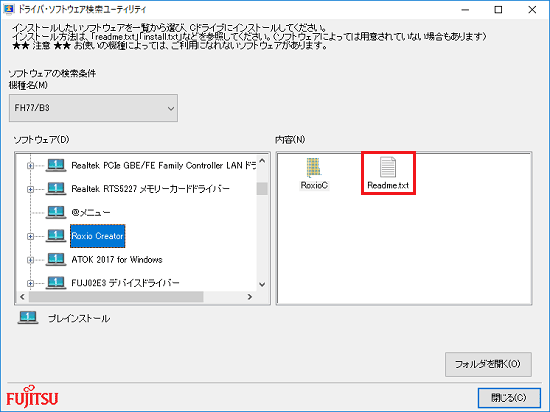
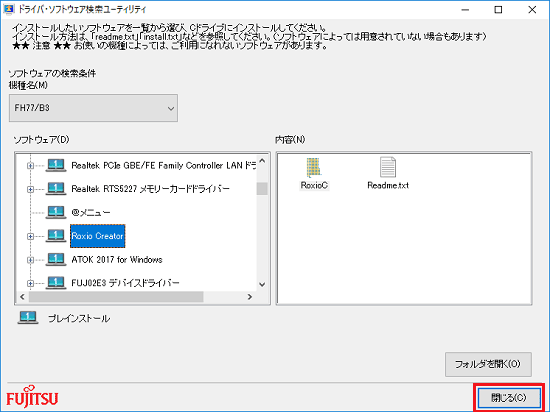
Windowsを再インストールした後、添付のアプリが見つからなくなった場合は、次のQ&Aをご覧ください。 [Windows 10] Windowsを再インストール後、アプリが見つかりません。
[Windows 10] Windowsを再インストール後、アプリが見つかりません。
