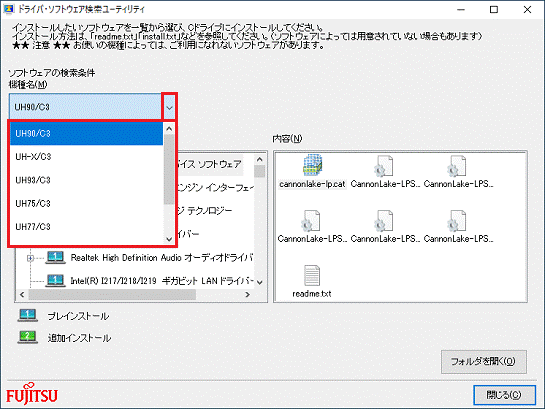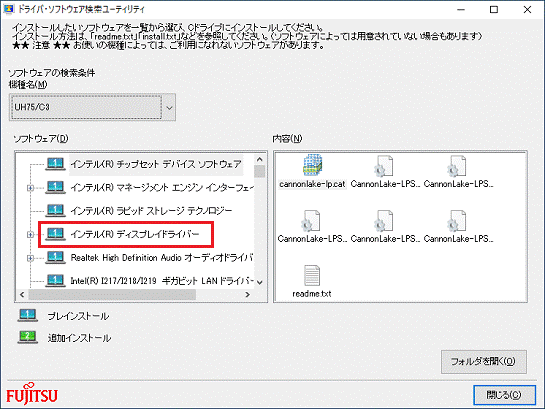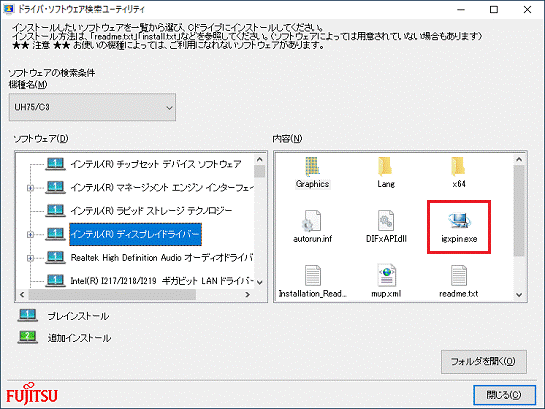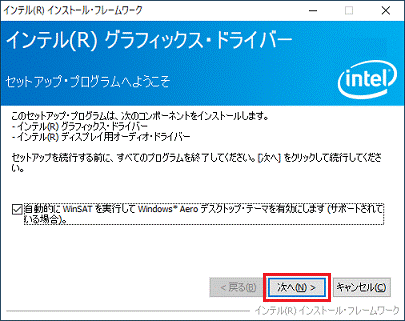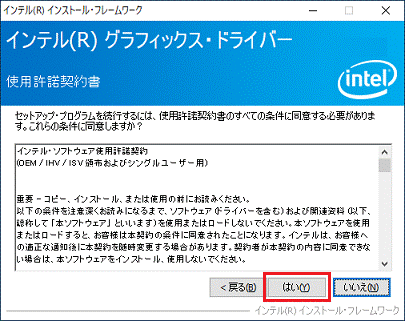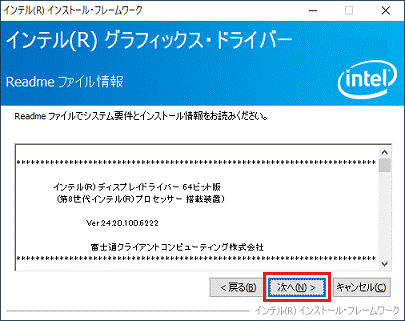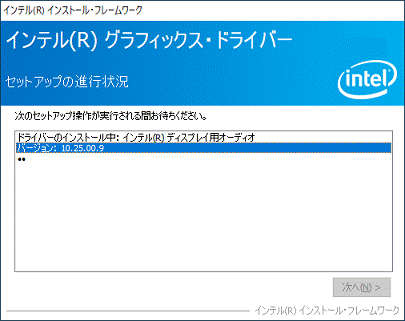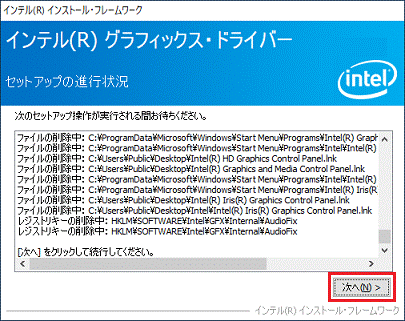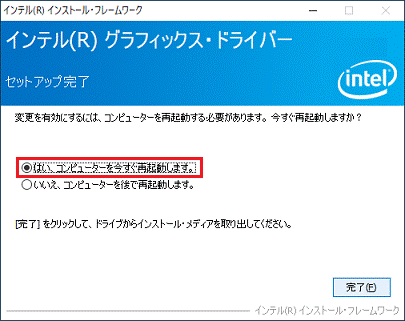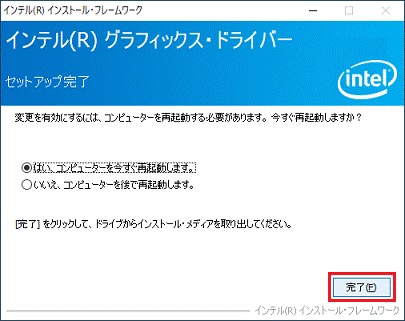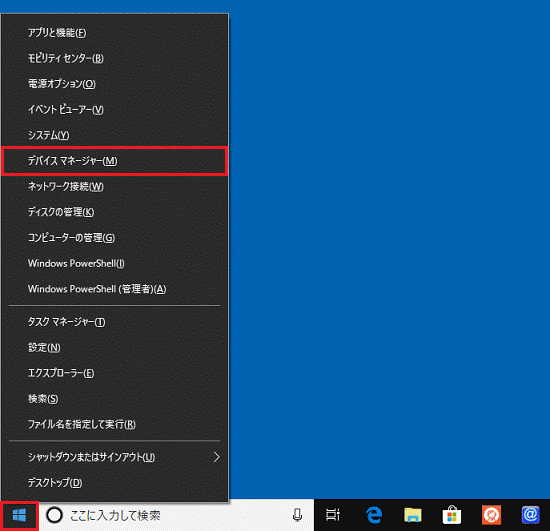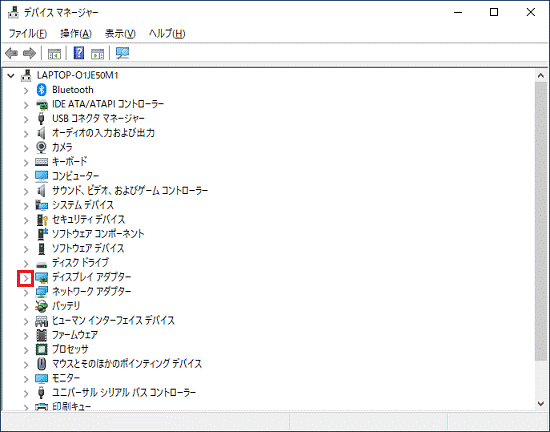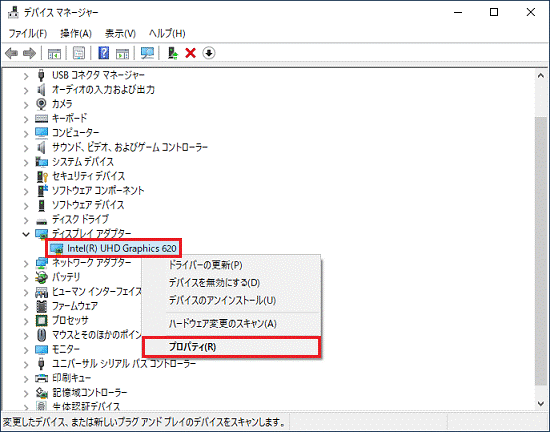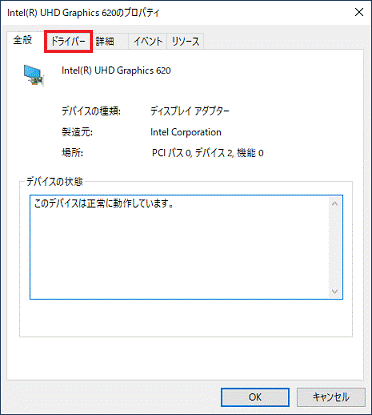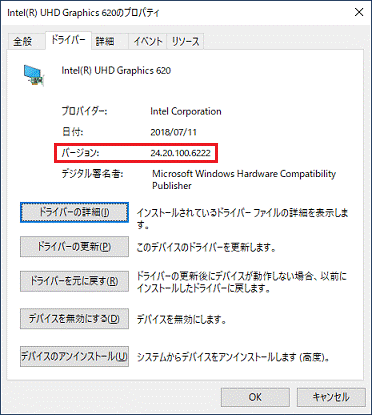本ドライバーをインストール中に、下記のような現象が発生する場合があります。
- 表示が崩れる
- 数秒から数十秒の間、画面が真っ暗になる
- 数秒から数十秒の間、画面に読めない文字が表示される
- 画面の解像度が切り替わる
- 画面がちらつく
- 本ドライバーのインストール中に、「ぼやけた表示のアプリを修正しますか?」と表示される
これらの現象はインストール中に数回発生する場合がありますが、ドライバーのインストールには問題ありません。
パソコンの電源を切ったり、インストールを中断せずに、そのままの状態でお待ちください。
また、表示されるメッセージは自動的に消えるため、無視するか、「キャンセル」ボタンをクリックし閉じてください。


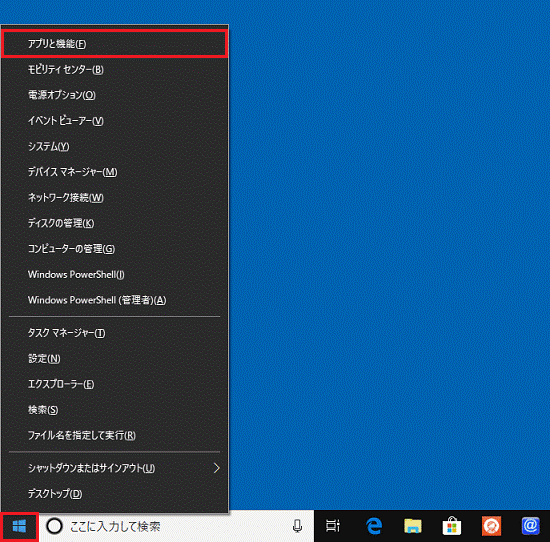

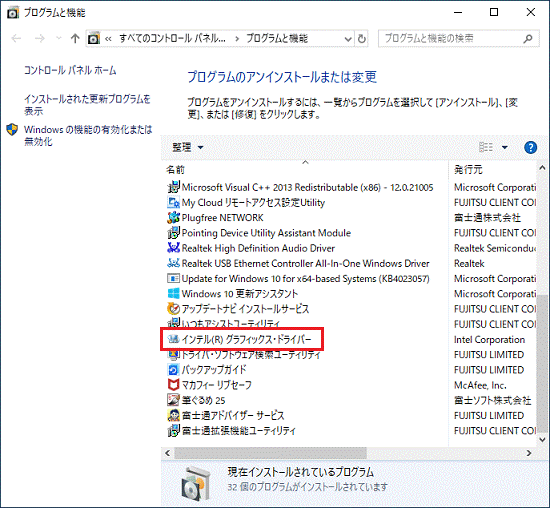
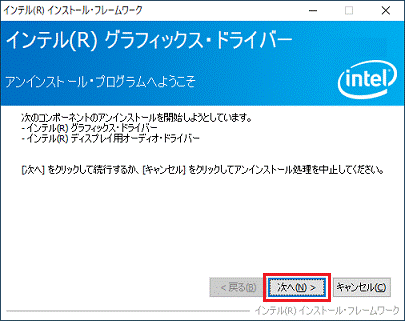
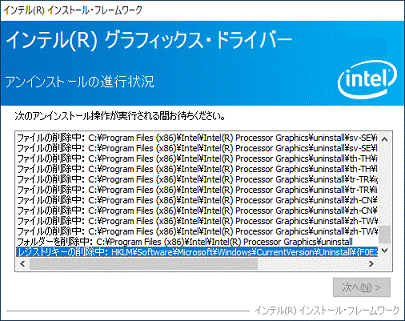
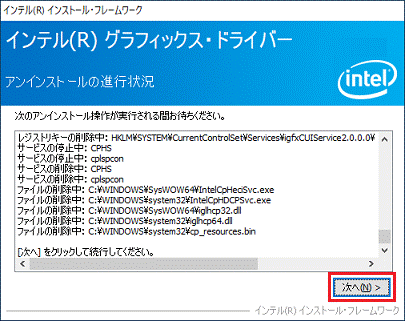
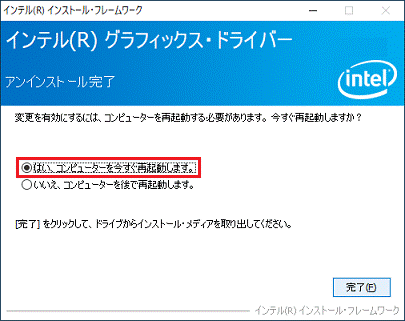
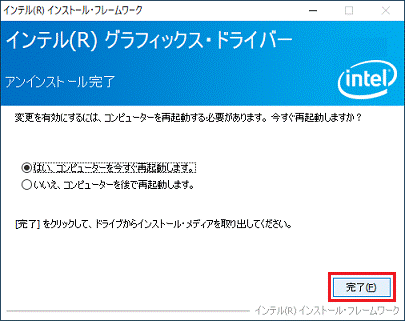
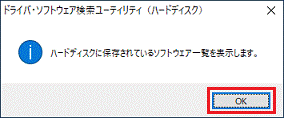
 」ボタンをクリックし、表示されるメニューからお使いの機種をクリックします。
」ボタンをクリックし、表示されるメニューからお使いの機種をクリックします。