- ファイルシステムを変更すると、ハードディスクやSSDに保存されているデータはすべて消去されます。
操作の前に、ハードディスクやSSDにデータが保存されていないことを、必ず確認してください。
必要なデータは、他のハードディスクやUSBメモリなどにコピーしてください。 - ファイルシステムを変更するハードディスクやSSD以外の、外付けハードディスクやUSBメモリなどの周辺機器は取り外してください。
取り付けたまま操作すると、目的とは異なるディスクをフォーマットし、データを消去する可能性があります。 - 内蔵ストレージに「ローカルディスク(D:)」が存在する場合、バックアップナビやDigitalTVboxなどの保存先として指定されていることがあります。
「ローカルディスク(D:)」をフォーマットするときは、必要なデータが保存されていないかどうかを充分に確認してください。
Q&Aナンバー【1211-0428】更新日:2021年3月11日
このページをブックマークする(ログイン中のみ利用可)
[Windows 10] ハードディスクやSSDのファイルシステムをNTFSに変更する方法を教えてください。
| 対象機種 | すべて |
|---|---|
| 対象OS |
|
 質問
質問
ハードディスクやSSDのファイルシステムを、FATなどからNTFSに変更する方法を教えてください。
 回答
回答
保存されているデータを必要に応じてバックアップした後、エクスプローラー上の右クリックメニューからフォーマットを行い、ファイルシステムを変更します。
次の手順で、ハードディスクやSSDのファイルシステムをNTFSに変更します。
ご注意

- タスクバーの「エクスプローラー」アイコンをクリックします。
 アドバイス
アドバイスタスクバーに「エクスプローラー」アイコンがない場合は、「スタート」ボタンを右クリックし、表示されるメニューから「エクスプローラー」をクリックします。
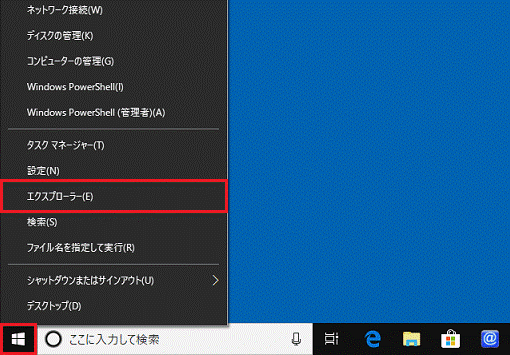
- 「PC」をクリックします。
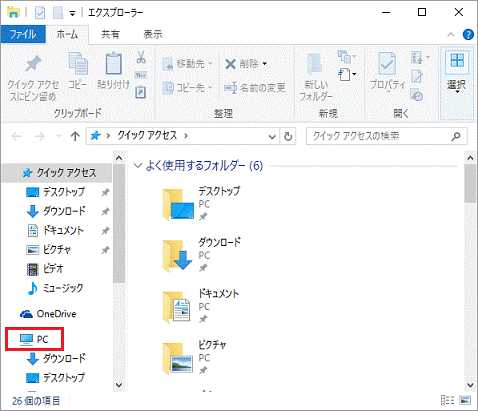
- 「PC」が表示されます。
ファイルシステムを変更するドライブを右クリックし、表示されるメニューから「フォーマット」をクリックします。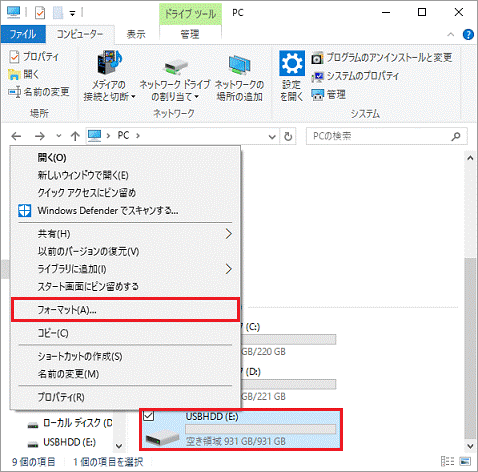
- 「フォーマット」が表示されます。
「ファイルシステム」の「 」ボタンをクリックし、表示されるメニューから「NTFS」をクリックします。
」ボタンをクリックし、表示されるメニューから「NTFS」をクリックします。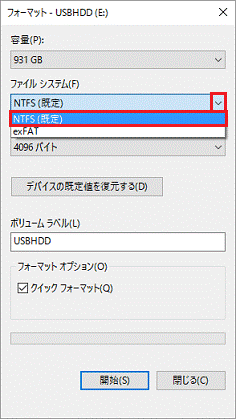
- 「開始」ボタンをクリックします。
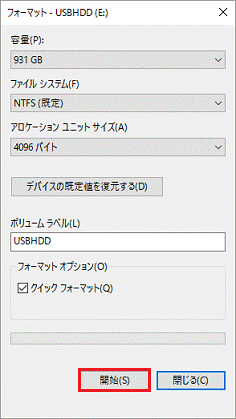
- 「警告:フォーマットするとこのディスクのすべてのデータが消去されます。」と表示されます。
「OK」ボタンをクリックします。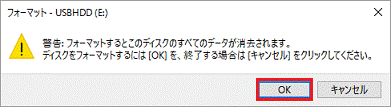
- フォーマットが開始されます。
しばらく待ちます。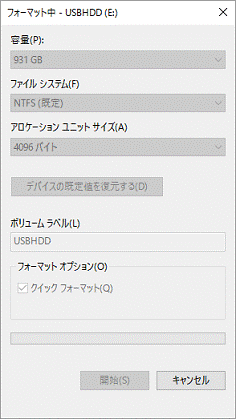
- 「フォーマットが完了しました。」と表示されます。
「OK」ボタンをクリックします。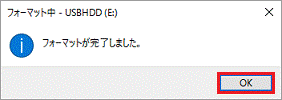
- 「閉じる」ボタンをクリックし、「フォーマット」を閉じます。
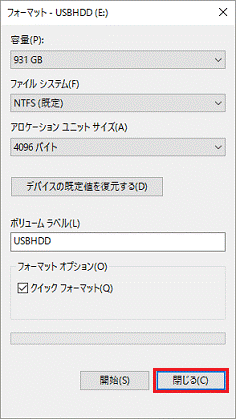
- 「×」ボタンをクリックし、「PC」を閉じます。



