このQ&Aは、Windows 8.1/8 向けのものです。
他のOSをお使いの場合は、次のQ&Aをご覧ください。  パソコンがセーフモードでしか起動しません。
パソコンがセーフモードでしか起動しません。
Q&Aナンバー【1211-2233】更新日:2019年2月19日
このページをブックマークする(ログイン中のみ利用可)
[Windows 8.1/8] パソコンがセーフモードでしか起動しません。
| 対象機種 | すべて |
|---|---|
| 対象OS |
|
 質問
質問
 回答
回答
パソコンがセーフモードでしか起動しない場合、システム構成から設定の確認を行います。
次の項目を順に確認してください。
手順1「システム構成」の設定を確認する
次の手順で、「診断スタートアップ」(または「スタートアップのオプションを選択」)を使用していないかどうかを確認します。
お使いの環境によって、表示される画面が異なります。
- 作業中のアプリケーションをすべて終了します。
作成中のファイルがある場合は、ファイルを保存します。 - 画面の右下の角に、マウスポインターを移動します。

- チャームが表示されます。
「検索」をクリックします。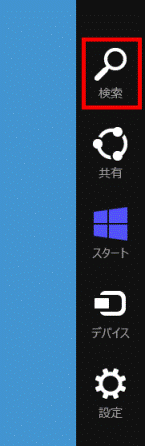
- 画面の右側に「検索」が表示されます。
入力欄に、次のとおり入力します。
msconfig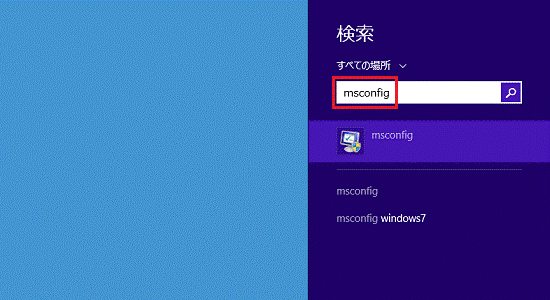 アドバイス
アドバイスWindows 8の場合、日本語入力で「msこんふぃg」と入力されても、変換する必要はありません。
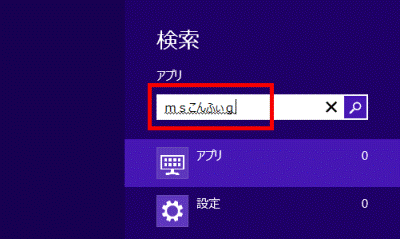
- 検索結果が表示されます。
入力欄の下、または左に表示される「msconfig」をクリックします。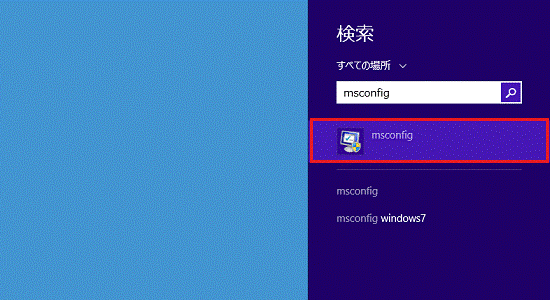
(Windows 8.1の画面)アドバイス「msこんふぃg」の検索結果に「msconfig」が表示されない場合は、【F10】キーを押して半角英字に変換してください。
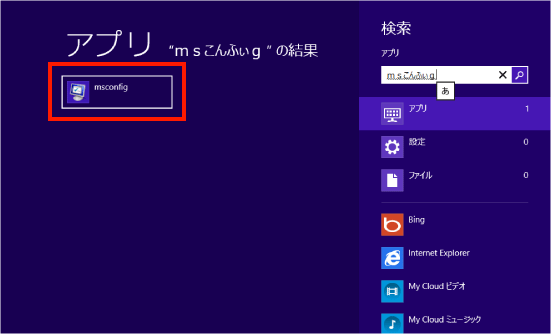
- 「システム構成」が表示されます。
「全般」タブをクリックします。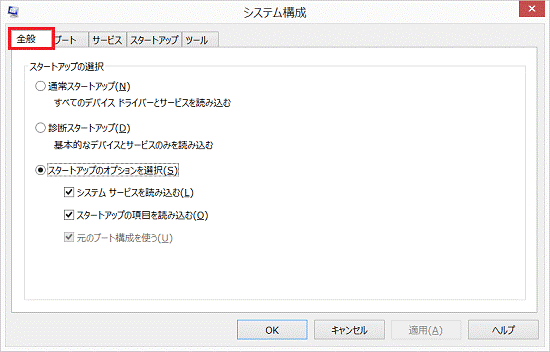
- 「診断スタートアップ」(または「スタートアップのオプションを選択」)が選択されていた場合は、「通常スタートアップ」をクリックします。
「通常スタートアップ」が選択されていた場合は、設定の変更は不要です。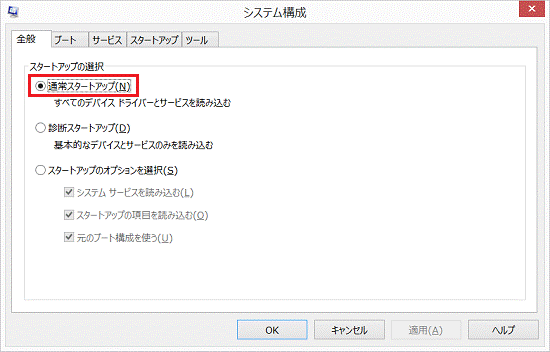
- 「ブート」タブをクリックします。
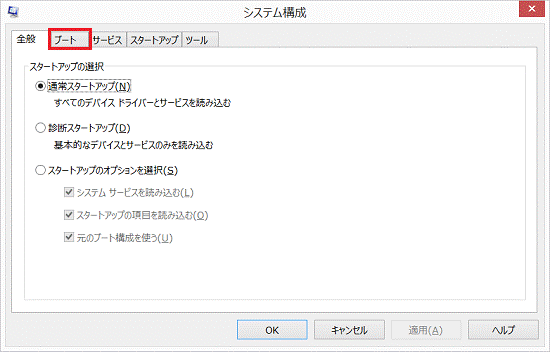
- 「セーフブート」をクリックしチェックを外します。
「セーフブート」のチェックが外れている場合は次の手順に進みます。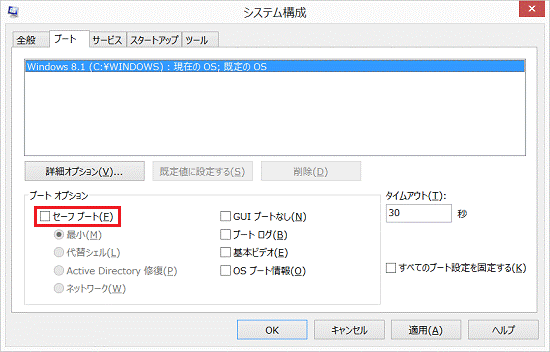
- 「OK」ボタンをクリックします。
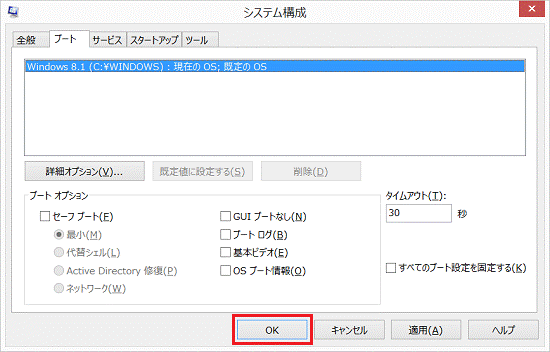
- 「システム構成の変更を有効にするには、再起動が必要な場合があります」と表示されます。
「再起動」ボタンをクリックします。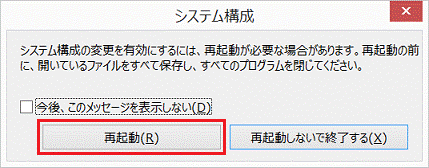
- パソコンが正常に起動するかどうかを確認します。
手順2追加した周辺機器やアプリをアンインストールする
周辺機器やアプリケーションを追加してから、パソコンがセーフモードでしか起動しなくなった場合は、追加した周辺機器のドライバーや、アプリをアンインストールし、追加する前の状態に戻します。
Windows標準のアプリの削除方法は、次のQ&Aをご覧ください。 [[Windows 8.1/8] アプリケーションのアンインストール(削除)方法を教えてください。
[[Windows 8.1/8] アプリケーションのアンインストール(削除)方法を教えてください。
周辺機器のドライバーやアプリのアンインストール方法は、お使いの機器やアプリによって異なります。
アンインストール方法が不明な場合は、お使いの機器またはアプリの取扱説明書をご覧いただくか、提供元にお問い合わせください。
手順3常駐アプリを停止する
Windowsの起動と同時に動作する常駐アプリに問題があると、正常に起動できないことがあります。
次のQ&Aをご覧になり、常駐プログラムを解除して正常に起動できるかどうかを確認してください。 [Windows 8.1/8] システム構成で、問題のある項目を特定する方法を教えてください。
[Windows 8.1/8] システム構成で、問題のある項目を特定する方法を教えてください。
手順4リカバリを実行する
これまでの対処を行っても改善しない場合は、Windowsのシステムに問題が生じている可能性があります。
そのような場合は、パソコンを購入時の状態に戻します。
購入時の状態に戻す手順は、次のQ&Aをご覧ください。
 購入時の状態に戻す方法を教えてください。(2013年10月発表モデル〜2015年5月発表モデル)
購入時の状態に戻す方法を教えてください。(2013年10月発表モデル〜2015年5月発表モデル) 購入時の状態に戻す方法を教えてください。(2012年10月発表モデル〜2013年6月発表モデル)
購入時の状態に戻す方法を教えてください。(2012年10月発表モデル〜2013年6月発表モデル)



