Q&Aナンバー【1410-9705】更新日:2017年5月23日
このページをブックマークする(ログイン中のみ利用可)
「SONY NFCポートソフトウェア」(64ビット)の修正項目とインストール方法について(2015年1月発表モデル:LIFEBOOK GH77/T ほか)
これは機種別のドライバー関連情報です。ドライバー名、および対象の機種やOSをご確認ください。
| 対象機種 | 2015年1月発表モデルLIFEBOOK GH77/T、他・・・ |
|---|---|
| 対象OS |
|
 質問
質問
【ドライバー名・バージョン】
SONY NFCポートソフトウェア V5.4.2.10
【修正項目】
・Ver 5.4.2.10 Windows 10に対応
・Ver 5.3.7.4 新しいNFCリーダーライターに対応
・Ver 5.3.6.7 新しいスマートフォンに対応
・Ver 5.3.2.5 初版リリース
 回答
回答
次の順序で、SONY NFCポートソフトウェアをアップデートします。

- セキュリティソフトのリアルタイムスキャン機能を有効にしたままアップデートを行うと、正常にインストールできないことがあります。アップデート作業中は、リアルタイムスキャンを一時的に停止してください。
付属のマカフィー リブセーフ、またはマカフィー マルチアクセスでリアルタイムスキャンを停止する方法は、次のQ&Aをご覧ください。 [マカフィー リブセーフ] 停止する方法を教えてください。
[マカフィー リブセーフ] 停止する方法を教えてください。  [マカフィー マルチアクセス] 停止する方法を教えてください。
[マカフィー マルチアクセス] 停止する方法を教えてください。 - SMARTACCESS/BasicもしくはSMARTACCESS/Premium(以下SMARTACCESS)をご利用の場合、本ソフトウェアのアンインストールはSMARTACCESSがインストールされていないことを確認した後に実施してください。
本ソフトウェアがインストールされていない状態で、SMARTACCESSによるログオンを行うと正常にログオンできなくなることがあります。
次の項目を順番に確認してください。
手順1入手手順
お使いのOSによって、手順が異なります。
次の場合に応じた項目を確認してください。
Windows 10
次の手順で、ドライバーをダウンロードします。 SONY NFCポートソフトウェア V5.4.2.10
SONY NFCポートソフトウェア V5.4.2.10
お使いの環境によっては、表示される画面が異なります。
- 上の「ダウンロード」のリンクをクリックし、「ダウンロード」画面を表示します。
- ページをスクロールし、「ダウンロードファイル」の「SONY NFCポートソフトウェア [ E1020390.exe、28.16MB ( 29530649 bytes ) ]」をクリックします。

- 「行う操作を選んでください。」と表示されます。
「保存」ボタンをクリックします。
- ダウンロードが開始されます。
完了するまで、そのまましばらく待ちます。 - 「E1020390.exeのダウンロードが終了しました。」と表示されます。
「×」ボタンをクリックし、メッセージを閉じます。
- 「×」ボタンをクリックし、Microsoft Edgeを閉じます。
続いて、「手順2 アンインストール手順」に進みます。
Windows 8.1
次の手順で、ドライバーをダウンロードします。 SONY NFCポートソフトウェア V5.4.2.10
SONY NFCポートソフトウェア V5.4.2.10
お使いの環境によっては、表示される画面が異なります。
- 上の「ダウンロード」のリンクをクリックし、「ダウンロード」画面を表示します。

デスクトップアプリ版 Internet Explorerで「ダウンロード」画面を表示してください。
Windows ストア アプリ版 Internet Explorerは、ファイルをダウンロードする場所を変更できません。 - ページをスクロールし、「ダウンロードファイル」の「SONY NFCポートソフトウェア [ E1020390.exe、28.16MB ( 29530649 bytes ) ]」をクリックします。
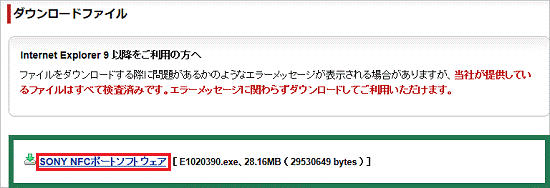
- 「fmworld.net から E1020390.exe(28.1 MB)を実行または保存しますか?」と表示されます。
「保存」ボタンの右にある「▼」ボタンをクリックし、表示されるメニューから、「名前を付けて保存」をクリックします。

「この種類のファイルはコンピューターに問題を起こす可能性があります。」と表示されても、ダウンロードするファイルに問題はありません。 - 「名前を付けて保存」が表示されます。
左側の一覧から「デスクトップ」をクリックします。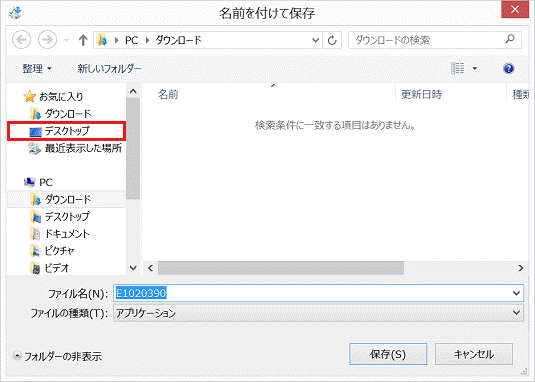

左側に一覧が表示されない場合は、「フォルダーの参照」をクリックします。 - 「保存」ボタンをクリックします。
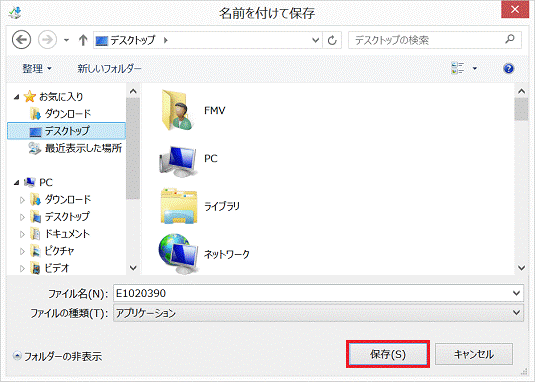
- ダウンロードが開始されます。
完了するまで、そのまましばらく待ちます。 - 「E1020390.exe のダウンロードが完了しました。」と表示されます。
「×」ボタンをクリックし、メッセージを閉じます。

「E1020390の発行元を確認できませんでした。」と表示されても、ダウンロードしたファイルに問題はありません。 - 「×」ボタンをクリックし、Internet Explorer を閉じます。
- デスクトップに「E1020390」(または「E1020390.exe」)アイコンが作成されたことを確認します。
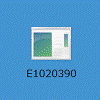
手順2アンインストール手順
次の手順で、ドライバーをアンインストールします。
お使いの環境によっては、表示される画面が異なります。
- 作業中のアプリケーションをすべて終了します。
作成中のファイルがある場合は、ファイルを保存します。 - 「スタート」ボタンを右クリックし、表示されるメニューから「アプリと機能」または「プログラムと機能」をクリックします。

「アプリと機能」をクリックした場合は、画面右にある「プログラムと機能」をクリックします。
「プログラムと機能」が画面右にない場合は、画面を一番下までスクロールして表示される、「プログラムと機能」をクリックします。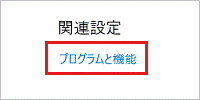
- 「プログラムと機能」が表示されます。
「名前」の一覧から、「NFC Port Software」をダブルクリックします。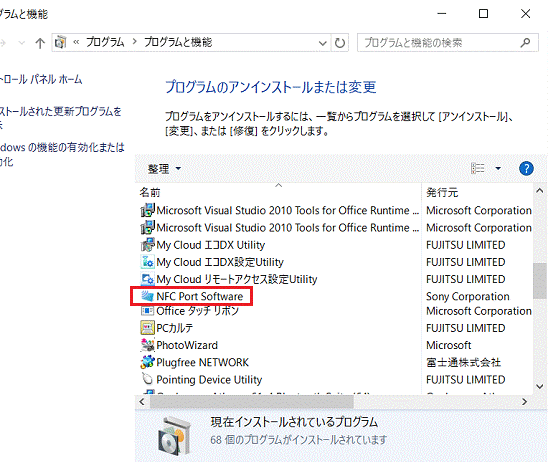
- 「NFC Port Softwareのアンインストールを開始します。よろしいですか?」と表示されます。
「はい」ボタンをクリックします。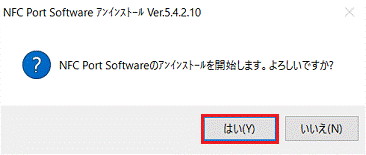
- アンインストールが開始されます。
完了するまで、しばらく待ちます。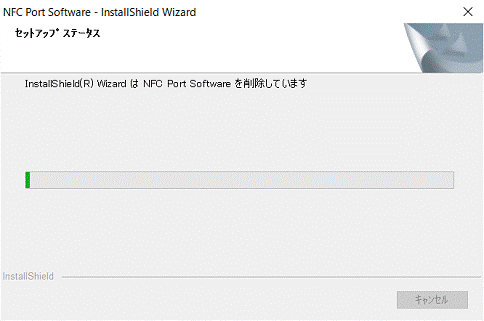
- 「アンインストールは完了しました。」と表示されます。
「OK」ボタンをクリックします。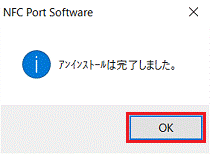
- 「×」ボタンをクリックし、「プログラムと機能」を閉じます。
- お使いのOSによって、手順が異なります。
- Windows 10
「スタート」ボタン→「電源」→「再起動」の順にクリックしてから、「インストール手順」に進みます。 - Windows 8.1
画面の右下の角に、マウスポインターを移動します。
- Windows 10
- チャームが表示されます。
「設定」をクリックします。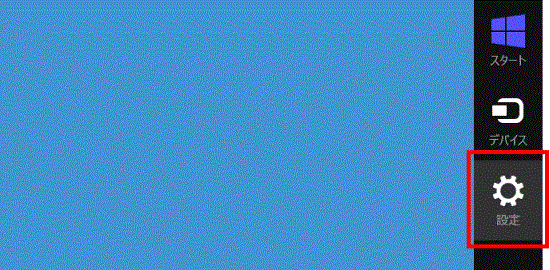
- 「電源」→「再起動」の順にクリックします。
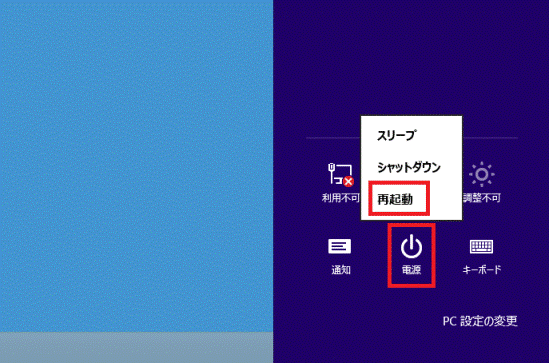
手順3インストール手順
お使いのOSによって、手順が異なります。
次の場合に応じた項目を確認してください。
Windows 10
次の手順で、ドライバーをインストールします。
お使いの環境によっては、表示される画面が異なります。
- タスクバーにある「エクスプローラー」アイコンをクリックします。


タスクバーに「エクスプローラー」アイコンが表示されていない場合は、スタートボタンを右クリックし、表示されるメニューから「エクスプローラー」をクリックします。 - 「エクスプローラー」が表示されます。
左側にある「PC」アイコンをクリックします。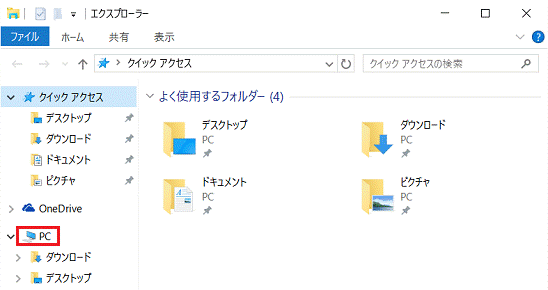
- 「ダウンロード」フォルダーをダブルクリックします。
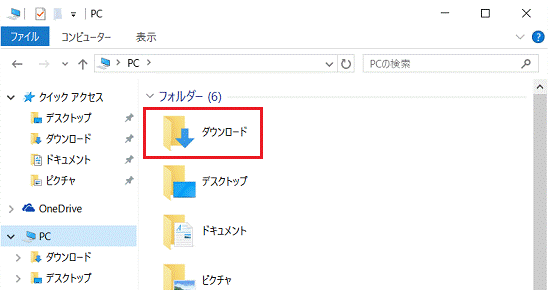
- ダウンロードして保存した「E1020390」(または「E1020390.exe」)アイコンをダブルクリックします。
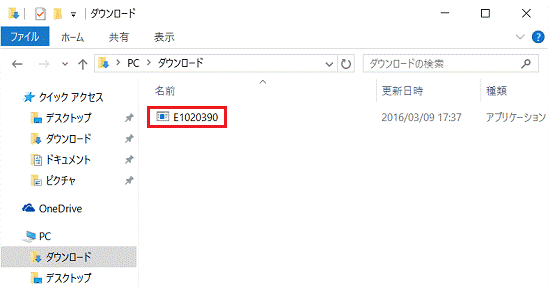
- 黒い画面が一瞬表示され、「SonyNFCSoftware」フォルダーが作成されます。
作成された「SonyNFCSoftware」フォルダーをダブルクリックします。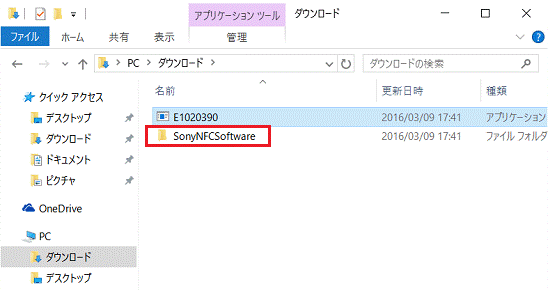
- 「NFCPort」(または「NFCPort.exe」)アイコンをダブルクリックします。
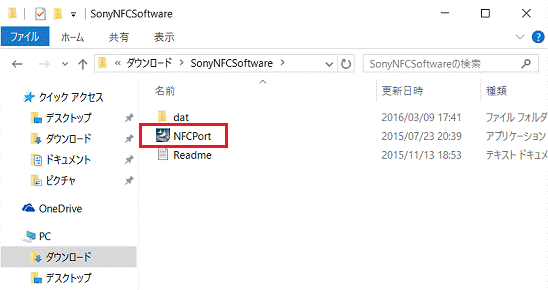
- 「ユーザーアカウント制御」が表示されます。
「はい」ボタンをクリックします。 - 「はじめに」と表示されます。
「次へ」ボタンをクリックします。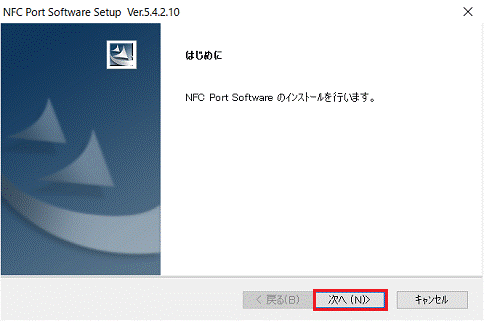
- 「ファイル コピーの開始」と表示されます。
「次へ」ボタンをクリックします。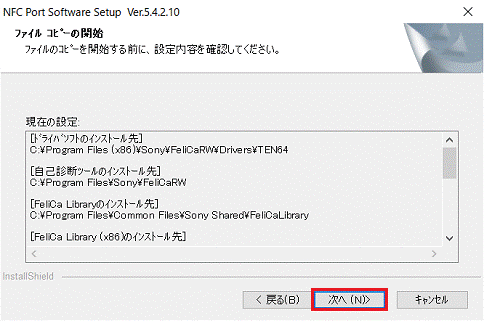
- インストールが開始されます。
完了するまで、しばらく待ちます。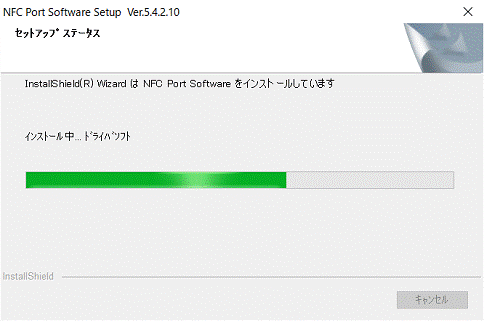
- 「InstallShield Wizard の完了」と表示されます。
「完了」ボタンをクリックします。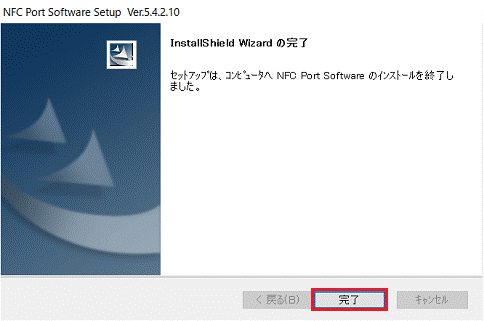
- 「×」ボタンをクリックして、「SonyNFCSoftware」フォルダーを閉じます。
- 「スタート」ボタン→「電源」→「再起動」の順にクリックします。
続いて、「手順4 インストールの確認手順」に進みます。
Windows 8.1
次の手順で、ドライバーをインストールします。
お使いの環境によっては、表示される画面が異なります。
- ダウンロードして保存した「E1020390」(または「E1020390.exe」)アイコンをダブルクリックします。
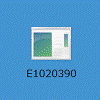
- 黒い画面が一瞬表示され、デスクトップに「SonyNFCSoftware」フォルダーが作成されます。
作成された「SonyNFCSoftware」フォルダーをダブルクリックします。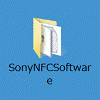
- 「NFCPort」(または「NFCPort.exe」)アイコンをダブルクリックします。
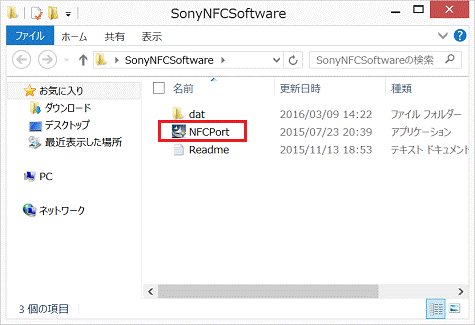
- 「ユーザーアカウント制御」が表示されます。
「はい」ボタンをクリックします。 - 「はじめに」と表示されます。
「次へ」ボタンをクリックします。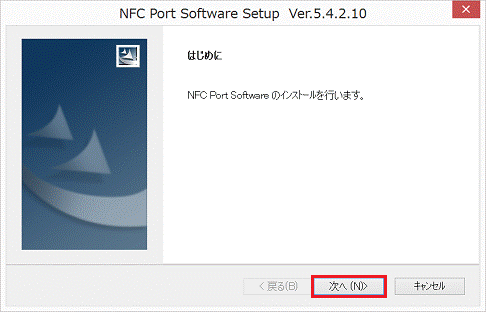
- 「ファイル コピーの開始」と表示されます。
「次へ」ボタンをクリックします。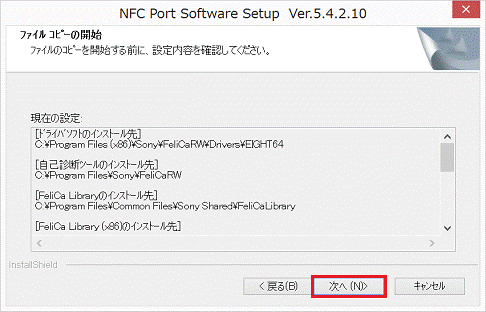
- インストールが開始されます。
完了するまで、しばらく待ちます。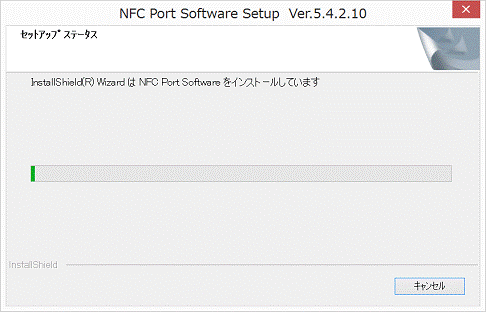
- 「InstallShield Wizard の完了」と表示されます。
「完了」ボタンをクリックします。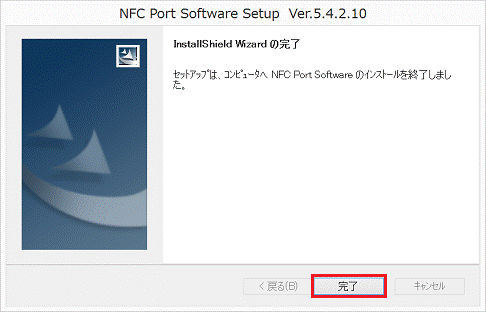
- 「×」ボタンをクリックして、「SonyNFCSoftware」フォルダーを閉じます。
- 画面の右下の角に、マウスポインターを移動します。
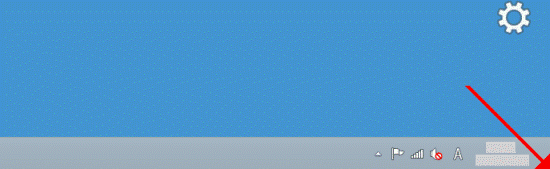
- チャームが表示されます。
「設定」をクリックします。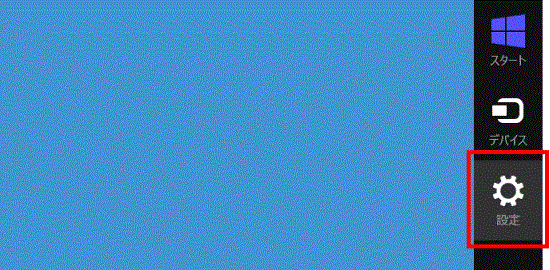
- 「電源」→「再起動」の順にクリックします。
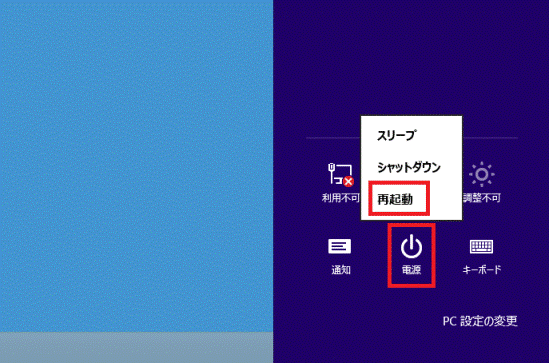
手順4インストールの確認手順
次の手順で、ドライバーが正常にインストールされていることを確認します。
お使いの環境によっては、表示される画面が異なります。
- 「スタート」ボタンを右クリックし、表示されるメニューから「アプリと機能」または「プログラムと機能」をクリックします。

「アプリと機能」をクリックした場合は、画面右にある「プログラムと機能」をクリックします。
「プログラムと機能」が画面右にない場合は、画面を一番下までスクロールして表示される、「プログラムと機能」をクリックします。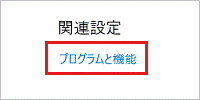
- 「プログラムと機能」が表示されます。
「名前」の一覧から「NFC Port Software」をクリックします。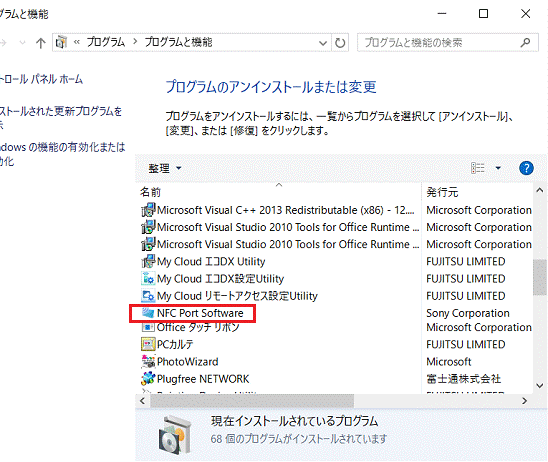
- バージョンを確認します。
正常にインストールされているときは、「製品バージョン」の右側に「5.4.2.10」と表示されます。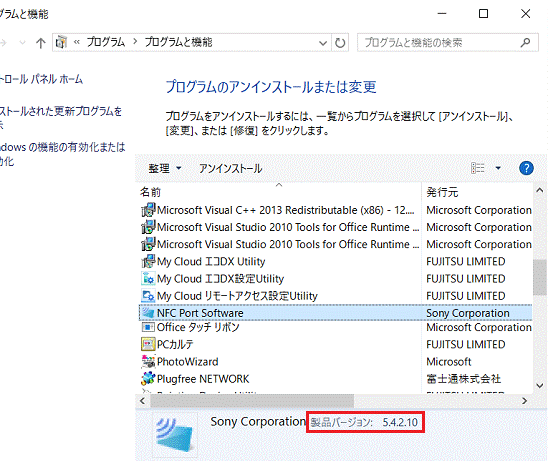
- 「×」ボタンをクリックし、「プログラムと機能」を閉じます。
手順5ダウンロードしたファイルの削除手順
お使いのOSによって、手順が異なります。
次の場合に応じた項目を確認してください。
Windows 10
ドライバーが正常にインストールされたことを確認したら、FMVサポートのホームページからダウンロードしたファイルは、削除して結構です。
次の手順で、ダウンロードしたファイルと、「インストール手順」で作成したフォルダーを削除します。
- タスクバーにある「エクスプローラー」アイコンをクリックします。


タスクバーに「エクスプローラー」アイコンが表示されていない場合は、スタートボタンを右クリックし、表示されるメニューから「エクスプローラー」をクリックします。 - 「エクスプローラー」が表示されます。
左側にある「PC」アイコンをクリックします。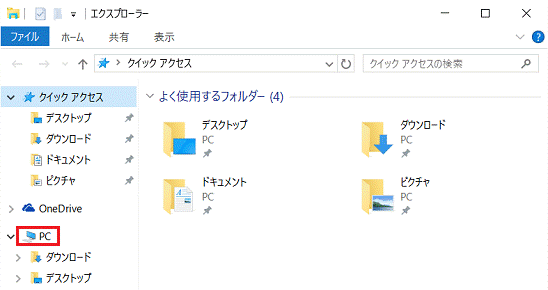
- 「ダウンロード」フォルダーをダブルクリックします。
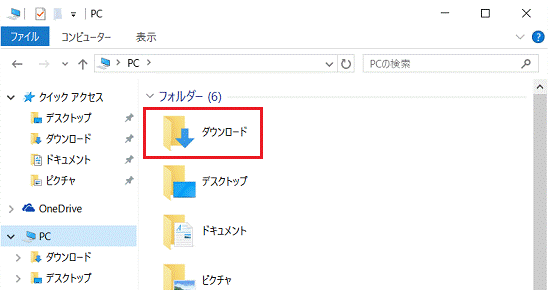
- 「E1020390」(または「E1020390.exe」)アイコンを右クリックし、表示されるメニューから、「削除」をクリックします。
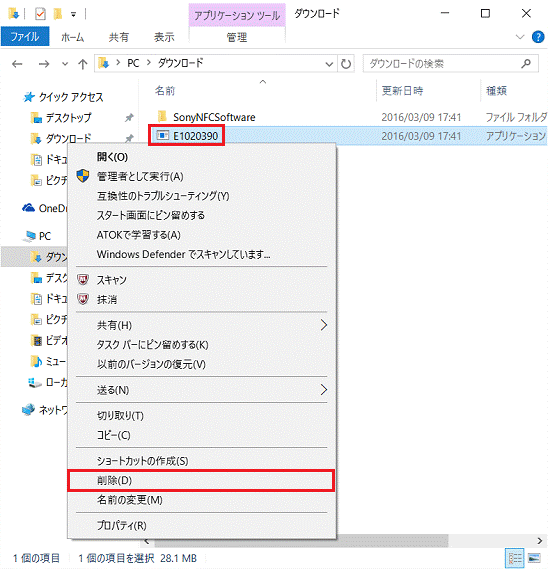
- 「SonyNFCSoftware」フォルダーを右クリックし、表示されるメニューから、「削除」をクリックします。
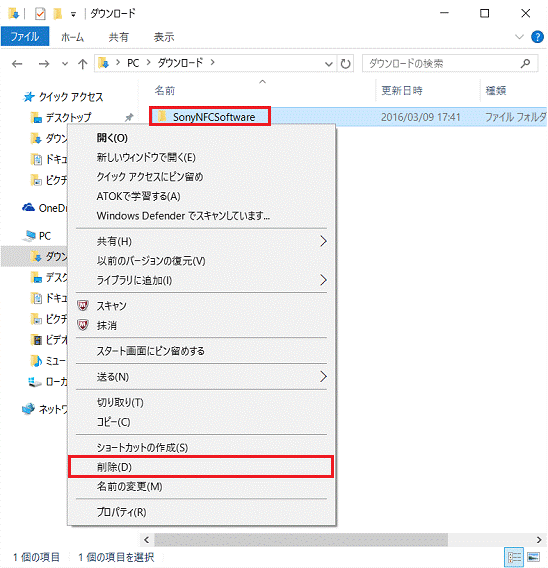
- アイコンやフォルダーが消えたことを確認します。
- 「×」ボタンをクリックし、「ダウンロード」フォルダーを閉じます。
Windows 8.1
ドライバーが正常にインストールされたことを確認したら、FMVサポートのホームページからダウンロードしたファイルは、削除して結構です。
次の手順で、ダウンロードしたファイルと、「インストール手順」で作成したフォルダーを削除します。
- デスクトップの「E1020390」(または「E1020390.exe」)アイコンを右クリックし、表示されるメニューから、「削除」をクリックします。
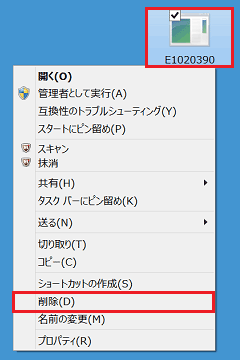
- 「SonyNFCSoftware」フォルダーを右クリックし、表示されるメニューから、「削除」をクリックします。
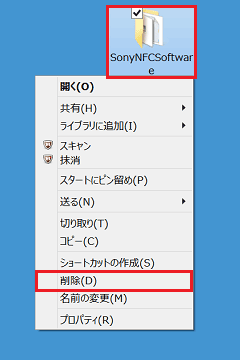
- デスクトップ上から、アイコンやフォルダーが消えたことを確認します。



