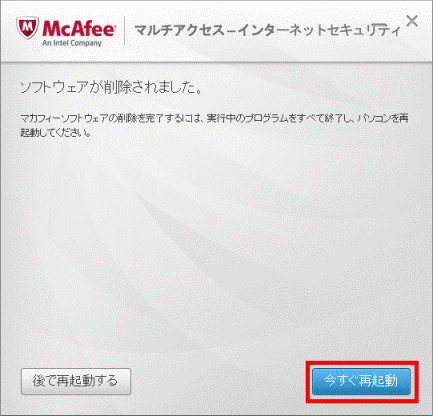Q&Aナンバー【2210-1628】更新日:2015年1月14日
このページをブックマークする(ログイン中のみ利用可)
[マカフィー マルチアクセス] アンインストールする方法を教えてください。
| 対象機種 | すべて |
|---|---|
| 対象OS |
|
 質問
質問
マカフィー マルチアクセスをアンインストールする方法を教えてください。
 回答
回答
2013年2月発表モデル〜2014年5月発表モデルで、マカフィー マルチアクセスが付属している機種向けのQ&Aです。
付属している機種については、次のQ&Aで確認できます。
 マカフィー マルチアクセスについて教えてください。
マカフィー マルチアクセスについて教えてください。
付属している機種については、次のQ&Aで確認できます。
 マカフィー マルチアクセスについて教えてください。
マカフィー マルチアクセスについて教えてください。次の手順で、マカフィー マルチアクセスをアンインストールします。
マカフィー マルチアクセスをアンインストールすると、ウイルス、スパイウェアや不正なアクセスなどからパソコンが保護されなくなります。
あらかじめ、次の操作を実施することを強くお勧めします。
- LANケーブルを外したり、無線LANのスイッチをオフにしたりするなど、インターネットに接続しない環境にする
- インターネットに接続する必要があるときは、他のセキュリティ対策ソフトを導入したり、Windows ファイアウォールを有効にしたりする
Windows ファイアウォールを設定する方法については、次のQ&Aをご覧ください。 [Windows 8.1/8] Windows ファイアウォールを有効または無効にする方法を教えてください。
[Windows 8.1/8] Windows ファイアウォールを有効または無効にする方法を教えてください。

- 起動しているアプリケーションがある場合は、作業中のデータを保存し、すべて終了します。
起動しているアプリケーションがない場合は、次の手順に進みます。 - 「デスクトップ」タイルをクリックします。
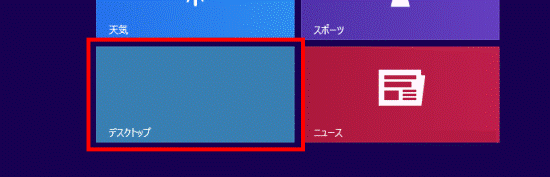

デスクトップが表示されている場合は、次の手順に進みます。 - 画面の右下の角に、マウスポインターを移動します。
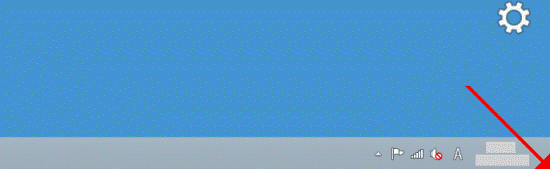
- チャームが表示されます。
「設定」をクリックします。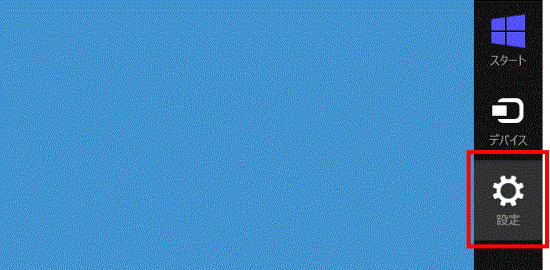
- 「コントロールパネル」をクリックします。
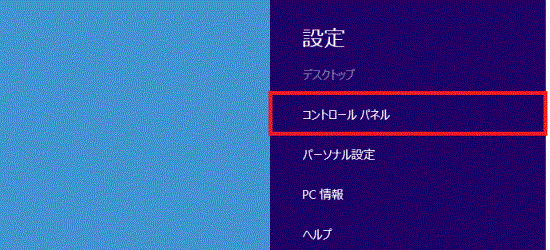
- 「プログラムのアンインストール」をクリックします。
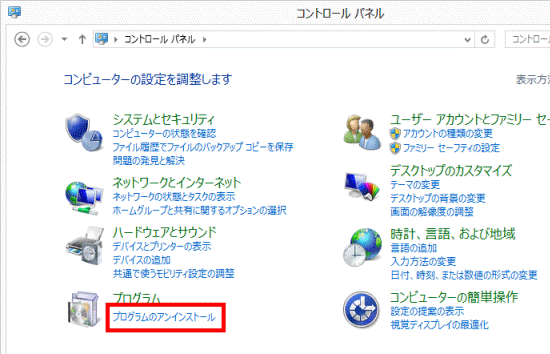

表示方法が「大きいアイコン」または「小さいアイコン」の場合は、「プログラムと機能」アイコンをクリックします。 - 一覧から「マカフィーマルチアクセス - インターネットセキュリティ」をダブルクリックします。
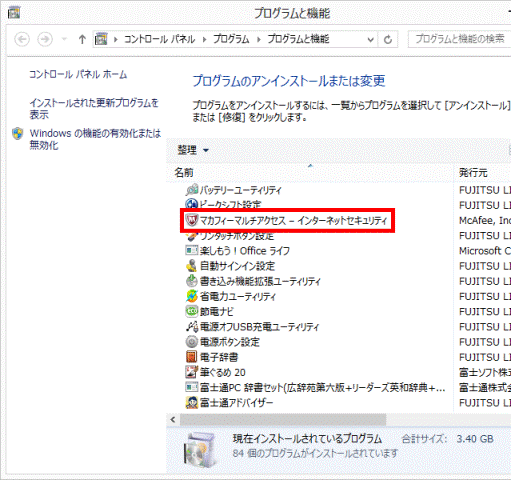
- 「マカフィーソフトウェアを削除」と表示されます。
「マカフィーマルチアクセス - インターネットセキュリティ」をクリックし、チェックを付けます。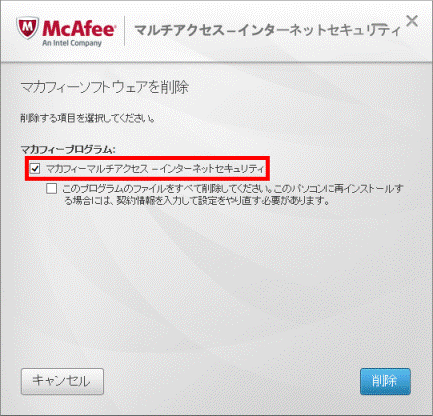
- 「このプログラムのファイルをすべて削除してください。」をクリックし、チェックを付けます。
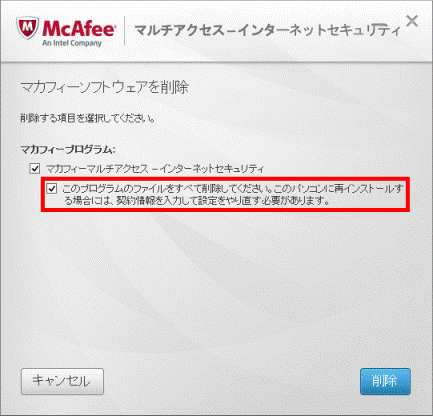

「マカフィー サイトアドバイザー」が表示されている場合は、削除する必要があります。
「マカフィー サイトアドバイザー」をクリックし、チェックを付けます。 - 「削除」ボタンをクリックします。
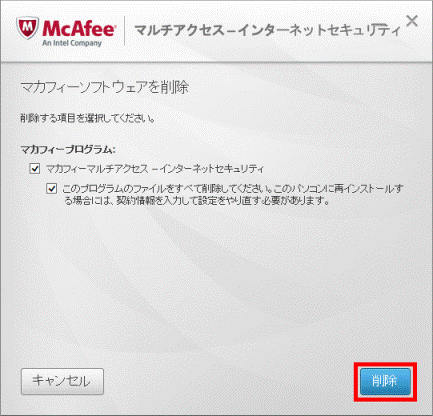
- 「お客様の契約は有効です。」と表示されます。
「削除」ボタンをクリックします。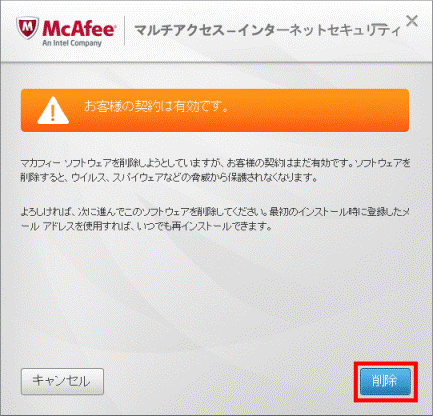

表示されない場合は、次の手順に進みます。 - アンインストールが始まります。
完了するまで、しばらく待ちます。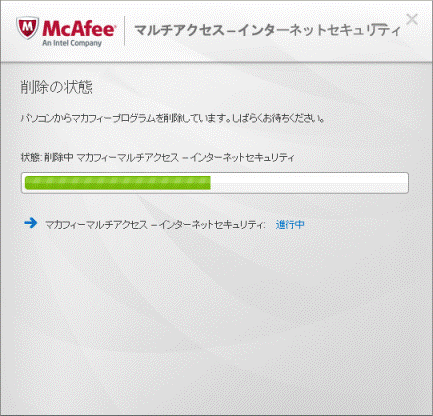

アンインストール中に「ご使用のパソコンは危険な状態です。」と表示された場合は、「閉じる」ボタンをクリックします。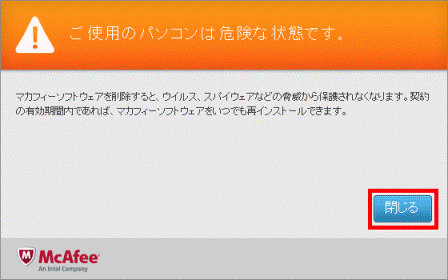
- 「ソフトウェアが削除されました。」と表示されます。
「今すぐ再起動」ボタンをクリックします。