本ドライバーがインストールされていると、一部のアプリケーションがアンインストールできない場合があります。
その場合、タスクマネージャーから「igfxHK.exe」を終了させてからアプリケーションのアンインストールを行い、完了後にパソコンを再起動してください。
Q&Aナンバー【2210-4557】更新日:2019年2月19日
このページをブックマークする(ログイン中のみ利用可)
「インテル(R) ディスプレイドライバー」(32ビット)の修正項目とインストール方法について(2013年10月発表モデル:ARROWS Tab QH55/M ほか)
これは機種別のドライバー関連情報です。ドライバー名、および対象の機種やOSをご確認ください。
| 対象機種 | 2013年10月発表モデルARROWS Tab QH55/M、他・・・ |
|---|---|
| 対象OS |
|
 質問
質問
インテル(R) ディスプレイドライバー Ver.10.18.10.5059
【修正項目】
◇Ver.10.18.10.5059
- 脆弱性問題に対応
◇Ver.10.18.10.4885
- 脆弱性問題に対応
◇Ver.10.18.10.4176
- オフィスアプリケーションを使用中に画面表示が崩れることのある不具合を
修正。
- クレードルのDisplayPort端子による音声出力に対応。
◇Ver.10.18.10.3621
- 新規リリース
 回答
回答
次の順序で、インテル(R) ディスプレイドライバーをアップデートします。
次の項目を順番に確認してください。
手順1入手手順
次の手順で、インテル(R) ディスプレイドライバーをダウンロードします。
 インテル(R) ディスプレイドライバー Ver.10.18.10.5059
インテル(R) ディスプレイドライバー Ver.10.18.10.5059

お使いの環境によっては、表示される画面が異なります。
- 上の「ダウンロード」のリンクをタップし、「ダウンロード」画面を表示させます。重要
デスクトップアプリ版 Internet Explorerで「ダウンロード」画面を表示してください。
Windows ストア アプリ版 Internet Explorerは、ファイルをダウンロードする場所を変更できません。 - ページをスクロールし、「ダウンロードファイル」の「インテル(R) ディスプレイドライバー [ E1018073.exe、81.07MB ( 85013136 bytes )] 」をタップします。
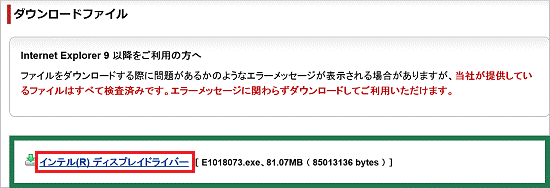
- 「fmworld.net から E1018073.exe(81.0 MB)を実行または保存しますか?」と表示されます。
「保存」ボタンの右にある「▼」ボタンをタップし、表示されるメニューから、「名前を付けて保存」をタップします。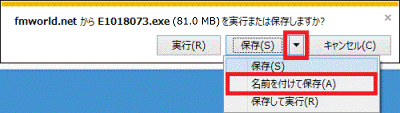 アドバイス
アドバイス「この種類のファイルはコンピューターに問題を起こす可能性があります。」と表示されても、ダウンロードするファイルに問題はありません。
- 「名前を付けて保存」が表示されます。
左側の一覧から「デスクトップ」をタップします。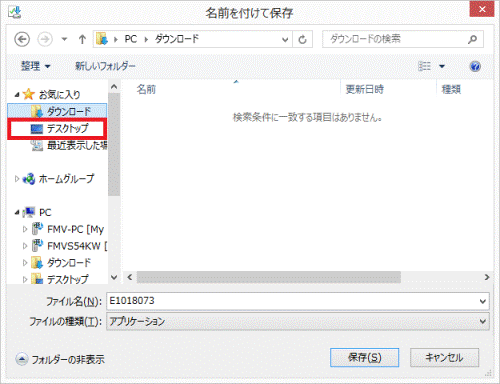 アドバイス
アドバイス左側に一覧が表示されない場合は、「フォルダーの参照」をタップします。
- 「保存」ボタンをタップします。
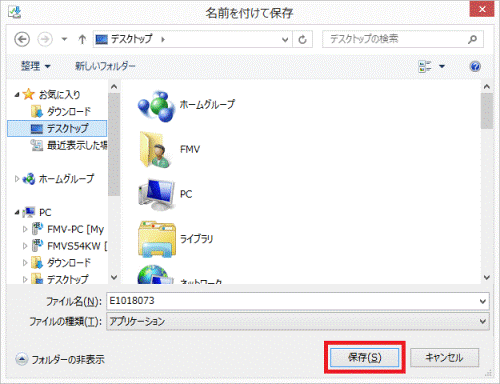
- ダウンロードが開始されます。
完了するまで、そのまましばらく待ちます。 - 「E1018073.exe のダウンロードが完了しました。」と表示されます。
「×」ボタンをタップし、メッセージを閉じます。 アドバイス
アドバイス「E1018073の発行元を確認できませんでした。」と表示されても、ダウンロードしたファイルに問題はありません。
- 「×」ボタンをタップし、Internet Explorer を閉じます。
- デスクトップに「E1018073」(または「E1018073.exe」)アイコンが作成されたことを確認します。

手順2インストール手順
次の手順で、インテル(R) ディスプレイドライバー をインストールします。

お使いの環境によっては、表示される画面が異なります。
- 「デスクトップ」タイルをタップします。
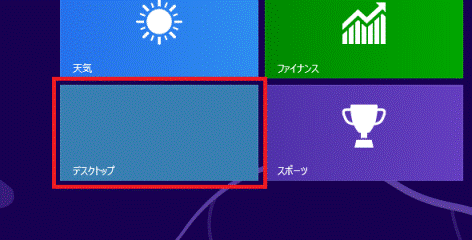 アドバイス
アドバイス「デスクトップ」が表示されている場合は、次の手順に進みます。
- ダウンロードして保存した、「E1018073」(または「E1018073.exe」)アイコンをダブルタップします。

- 黒い画面が一瞬表示され、デスクトップに「HD_Gfx_32_5059」フォルダーが作成されます。
作成された「HD_Gfx_32_5059」フォルダーをダブルタップします。
- 「igxpin」(または「igxpin.exe」)アイコンをダブルタップします。
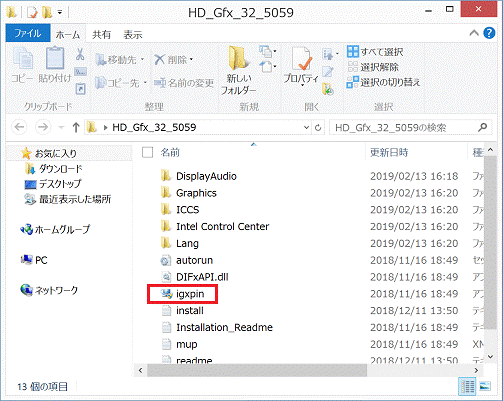
- 「ユーザーアカウント制御」が表示されます。
「はい」ボタンをタップします。 - 「セットアップ・プログラムへようこそ」と表示されます。
「次へ」ボタンをタップします。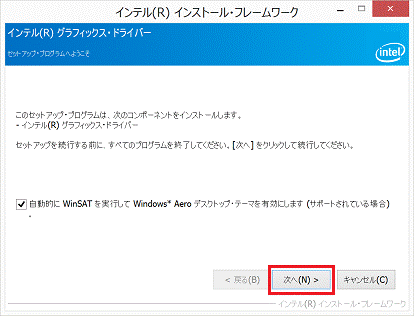
- 「使用許諾契約書」と表示されます。
内容をよく読み、同意する場合は「はい」ボタンををタップします。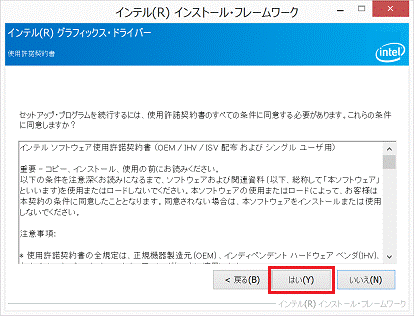
- 「Readme ファイル情報」と表示されます。
「次へ」ボタンをタップします。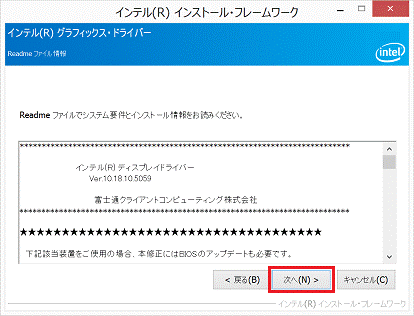
- インストールが開始されます。
完了するまで、そのまましばらく待ちます。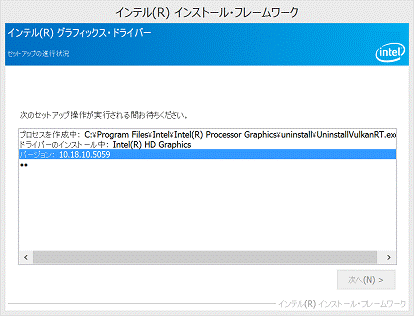
- 「[次へ]をクリックして続行してください。」と表示されます。
「次へ」ボタンをタップします。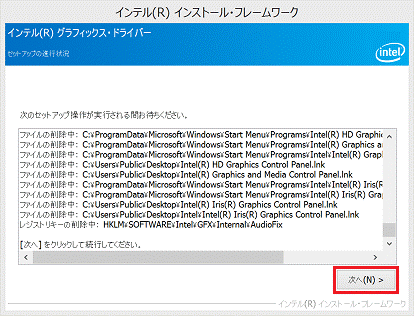 アドバイス
アドバイス- インストールに数分間かかる場合があります。
- 以下の現象がインストール中に数回発生する場合がありますが、ドライバーのインストールには問題ありません。パソコンの電源を切ったり、インストールを中断せずに、そのままの状態でお待ちください。
- 表示が崩れる
- 数秒から数十秒の間、画面が真っ暗になる
- 数秒から数十秒の間、画面に読めない文字が表示される
- 画面の解像度が切り替わる
- 画面がちらつく
- 表示が崩れる
- 「ドライバー ソフトウェアの発行元を検証できません」と表示される場合は、「このドライバー ソフトウェアをインストールします」をタップします。
- 「このデバイス ソフトウェアをインストールしますか?」と表示される場合は「インストール」をタップします。
- インストールに数分間かかる場合があります。
- 「セットアップ完了」と表示されます。
「はい、コンピューターを今すぐ再起動します。」をタップします。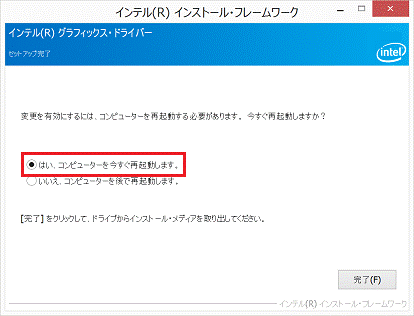
- 「完了」ボタンをタップします。
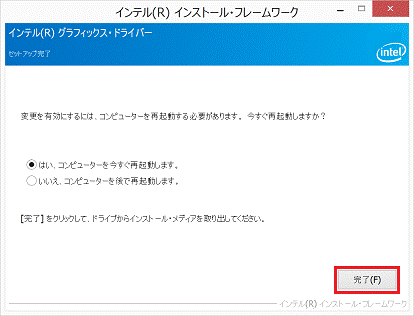
パソコンが再起動します。
手順3インストールの確認手順
次の手順で、インテル(R) ディスプレイドライバー が正常にインストールされていることを確認します。

お使いの環境によっては、表示される画面が異なります。
- 「デスクトップ」タイルをタップします。
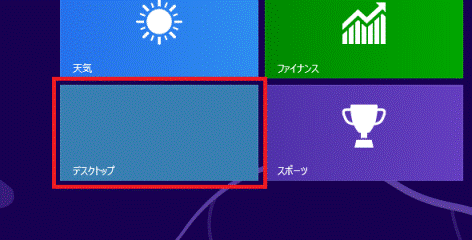 アドバイス
アドバイス「デスクトップ」が表示されている場合は、次の手順に進みます。
- 「PC」を長押しし、表示されるメニューから「プロパティ」をタップします。
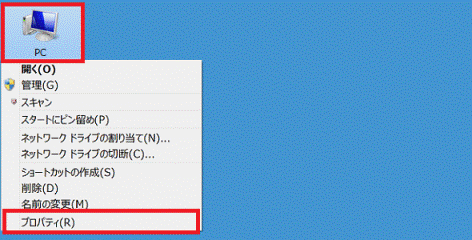
- 「システム」が表示されます。
「デバイスマネージャー」をタップします。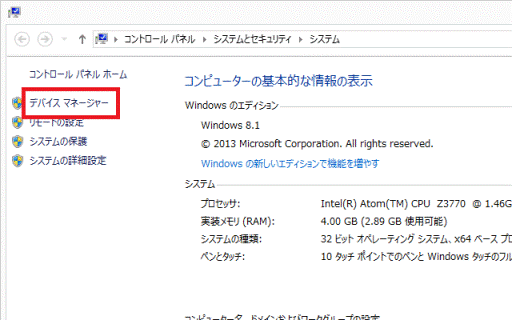
- 「デバイスマネージャー」が表示されます。
「ディスプレイ アダプター」の左にある三角をタップします。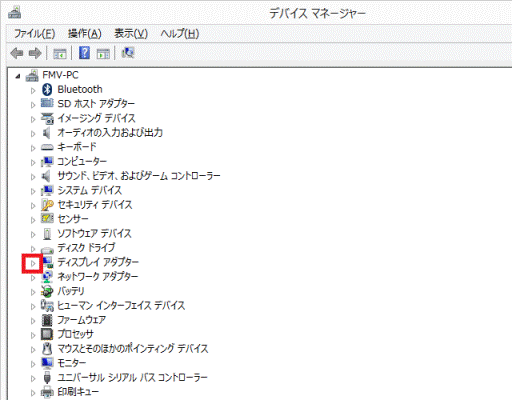
- 「Intel(R) HD Graphics」を右タップし、表示されるメニューから「プロパティ」をタップします。
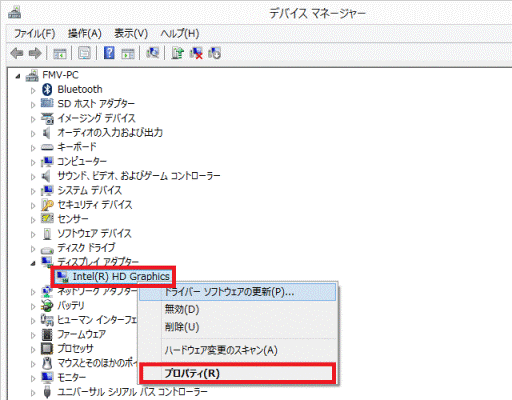
- 「Intel(R) HD Graphicsのプロパティ」が表示されます。
「ドライバー」タブをタップします。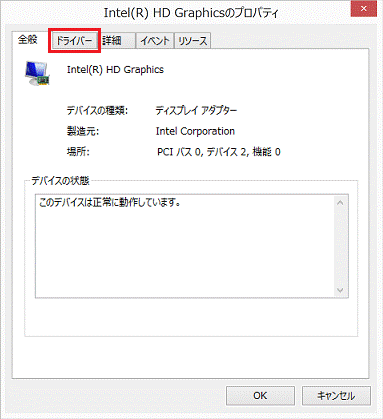
- バージョンを確認します。
正常にインストールされている場合は、「バージョン」の右側に「10.18.10.5059」と表示されます。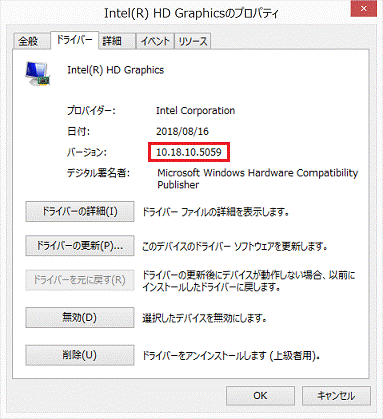
- 「×」ボタンをタップし、「Intel(R) HD Graphicsのプロパティ」を閉じます。
- 「×」ボタンをタップし、「デバイスマネージャー」を閉じます。
- 「×」ボタンをタップし、「システム」を閉じます。
手順4ダウンロードしたファイルの削除手順
インテル(R) ディスプレイドライバー のインストールを確認したら、FMVサポートのホームページからダウンロードしたファイルは、削除して結構です。次の手順で、ダウンロードしたファイルと、「インストール手順」で作成したフォルダーを削除します。

お使いの環境によっては、表示される画面が異なります。
- デスクトップの「E1018073」(または「E1018073.exe」)アイコンを長押しし、表示されるメニューから、「削除」をタップします。
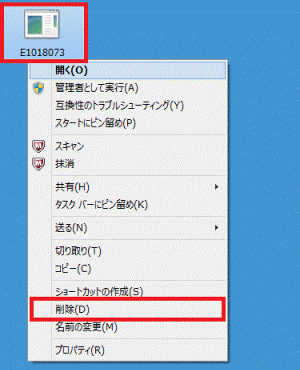
- 「HD_Gfx_32_5059」フォルダーを長押しし、表示されるメニューから、「削除」をタップします。
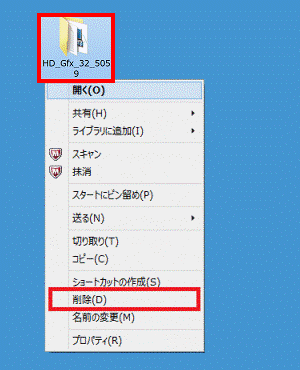
- デスクトップ上から、アイコンやフォルダーが消えたことを確認します。



