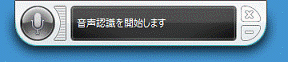Q&Aナンバー【2411-0365】更新日:2017年3月23日
このページをブックマークする(ログイン中のみ利用可)
[Windows 8.1/8] 音声認識を起動する方法を教えてください。
| 対象機種 | すべて |
|---|---|
| 対象OS |
|
 質問
質問
Windows 8.1/8の音声認識を起動する方法を教えてください。
 回答
回答
Windows 8.1/8の音声認識を起動するには、マイク端子にマイクをケーブルで接続する方法と、内蔵のマイクを使用する方法があります。
次の手順で順番に操作を行います。
次の項目を順番に確認してください。

- 内蔵マイクを使用している場合は、「2.音声認識の設定を行う」から確認してください。
- お使いの機種に内蔵マイクが搭載されているかどうかを確認する方法は、次のQ&Aをご覧ください。
 FMVサポートのホームページで本体の仕様を確認する方法を教えてください。
FMVサポートのホームページで本体の仕様を確認する方法を教えてください。
手順1マイクを接続する
音声認識にはマイクを使用します。
マイク端子にマイクをケーブルで接続します。マイク端子に、細長い金属部分に白や黒などで線が2本入ったステレオミニジャックケーブルを、奥までしっかりと差し込み、次の手順へ進みます。
マイク端子横のマーク
(ESPRIMOの例)

(ステレオミニジャックケーブル)

- パソコンのハードウェアの仕様に、「マイク・ラインイン兼用端子」、「ヘッドホン・ラインアウト兼用端子」、「マイク・ラインイン・ヘッドホン・ラインアウト・ヘッドセット兼用端子」と書かれている機種は、マイク端子やヘッドホン端子を、ライン入力端子を切り替えて使用します。
詳しくは、次のQ&Aをご覧ください。 [Windows 8.1/8] マイク端子とヘッドホン端子を、ライン端子に変更する方法を教えてください。
[Windows 8.1/8] マイク端子とヘッドホン端子を、ライン端子に変更する方法を教えてください。 - 市販されている一部のマイク(ダイナミックマイクなど)は、FMVパソコンで使えない場合があります。
特定のマイクで録音できない場合は、マイクの提供元に、パソコンでの使用が可能かどうかを確認してください。
手順2音声認識の設定を行う
次の手順で、音声認識の設定を行います。

お使いの環境によっては、表示される画面が異なります。
- 「デスクトップ」タイルをクリックします。
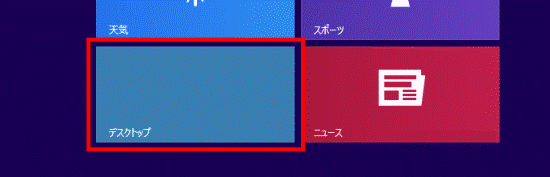

デスクトップが表示されている場合は、次の手順に進みます。 - 画面の右下の角に、マウスポインターを移動します。
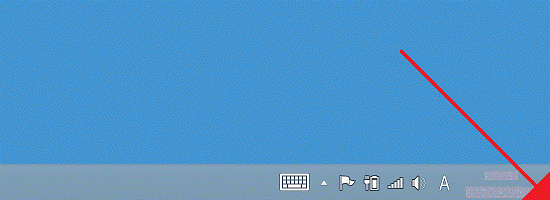
- チャームが表示されます。
「設定」をクリックします。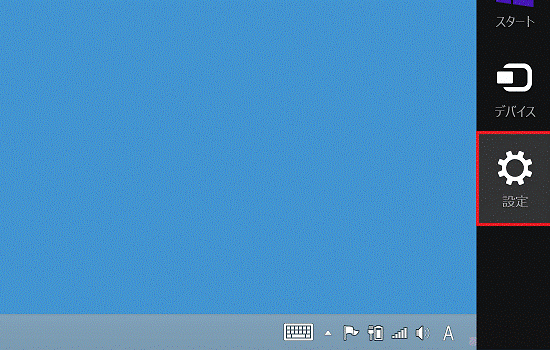
- 「コントロールパネル」をクリックします。
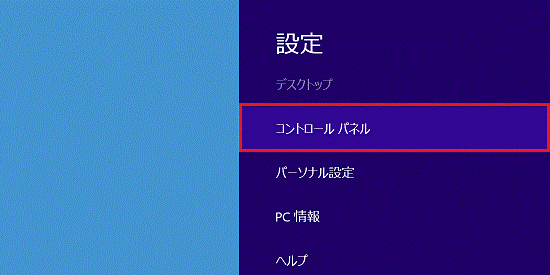
- 「コントロールパネル」が表示されます。
「コンピューターの簡単操作」をクリックします。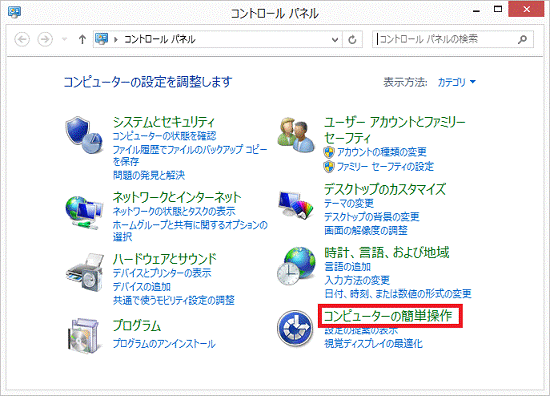
- 「コンピューターの簡単操作」が表示されます。
「音声認識」をクリックします。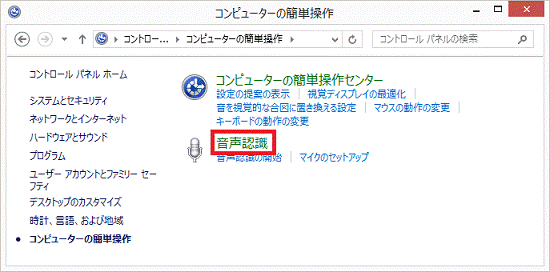
- 「音声認識」が表示されます。
「音声認識の開始」をクリックします。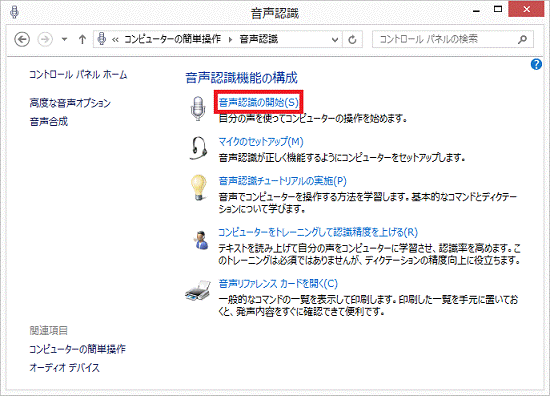
- 「音声認識にようこそ」と表示されます。
「次へ」ボタンをクリックします。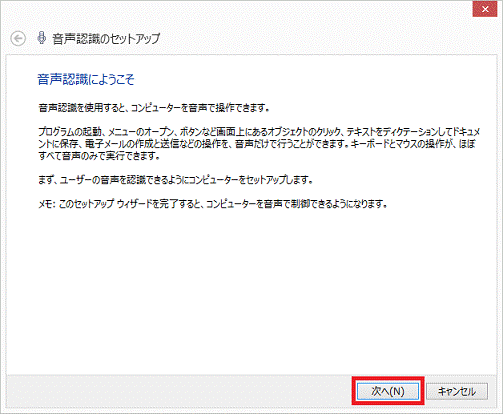

画面の上部に「音声認識」が表示された場合は、音声認識の設定は完了しています。
音声認識を使用できます。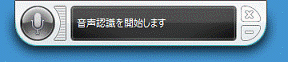
- 「マイクの種類」と表示されます。
使用するマイクの種類を選んで、クリックします。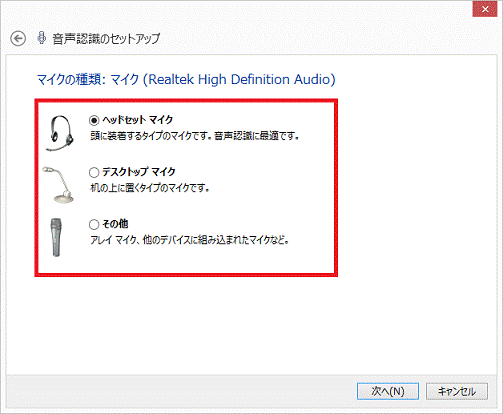
- 「次へ」ボタンをクリックします。
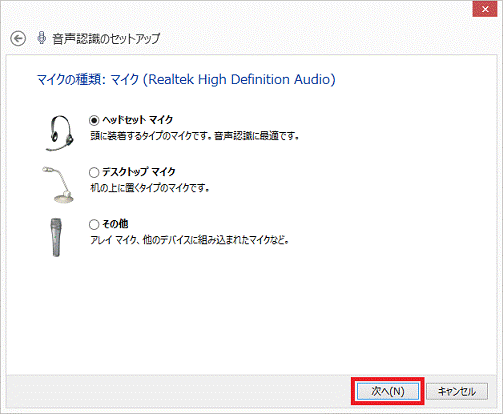
- 「マイクのセットアップ」と表示されます。
説明をよく読み、適切な位置にマイクを配置します。 - 「次へ」ボタンをクリックします。
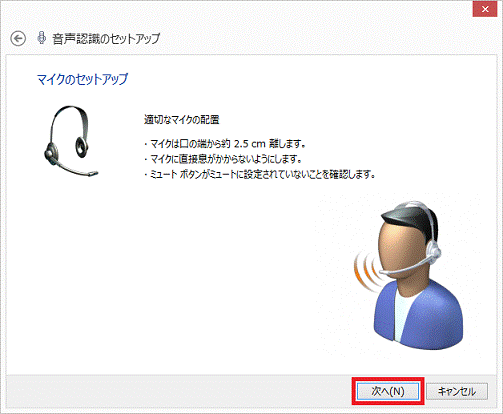
- 「マイク(Realtek High Definition Audio)の音量の調整」、または「マイクの音量の調整」と表示されます。
画面に太字で表示された文章を、マイクに向かって普段と変わらない調子で、はっきりと明瞭に読み上げます。 - 読み上げが終わってしばらくすると、「次へ」ボタンがクリックできるようになります。
「次へ」ボタンをクリックします。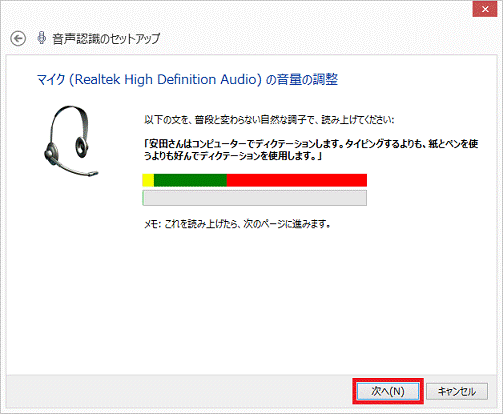
- 「マイクのセットアップが完了しました」と表示されます。
「次へ」ボタンをクリックします。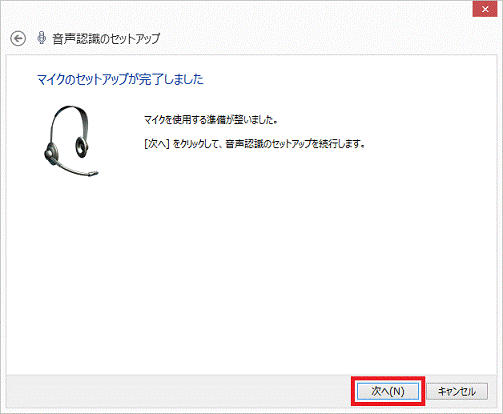
- 「音声認識の精度を上げる」と表示されます。
「ドキュメントのレビューを有効にする」、または「ドキュメントのレビューを無効にする」のいずれかをお好みでクリックします。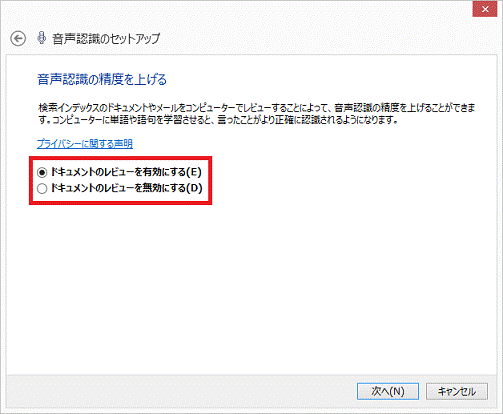
- 「次へ」ボタンをクリックします。
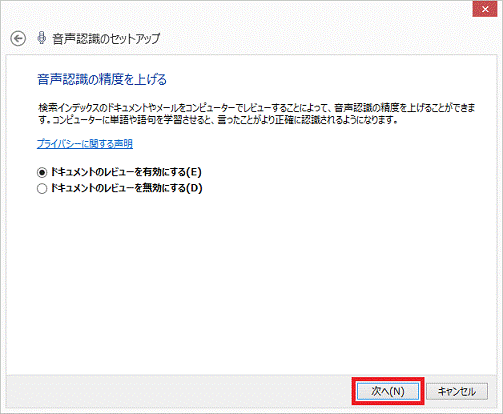
- 「有効化モードの選択」と表示されます。
「手動による有効化モードを使用する」、または「音声による有効化モードを使用する」のいずれかをお好みでクリックします。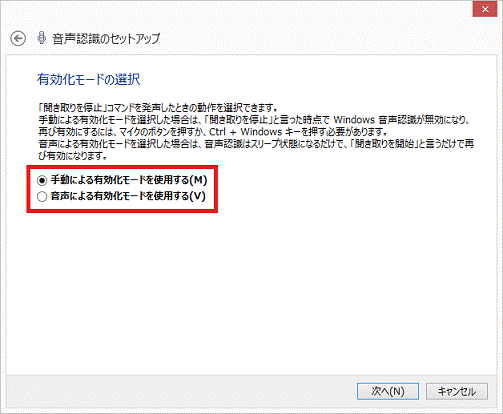
- 「次へ」ボタンをクリックします。
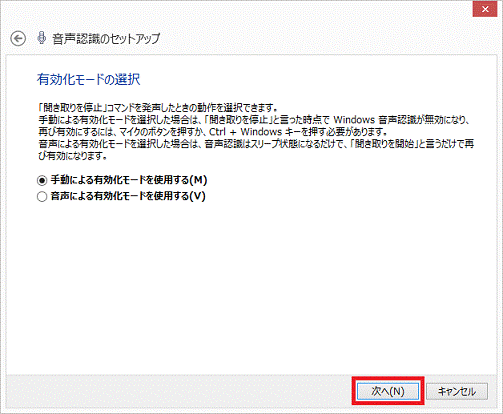
- 「音声認識リファレンス カードの印刷」と表示されます。
印刷するかしないかによって操作が異なります。- 印刷する場合
「リファレンス カードの表示」ボタンをクリックします。
表示されたヘルプから、印刷したい項目をクリックして開き、印刷を行います。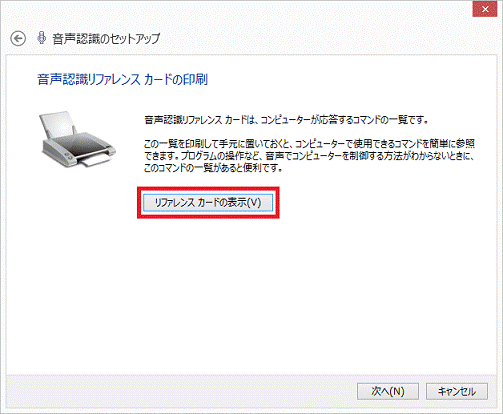
印刷後、「次へ」ボタンをクリックして、次の手順に進みます。 - 印刷しない場合
「次へ」ボタンをクリックします。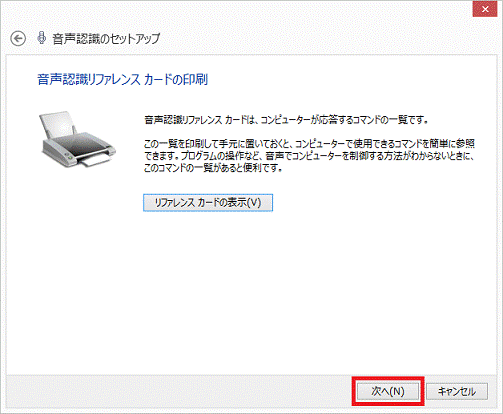
- 印刷する場合
- 「コンピューターを起動するたびに音声認識を実行する」と表示されます。
パソコンの起動時に音声認識を起動するときは、「起動時に音声認識を実行する」をクリックしてチェックを付けます。
起動時に音声認識を起動しないときは、「起動時に音声認識を実行する」をクリックしてチェックを外します。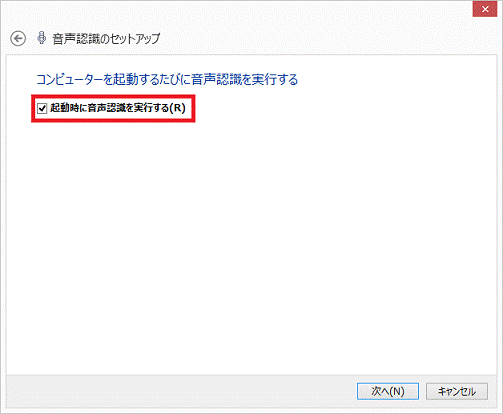
(画面はクリックしてチェックを付けたときの例です) - 「次へ」ボタンをクリックします。
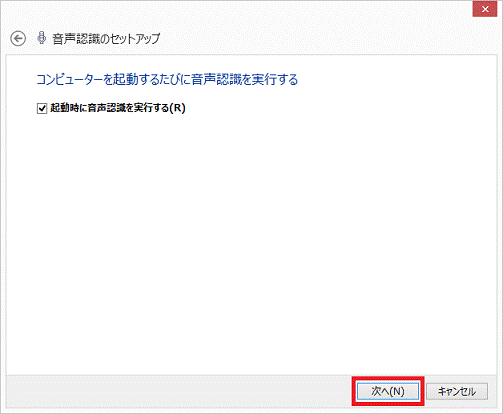
- 「このコンピューターを音声で制御できるようになりました。」と表示されます。
「チュートリアルを実行しない」ボタンをクリックします。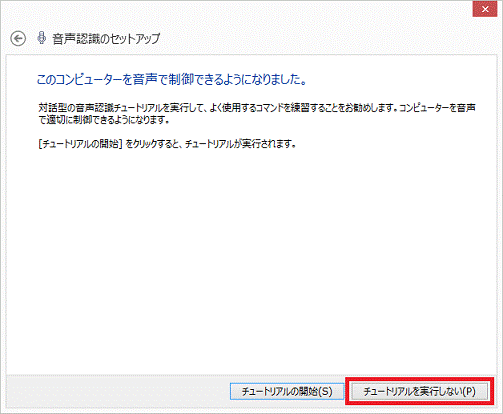

「チュートリアルの開始」ボタンをクリックすると、音声認識のチュートリアルを行うことができます。 - 「コントロールパネル」が表示されます。
「×」ボタンをクリックして閉じます。 - 画面の上部に「音声認識」が表示されることを確認します。