- ダウンロードしたファイルは、ご購入時の状態では「ダウンロード」フォルダーに保存されます。
- ファイルをダウンロードするときに、セキュリティの警告が表示される場合がありますが、当社が提供するファイルはすべて検査済みです。
メッセージに関わらず、ダウンロードしてご利用いただけます。
メッセージが表示されたときのファイルのダウンロード方法は、表示されたメッセージに応じて、次のQ&Aをご覧ください。- 「安全にダウンロードすることはできません」
 [Microsoft Edge] 「安全にダウンロードすることはできません」と表示されます。
[Microsoft Edge] 「安全にダウンロードすることはできません」と表示されます。 - 「お使いのデバイスに問題を起こす可能性があるため、ブロックされました」
 [Microsoft Edge] 「お使いのデバイスに問題を起こす可能性があるため、ブロックされました」と表示されます。
[Microsoft Edge] 「お使いのデバイスに問題を起こす可能性があるため、ブロックされました」と表示されます。
- 「安全にダウンロードすることはできません」
Q&Aナンバー【2611-2189】更新日:2021年10月26日
このページをブックマークする(ログイン中のみ利用可)
「Realtek High Definition Audio オーディオドライバー」(64ビット)の修正項目とインストール方法について(2018年6月発表モデル:ESPRIMO FH77/C2 ほか)
これは機種別のドライバー関連情報です。ドライバー名、および対象の機種やOSをご確認ください。
| 対象機種 | 2018年6月発表モデルESPRIMO FH52/C2、他・・・ |
|---|---|
| 対象OS |
|
 質問
質問
【ドライバー名・バージョン】
Realtek High Definition Audio オーディオドライバー V 6.0.1.8519
【修正項目】
◇V 6.0.1.8519
- Device Guardに対応しました。
- 特定のアプリケーション使用時にサウンドデバイスが動作しなくなることが
ある不具合を修正しました。
◇V 6.0.1.8451
- 特定の音源再生時に音量が上下して聞こえる問題を改善しました。
◇V 6.0.1.8403
- 新機種に対応しました。
◇V 6.0.1.8383
- 音声認識使用時のマイクの性能を改善しました。
◇V 6.0.1.8264
- 新機種に対応しました。
◇V 6.0.1.8216
- 新機種に対応しました。
◇V 6.0.1.8192
- 新機種に対応しました。
◇V 6.0.1.8090
- 新機種に対応しました。
◇V 6.0.1.8067
- 新機種に対応しました。
◇V 6.0.1.8059
- 新機種に対応しました。
◇V 6.0.1.8004
- 高負荷時にノイズが出る問題を修正しました。
◇V 6.0.1.7940
- 特定の条件下で外付けマイクが正しく動作しない問題を修正しました。
◇V 6.0.1.7931
- 一部のモデルにて、スピーカーの左チャンネルの音が小さい問題を修正しま
した。
◇V 6.0.1.7865
- 特定の条件下でスピーカーから音が出なくなる問題を修正しました。
◇V 6.0.1.7743
- 一部のアプリでマイクを使用した際に、録音音量が小さい問題を修正しま
した。
- 一部のモデルにて、拡張クレードルを挿抜した時にフリーズする問題を修正
しました。
◇V 6.0.1.7724
- 拡大率250%に設定した時にWaves MaxxAudio設定画面の文字が小さい問題を
修正しました。
◇V 6.0.1.7654
- サンプルレートを192000Hzに設定した時などに、Waves MaxxAudioの効果を
自動で抑制するよう修正しました。
◇V 6.0.1.7569
- Windows 10 に対応しました。
◇V 6.0.1.7059
- 一部のモデルにて、一定時間操作をしないと自動的にスリープになる設定を
しても、自動的にスリープにならないことがある問題を修正しました。
◇V 6.0.1.7016
- Windows 8.1 に対応しました。
◇V 6.0.1.6761
- DTS UltraPC II Plus搭載モデルにて、音声再生時、音量が波打つように
上下することがある問題を改善しました。
また上記効果を有効または無効にする機能を追加しました。Advanced Mode
を選択すると有効となります。
◇V 6.0.1.6695
- Windows 8 に対応しました。
◇V 6.0.1.6171
- 新規リリース
Realtek High Definition Audio オーディオドライバー V 6.0.1.8519
【修正項目】
◇V 6.0.1.8519
- Device Guardに対応しました。
- 特定のアプリケーション使用時にサウンドデバイスが動作しなくなることが
ある不具合を修正しました。
◇V 6.0.1.8451
- 特定の音源再生時に音量が上下して聞こえる問題を改善しました。
◇V 6.0.1.8403
- 新機種に対応しました。
◇V 6.0.1.8383
- 音声認識使用時のマイクの性能を改善しました。
◇V 6.0.1.8264
- 新機種に対応しました。
◇V 6.0.1.8216
- 新機種に対応しました。
◇V 6.0.1.8192
- 新機種に対応しました。
◇V 6.0.1.8090
- 新機種に対応しました。
◇V 6.0.1.8067
- 新機種に対応しました。
◇V 6.0.1.8059
- 新機種に対応しました。
◇V 6.0.1.8004
- 高負荷時にノイズが出る問題を修正しました。
◇V 6.0.1.7940
- 特定の条件下で外付けマイクが正しく動作しない問題を修正しました。
◇V 6.0.1.7931
- 一部のモデルにて、スピーカーの左チャンネルの音が小さい問題を修正しま
した。
◇V 6.0.1.7865
- 特定の条件下でスピーカーから音が出なくなる問題を修正しました。
◇V 6.0.1.7743
- 一部のアプリでマイクを使用した際に、録音音量が小さい問題を修正しま
した。
- 一部のモデルにて、拡張クレードルを挿抜した時にフリーズする問題を修正
しました。
◇V 6.0.1.7724
- 拡大率250%に設定した時にWaves MaxxAudio設定画面の文字が小さい問題を
修正しました。
◇V 6.0.1.7654
- サンプルレートを192000Hzに設定した時などに、Waves MaxxAudioの効果を
自動で抑制するよう修正しました。
◇V 6.0.1.7569
- Windows 10 に対応しました。
◇V 6.0.1.7059
- 一部のモデルにて、一定時間操作をしないと自動的にスリープになる設定を
しても、自動的にスリープにならないことがある問題を修正しました。
◇V 6.0.1.7016
- Windows 8.1 に対応しました。
◇V 6.0.1.6761
- DTS UltraPC II Plus搭載モデルにて、音声再生時、音量が波打つように
上下することがある問題を改善しました。
また上記効果を有効または無効にする機能を追加しました。Advanced Mode
を選択すると有効となります。
◇V 6.0.1.6695
- Windows 8 に対応しました。
◇V 6.0.1.6171
- 新規リリース
 回答
回答
次の順序で、Realtek High Definition Audio オーディオドライバーをインストールします。
次の項目を順番に確認してください。
手順1入手手順
次の手順で、ドライバーをダウンロードします。 Realtek High Definition Audio オーディオドライバー V 6.0.1.8519
Realtek High Definition Audio オーディオドライバー V 6.0.1.8519
お使いの環境によっては、表示される画面が異なります。
- 上の「ダウンロード」のリンクをクリックし、「ダウンロード」ページを表示させます。
- ページをスクロールし、「ダウンロードファイル」の「Realtek High Definition Audio オーディオドライバー [ E1027123.exe、337.65MB ( 354053341 bytes ) ]」をクリックします。
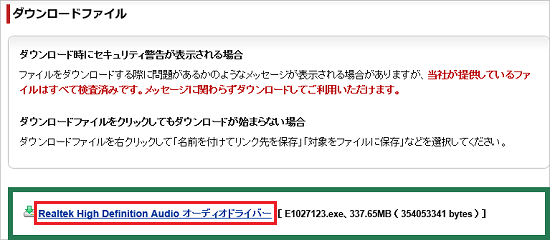
- 「行う操作を選んでください。」と表示された場合は、「保存」ボタンをクリックします。
表示されない場合は、次の手順に進みます。
- ダウンロードが完了するとブラウザに応じて、次のように表示されます。
表示された画面に応じて、操作します。- 画面右上に「ファイルを開く」が表示された場合は、「ダウンロード フォルダーを開く」ボタンをクリックします。
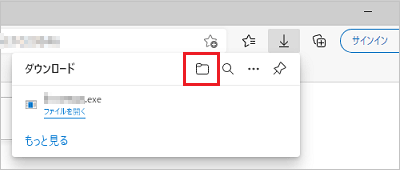
- 画面左下に「ファイルを開く」が表示された場合は、「…」をクリックし、表示されるメニューから「フォルダーに表示」をクリックします。
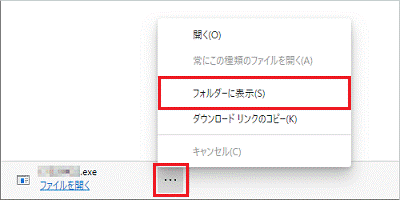
- 画面下側に「ダウンロードが完了しました。」と表示された場合は、「フォルダーを開く」ボタンをクリックします。

アドバイス - 画面右上に「ファイルを開く」が表示された場合は、「ダウンロード フォルダーを開く」ボタンをクリックします。
- 「ダウンロード」フォルダーなど、ファイルのダウンロード先が表示されます。
「E1027123」(または「E1027123.exe」)アイコンが作成されたことを確認します。
- ファイルのダウンロード先は表示したまま、Microsoft Edgeの「×」ボタンをクリックして、Microsoft Edge を閉じます。
手順2インストール手順
次の手順で、ドライバーをインストールします。

お使いの環境によっては、表示される画面が異なります。
- ダウンロードして保存した、「E1027123」(または「E1027123.exe」)アイコンをダブルクリックします。
 アドバイス
アドバイス- ここまでの手順で「ダウンロード」フォルダーを閉じてしまった場合は、
 「スタート」ボタンを右クリックし、表示されるメニューから「エクスプローラー」をクリックします。
「スタート」ボタンを右クリックし、表示されるメニューから「エクスプローラー」をクリックします。
エクスプローラーが表示されたら、画面左側にある「PC」をクリックし、表示されるフォルダーの一覧から「ダウンロード」をダブルクリックします。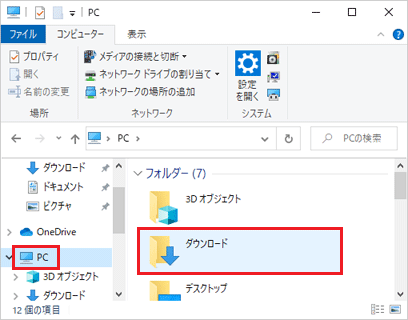
- 「WindowsによってPCが保護されました」と表示された場合は、「詳細情報」→「実行」の順にクリックします。
- 「インストールしようとしているアプリは、Microsoft 検証済みアプリではありません」などのメッセージが表示された場合は、「インストールする」ボタンをクリックします。
インストールのボタンがない場合は、次のQ&Aをご覧ください。 [Windows 10] 「インストールしようとしているアプリは、Microsoft Storeの確認済みアプリではありません」と表示されます。
[Windows 10] 「インストールしようとしているアプリは、Microsoft Storeの確認済みアプリではありません」と表示されます。
- ここまでの手順で「ダウンロード」フォルダーを閉じてしまった場合は、
- 黒い画面がしばらく表示され、「W10RH8519」フォルダーが作成されます。
作成された「W10RH8519」フォルダーをダブルクリックします。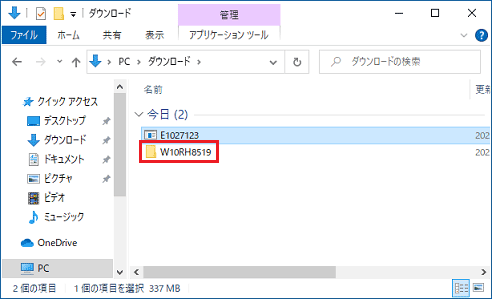
- 「Setup」(または「Setup.exe」)アイコンをダブルクリックします。
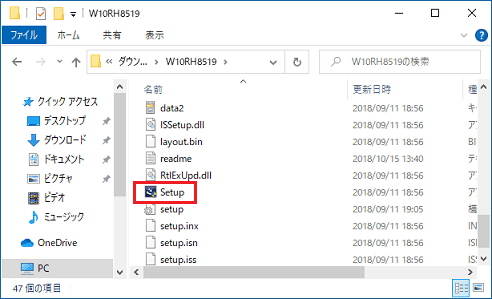
- 「ユーザーアカウント制御」が表示されます。
「はい」ボタンをクリックします。 - 「Realtek High Definition Audio Driver の InstallShield Wizard へようこそ」と表示されます。
「次へ」ボタンをクリックします。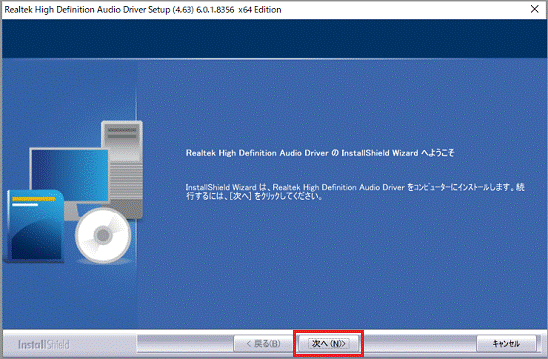
- インストールが開始されます。
完了するまで、そのまましばらく待ちます。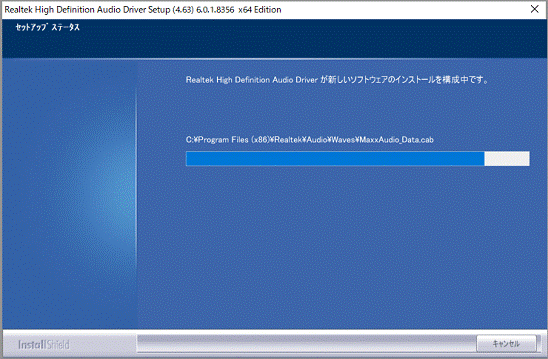 アドバイス
アドバイスドライバーのインストールには数分かかる場合があります。
その間にインストールを中断したり、別のアプリケーションを起動したり、パソコンの電源を切ったりしないでください。 - 「メンテナンスの完了」と表示されます。
「はい、今すぐコンピュータを再起動します。」をクリックします。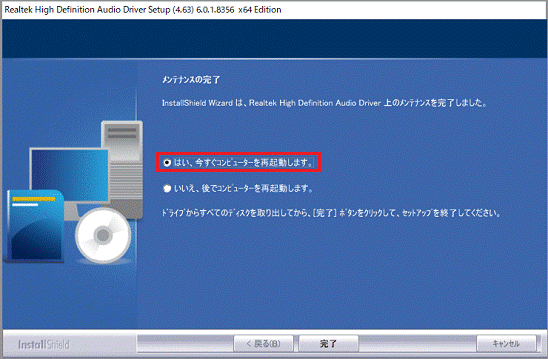
- 「完了」ボタンをクリックします。
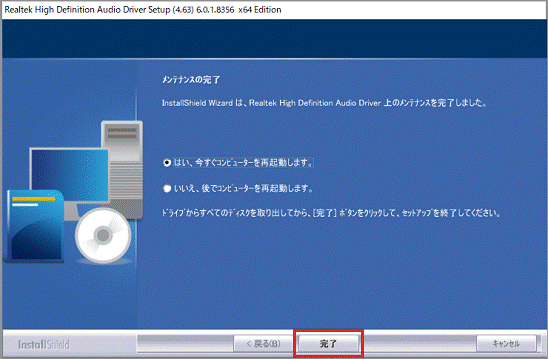
パソコンが再起動します。
手順3インストールの確認手順
次の手順で、ドライバーが正常にインストールされていることを確認します。

お使いの環境によっては、表示される画面が異なります。
- 「スタート」ボタンを右クリックし、表示されるメニューから「デバイスマネージャー」をクリックします。
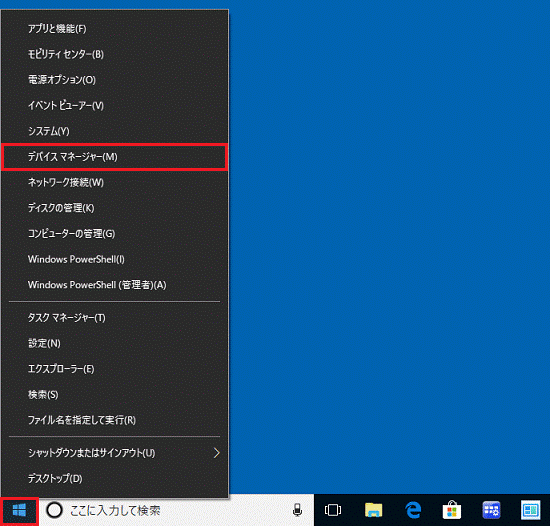
- 「デバイスマネージャー」が表示されます。
「サウンド、ビデオ、およびゲーム コントローラー」の左側にある「>」をクリックします。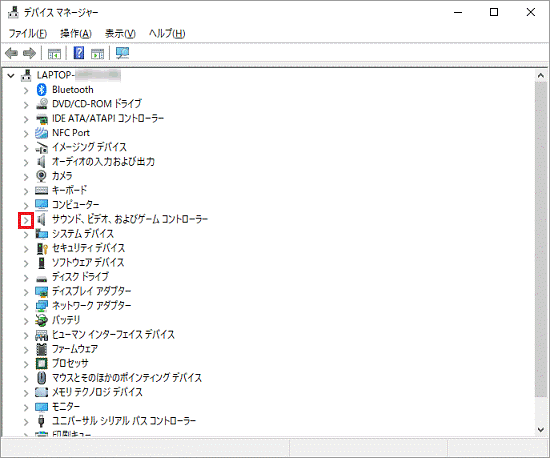
- 「Realtek High Definition Audio」を右クリックし、表示されるメニューから「プロパティ」をクリックします。
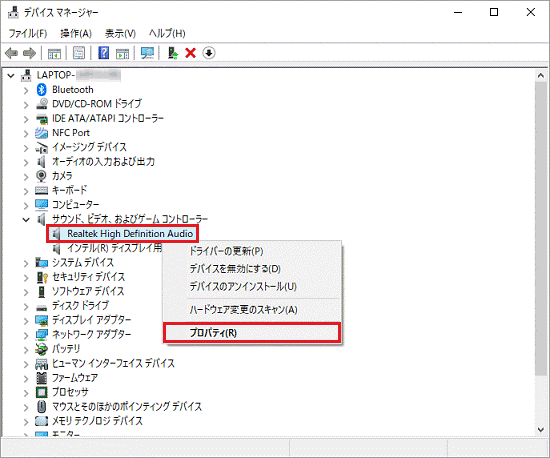
- 「Realtek High Definition Audioのプロパティ」が表示されます。
「ドライバー」タブをクリックします。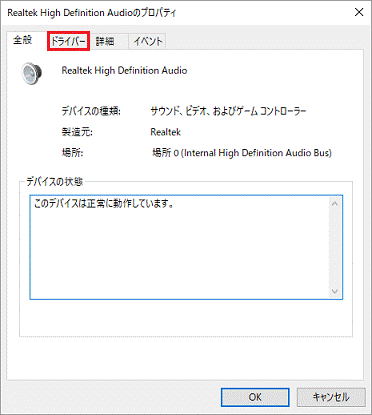
- バージョンを確認します。
正常にインストールされているときは、「バージョン」の右側に「6.0.1.8519」と表示されます。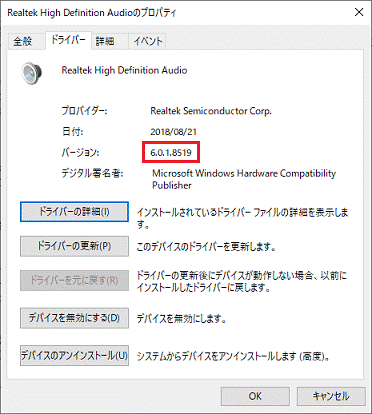
- 「×」ボタンをクリックし、「Realtek High Definition Audioのプロパティ」を閉じます。
- 「×」ボタンをクリックし、「デバイスマネージャー」を閉じます。
- 「×」ボタンをクリックし、「システム」を閉じます。
手順4ダウンロードしたファイルの削除手順
ドライバーが正常にインストールされたことを確認したら、FMVサポートのホームページからダウンロードしたファイルは、削除して結構です。
次の手順で、ダウンロードしたファイルと、「インストール手順」で作成したフォルダーを削除します。

- 画面下側のタスクバーにある画面下側のタスクバーにある、「エクスプローラー」アイコンをクリックします。
 アドバイス
アドバイス「エクスプローラー」アイコンがない場合は、
 「スタート」ボタンを右クリックし、表示されるメニューから「エクスプローラー」をクリックします。
「スタート」ボタンを右クリックし、表示されるメニューから「エクスプローラー」をクリックします。 - 画面左側の「PC」をクリックし、表示されるフォルダーの一覧から「ダウンロード」をダブルクリックします。
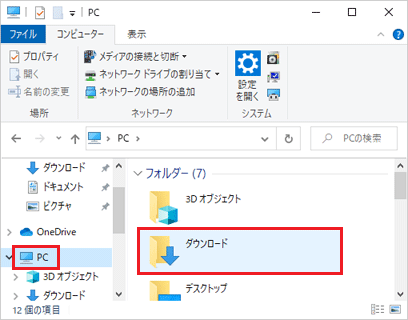
- 「E1027123」(または「E1027123.exe」)アイコンを右クリックし、表示されるメニューから「削除」をクリックします。
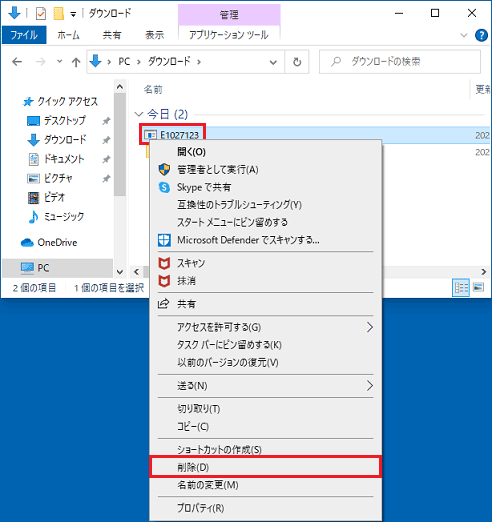
- 「W10RH8519」フォルダーを右クリックし、表示されるメニューから「削除」をクリックします。
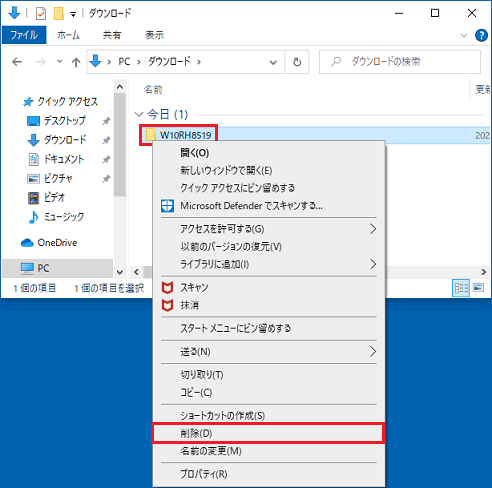
- アイコンやフォルダーが消えたことを確認します。



