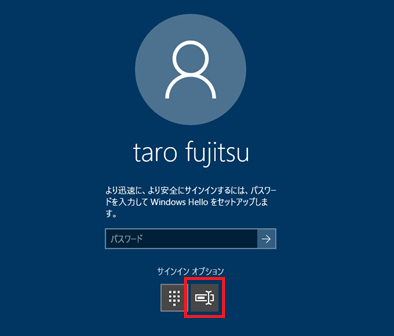- Windows 10のバージョンによって手順が異なります。
Windows 10のバージョンを確認する方法は、次のQ&Aをご覧ください。 [Windows 10] Windowsのバージョンを確認する方法を教えてください。
[Windows 10] Windowsのバージョンを確認する方法を教えてください。 - Windows Helloのセットアップの画面が表示されて、Windowsにサインインできない場合は、「今はスキップ」をクリックするか、画面の「×」ボタンをクリックして閉じてください。
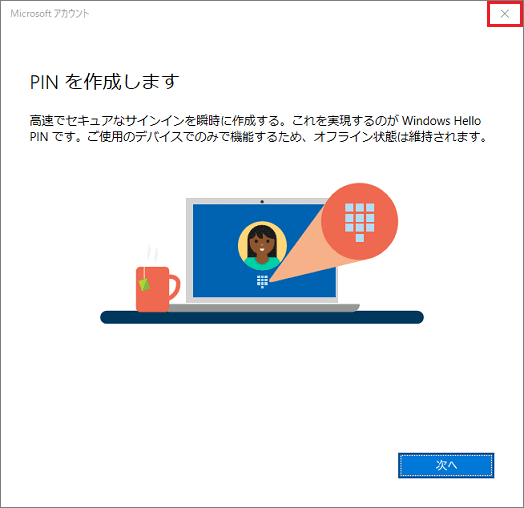
Q&Aナンバー【2911-1963】更新日:2021年3月23日
このページをブックマークする(ログイン中のみ利用可)
[Windows 10] サインイン時にWindows Hello(指紋認証/顔認証/PIN)のセットアップ画面が表示されます。
| 対象機種 | すべて |
|---|---|
| 対象OS |
|
 質問
質問
メッセージを表示しないように設定する方法を教えてください。
「より迅速に、より安全にサインインするには、パスワードを入力して、Windows Helloをセットアップします。」
「速く安全にサインインするために顔認証を使用します」
「速く安全にサインインするために指紋認証を使用します」
「PINを作成します」
 回答
回答
Windows Hello(指紋認証/顔認証/PIN)のサインインオプションが設定されていないと、Windowsのセキュリティ機能によって、Windows Helloの利用を勧めるメッセージが表示されます。
Windows Helloを利用しない場合は、セキュリティ機能の設定を変更します。
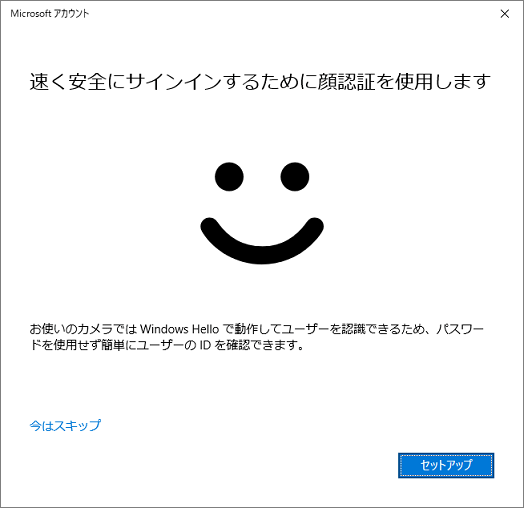
(メッセージの例)
目的に応じた項目をクリックして、ご覧ください。
Windows 10 May 2020 Update(Windows 10, version 2004)以降
手順は、次のとおりです。

お使いの環境によっては、表示される画面が異なります。
- 「スタート」ボタン→「設定」の順にクリックします。
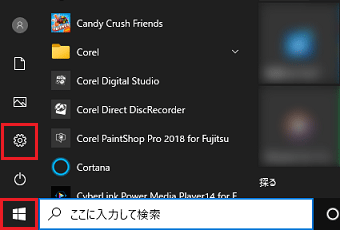
- 「設定」が表示されます。
「アカウント」をクリックします。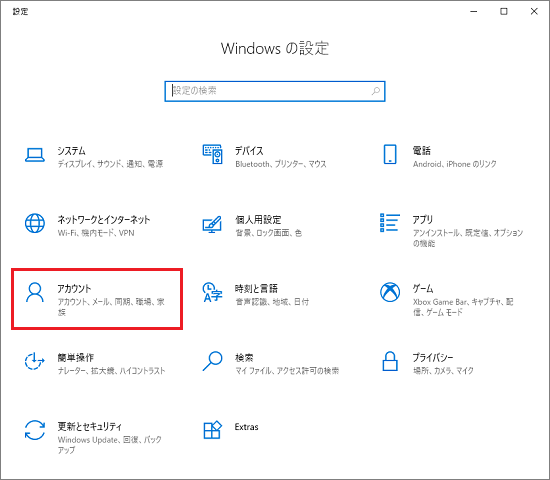
- 「サインインオプション」をクリックします。
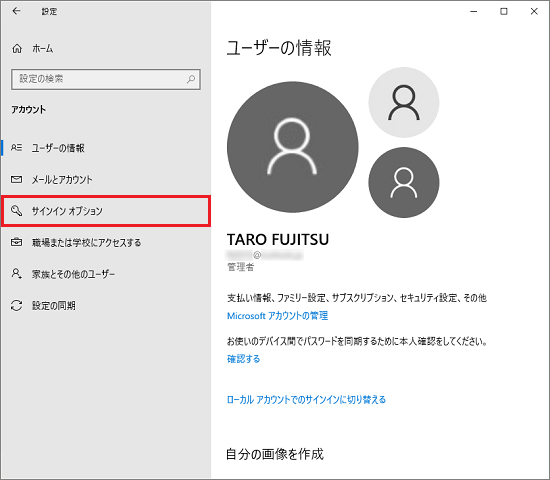
- 「Microsoft アカウントにWindows Hello サインインを要求する」のスイッチをクリックし、「オフ」にします。
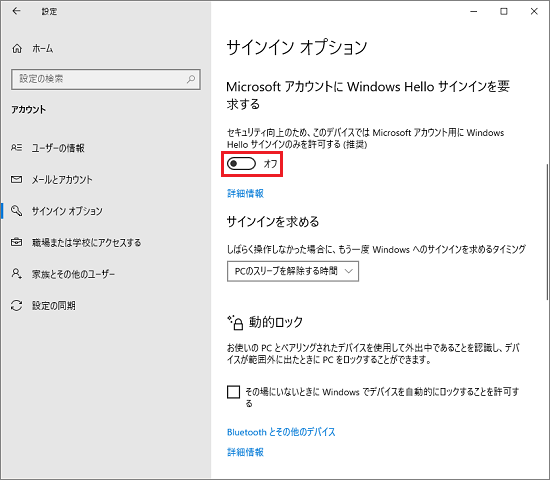 アドバイス
アドバイススイッチがクリックできず、「オフ」に設定できない場合は、PINを設定する必要があります。
次のQ&Aをご覧になり、PINを設定した後、手順1.からやり直してください。 [Windows 10] PINを作成 / 変更 / 削除する方法を教えてください。
[Windows 10] PINを作成 / 変更 / 削除する方法を教えてください。 - 「×」ボタンをクリックして「設定」を閉じます。
 「スタート」ボタンをクリックし、すべてのアプリの一覧から「Windows セキュリティ」をクリックします。
「スタート」ボタンをクリックし、すべてのアプリの一覧から「Windows セキュリティ」をクリックします。- 「Windows セキュリティ」が表示されます。
「アカウントの保護」の「無視」をクリックします。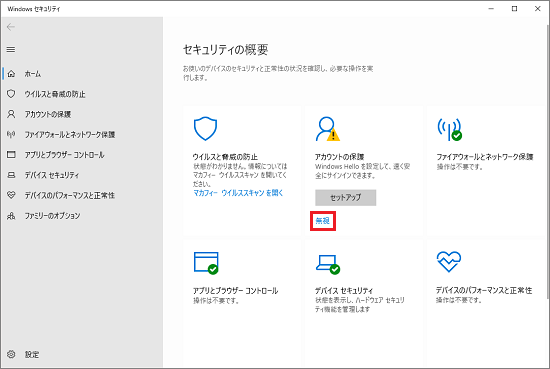
- 「アカウントの保護」に「操作は不要です。」と表示され、緑色のチェックマークになったことを確認します。
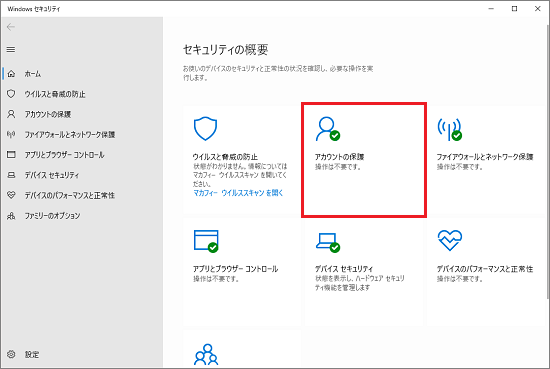
- 右上の「×」ボタンをクリックし、「Windows セキュリティ」を閉じます。
PINが不要な場合は、次のQ&Aをご覧になり、PINを削除してください。 [Windows 10] PINを作成 / 変更 / 削除する方法を教えてください。
[Windows 10] PINを作成 / 変更 / 削除する方法を教えてください。
「アカウントの保護」が緑色のチェックマークでも、Windowsのサインイン時に、「より迅速に、より安全にサインインするには、パスワードを入力して、Windows Helloをセットアップします。」と表示されることがあります。
この場合は、「サインインオプション」で「Microsoft アカウントのパスワード」をクリックすることで、Windows Helloのセットアップ画面を表示せずに、サインインできます。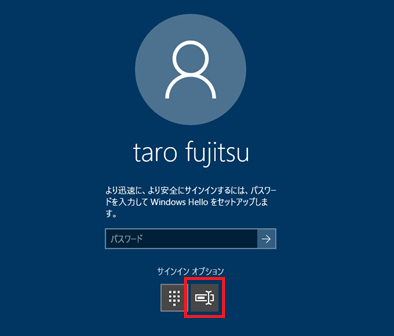
Windows 10 November 2019 Update(Windows 10, version 1909)以前
手順は、次のとおりです。

お使いの環境によっては、表示される画面が異なります。
 「スタート」ボタンをクリックし、すべてのアプリの一覧から「Windows Defender セキュリティ センター」をクリックします。
「スタート」ボタンをクリックし、すべてのアプリの一覧から「Windows Defender セキュリティ センター」をクリックします。- 「Windows Defender セキュリティ センター」が表示されます。
「アカウントの保護」の「無視」をクリックします。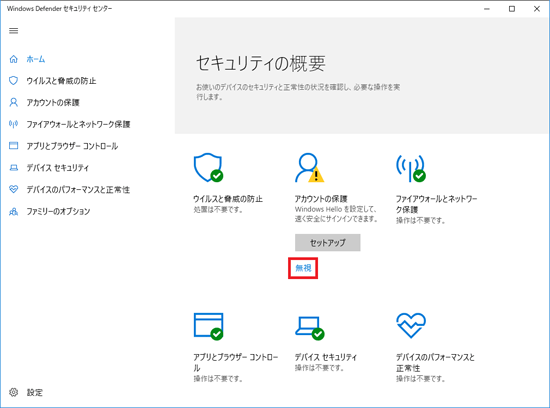
- 「アカウントの保護」に「操作は不要です。」と表示され、緑色のチェックマークになったことを確認します。
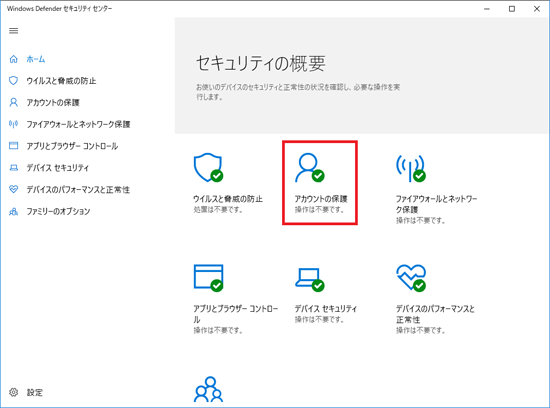
- 右上の「×」ボタンをクリックし、「Windows Defender セキュリティ センター」を閉じます。
「アカウントの保護」が緑色のチェックマークでも、Windowsのサインイン時に、「より迅速に、より安全にサインインするには、パスワードを入力して、Windows Helloをセットアップします。」と表示されることがあります。
この場合は、「サインインオプション」で「Microsoft アカウントのパスワード」をクリックすることで、Windows Helloのセットアップ画面を表示せずに、サインインできます。