富士通アドバイザー以外のアプリを起動している場合は、アップデートの前にすべて終了してください。
Q&Aナンバー【3411-2154】更新日:2023年8月10日
このページをブックマークする(ログイン中のみ利用可)
[富士通アドバイザー] 富士通アドバイザー サービスのアップデートに関するメッセージが表示されます。
| 対象機種 | すべて |
|---|---|
| 対象OS |
|
 質問
質問
パソコンを使っているときや富士通アドバイザーを起動したときに、次のメッセージが表示されます。
【メッセージの例】
・富士通アドバイザー サービスをアップデートする必要があります。
・富士通アドバイザー サービスの更新プログラムがあります。
・富士通アドバイザー サービスをインストールしてください。
・重要な更新プログラムがあります
【メッセージの例】
・富士通アドバイザー サービスをアップデートする必要があります。
・富士通アドバイザー サービスの更新プログラムがあります。
・富士通アドバイザー サービスをインストールしてください。
・重要な更新プログラムがあります
 回答
回答
富士通アドバイザー サービスのアップデートが必要です。表示されたメッセージにしたがって、アップデートを行います。
表示されたメッセージの項目をクリックして、詳細をご覧ください。
「富士通アドバイザー サービスをアップデートする必要があります。アップデートナビを起動して、富士通アドバイザー サービスをアップデートしてください。」と表示された場合
手順は、次のとおりです。
重要

- 「富士通アドバイザー サービスをアップデートする必要があります。」の「OK」ボタンをクリックします。
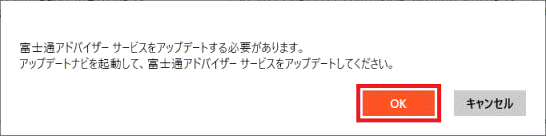
- 富士通アドバイザーの「×」ボタンをクリックし、終了します。
- しばらくすると、アップデートナビが起動します。
「ソフトウェア名」に「富士通アドバイザー サービス」が表示されていることを確認し、「更新開始」ボタンをクリックします。
アップデートナビの詳しい使い方は、次のQ&Aをご覧ください。 アップデートナビの使い方を教えてください。(Windows 11)
アップデートナビの使い方を教えてください。(Windows 11) アップデートナビの使い方を教えてください。(Windows 10)
アップデートナビの使い方を教えてください。(Windows 10)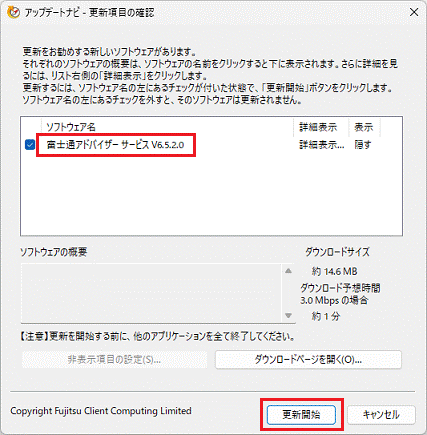
(画面例)アドバイスWindows Updateの実行や実行後の再起動が必要なことをお知らせするメッセージが表示される場合があります。
メッセージの内容に従って、Windows Updateや再起動を行った後、アップデートナビを実行してください。
「重要な更新プログラムがあります 富士通アドバイザー サービスを今すぐ最新バージョンに更新してください。」と表示された場合
手順は、次のとおりです。
重要
アップデートの前に、起動しているアプリはすべて終了してください。

お使いの環境によっては、表示される画面が異なります。
- 「重要な更新プログラムがあります」の「更新する」ボタンをクリックします。
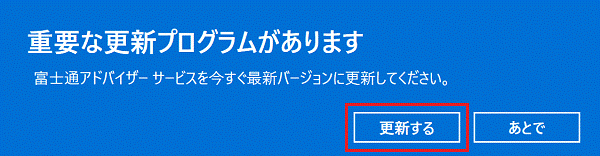
- 「富士通アドバイザー サービスのInstallShield Wizardへようこそ」と表示されます。
「次へ」ボタンをクリックします。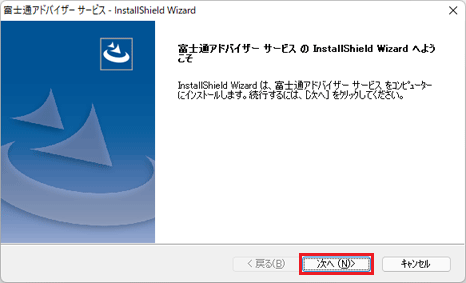
- 「インストール準備の完了」と表示されます。
「インストール」ボタンをクリックします。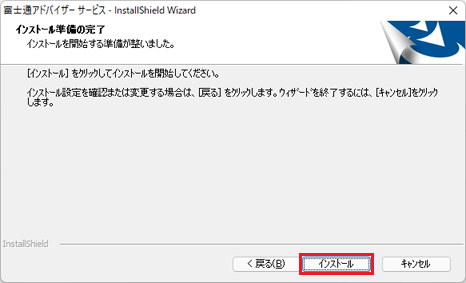
以降は、メッセージの指示に従ってインストールを行います。
「富士通アドバイザー サービスの更新プログラムがあります。」と表示された場合
手順は、次のとおりです。
重要
アップデートの前に、起動しているアプリはすべて終了してください。

お使いの環境によっては、表示される画面が異なります。
- 「富士通アドバイザー サービスの更新プログラムがあります。」の「更新プログラムのインストール」ボタンをクリックします。
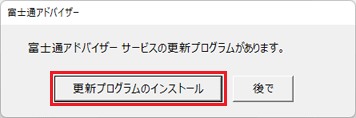
- 「富士通アドバイザー サービスのInstallShield Wizardへようこそ」と表示されます。
「次へ」ボタンをクリックします。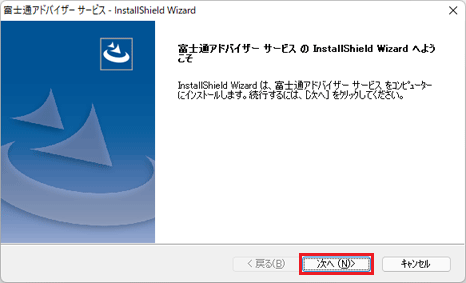
- 「インストール準備の完了」と表示されます。
「インストール」ボタンをクリックします。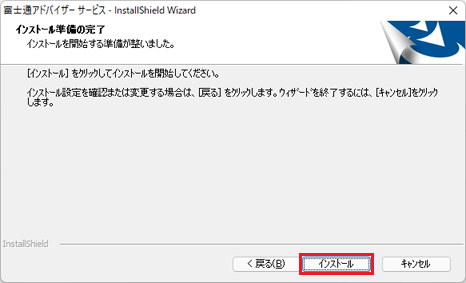
- インストールが開始されます。
完了するまでしばらく待ちます。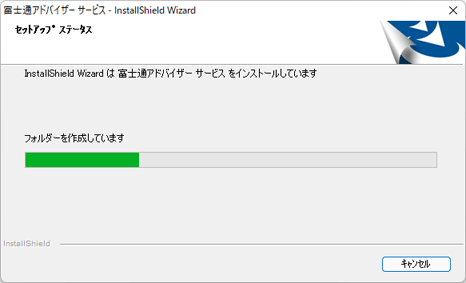
- 「InstallShield Wizardの完了」と表示されます。
「完了」ボタンをクリックします。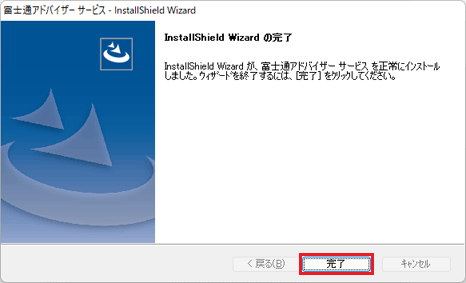
 「スタート」ボタン→
「スタート」ボタン→ 「電源」→「再起動」の順にクリックします。
「電源」→「再起動」の順にクリックします。
「本アプリを使用するためには、富士通アドバイザー サービスをインストールしてください。」と表示された場合
手順は、次のとおりです。
重要
- 富士通アドバイザー サービスをインストールすると、PCカルテが富士通アドバイザーと統合されます。
PCカルテは、スタートメニューのすべてのアプリの一覧には、表示されなくなります。 - 富士通アドバイザーなど、アプリが起動している場合は、アップデートナビで更新を開始する前にすべて終了してください。

- 「本アプリを使用するためには、富士通アドバイザー サービスをインストールしてください。」の「説明を見る」ボタン、または「OK」ボタンをクリックします。
既にクリックした場合は、次の手順に進みます。
- 本Q&Aが表示されます。
アップデートナビを使って、最新の「富士通アドバイザー サービス」をインストールします。
アップデートナビの詳しい使い方は、次のQ&Aをご覧ください。 アップデートナビの使い方を教えてください。(Windows 10)
アップデートナビの使い方を教えてください。(Windows 10)
アドバイス
- アップデートナビを使って、アップデートすることをおすすめします。
- アップデートナビを使用しない場合または、アップデートナビがインストールされていない場合(LIFEBOOK EHなど)は、以下の「ダウンロード」のリンクより「富士通アドバイザー サービス」をダウンロードしてインストールしてください。
- 2012年10月発表モデル〜2015年5月発表モデル、2018年6月発表モデル以降
 富士通アドバイザー サービス
富士通アドバイザー サービス - 2015年9月・10月・12月発表モデル〜2017年12月発表モデル
 富士通アドバイザー サービス
富士通アドバイザー サービス
- 2012年10月発表モデル〜2015年5月発表モデル、2018年6月発表モデル以降
ご参考
メッセージの指示に従って操作しても、同じメッセージが繰り返し表示される場合は、アップデートナビで富士通アドバイザー サービスをアップデートしてください。
アップデートナビの詳しい使い方は、次のQ&Aをご覧ください。 アップデートナビの使い方を教えてください。(Windows 11)
アップデートナビの使い方を教えてください。(Windows 11) アップデートナビの使い方を教えてください。(Windows 10)
アップデートナビの使い方を教えてください。(Windows 10)
アップデートナビに富士通アドバイザー サービスが表示されない場合は、次のQ&Aをご覧になり、富士通アドバイザー サービスを再インストールしてください。 [富士通アドバイザー サービス] 再インストール方法を教えてください。
[富士通アドバイザー サービス] 再インストール方法を教えてください。



