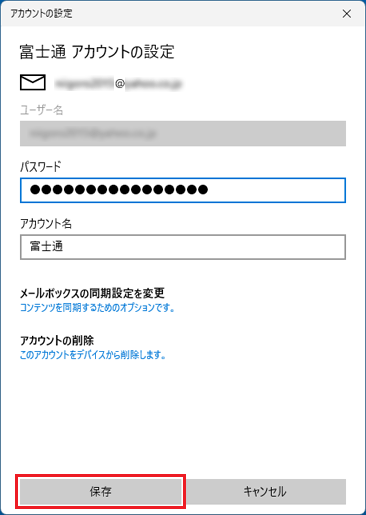メールアプリのその他の使い方を確認したいときは、次のQ&Aをご覧ください。 メールアプリの使い方を教えてください。
メールアプリの使い方を教えてください。
Q&Aナンバー【4011-1881】更新日:2021年12月25日
このページをブックマークする(ログイン中のみ利用可)
[メールアプリ] メールアカウントの設定を確認・変更する方法を教えてください。
| 対象機種 | すべて |
|---|---|
| 対象OS |
|
 質問
質問
 回答
回答
「アカウントの管理」で、アカウント名やメールボックスと同期する間隔などを確認・変更できます。
設定を確認・変更する方法は、お使いのメールアカウントの種類によって異なります。
このQ&Aでは、Outlook.com、またはPOPメールの手順をご紹介します。
POPメールとは、主にインターネットプロバイダーから提供されるメールアドレスです。
お使いのメールアカウントに応じた項目をクリックしてご覧ください。
Outlook.com(@outlook.jpなど)の場合
Outlook.comのメールアカウント(@outlook.jpや@outlook.comなど)の場合の手順は、次のとおりです。

操作手順の画像は、メールアプリのバージョン 16005.14326.20544.0 のものです。
お使いのバージョンのよっては、表示される画面が異なります。
- 「設定」(歯車のアイコン)をクリックします。
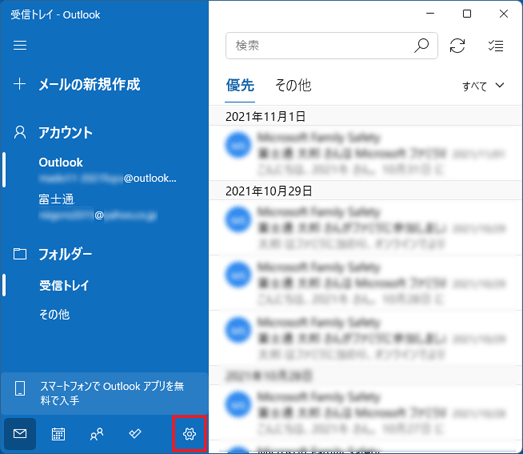
- 「アカウントの管理」をクリックします。
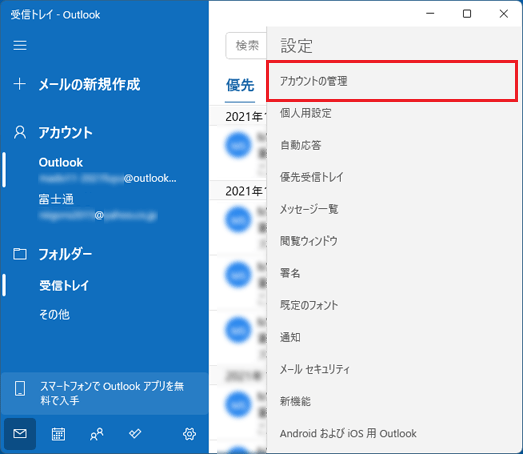
- 確認・編集するメールアカウントをクリックします。
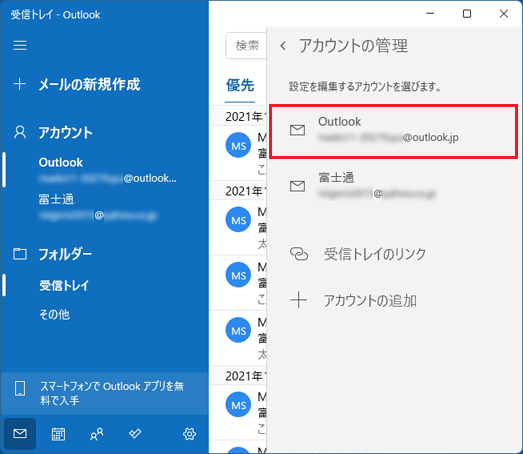
- 「アカウント名」を確認します。
変更する場合は、お好みの名前を入力します。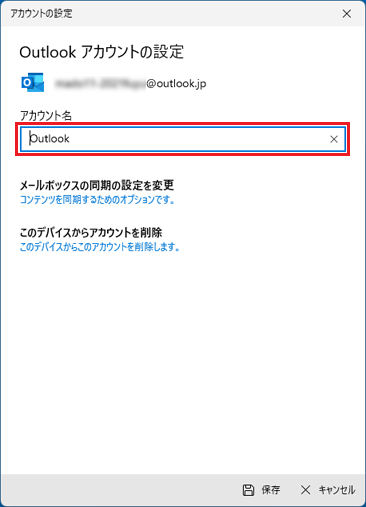 アドバイス
アドバイス「アカウント名」は、メールアプリの画面上でメールアカウントを区別するために、任意で設定する名前です。
- メールを同期するタイミングなど、詳細な設定を確認・変更する場合は、「メールボックスの同期設定を変更」をクリックします。
変更しない場合は、手順8.に進みます。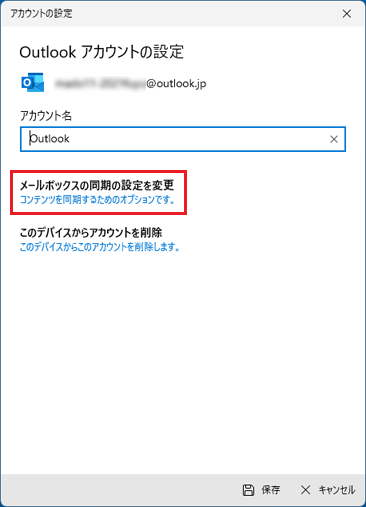
- 表示された内容を編集・確認します。
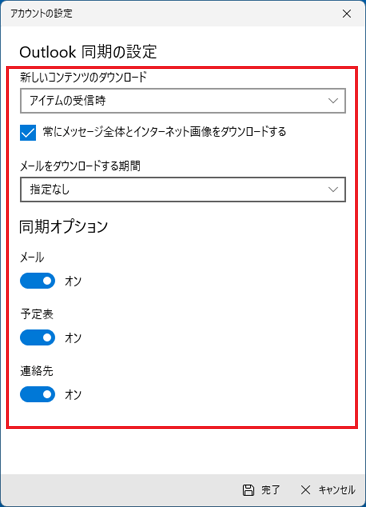 アドバイス
アドバイス設定項目の内容は、次のとおりです。
- 新しいコンテンツのダウンロード
新しいメールを受信するタイミング(間隔)を指定します。 - メールをダウンロードする期間
メールを受信するときに、どこまで古いメールを対象とするかを指定します。 - 同期オプション
Outlook.comに保存されている情報と同期するかどうかを、項目ごとにスイッチをクリックして切り換えます。
- 新しいコンテンツのダウンロード
- 「完了」ボタンをクリックします。
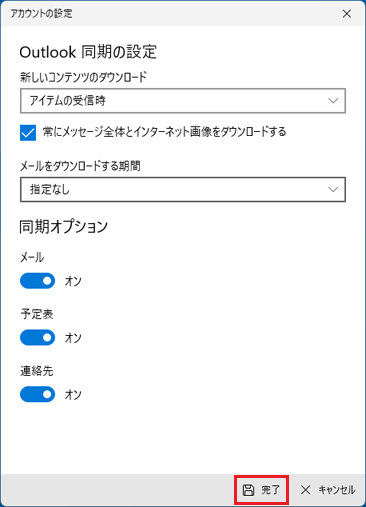
- 「保存」ボタンをクリックします。
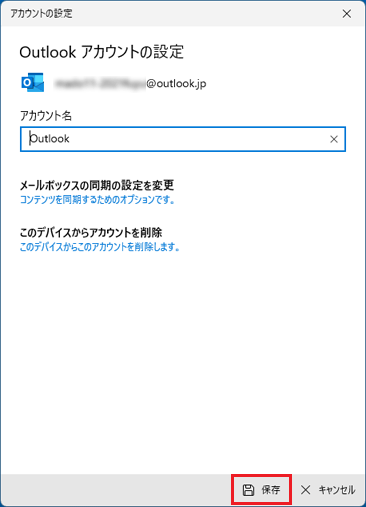
POPメールの場合
インターネットプロバイダーなどから提供されている、POPメールアカウントの場合の手順は、次のとおりです。
操作手順に記載されているメールアドレスやメールサーバーの情報は、サンプルです。
メールアカウントの設定を変更するときは、お使いのメールアカウントに応じた内容を入力してください。
また、メールアカウントによって、表示される設定項目が異なります。
詳しくは、メールアドレスの提供元にご確認ください。

操作手順の画像は、メールアプリのバージョン 16005.14326.20544.0 のものです。
お使いのバージョンのよっては、表示される画面が異なります。
- 「設定」(歯車のアイコン)をクリックします。
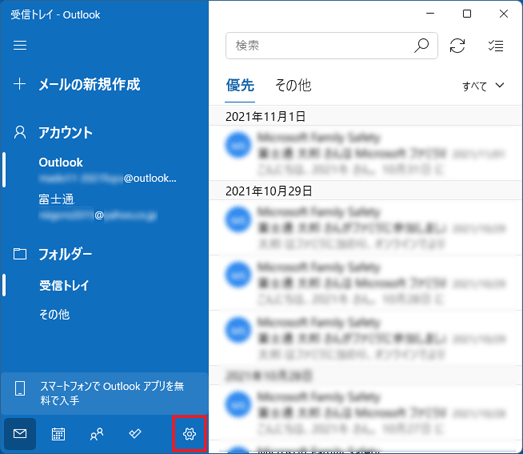
- 「アカウントの管理」をクリックします。
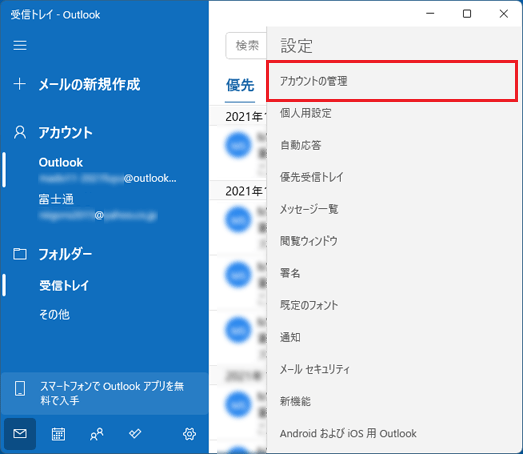
- 確認・編集するメールアカウントをクリックします。
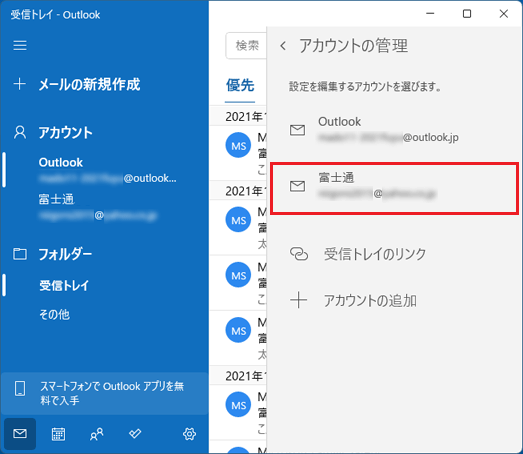
- ユーザー名やパスワード、アカウント名を確認します。
必要に応じて、内容を変更します。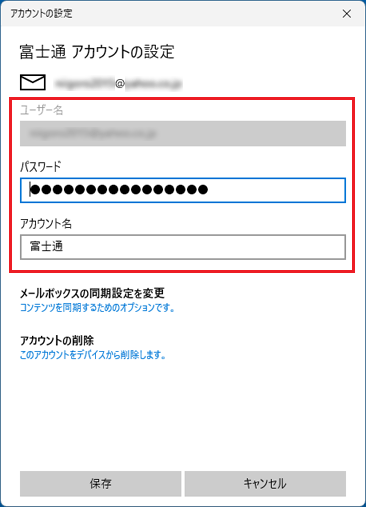 アドバイス
アドバイスメールアカウントによっては、ユーザー名やパスワードが表示されません。
「アカウント名」は、メールアプリの画面上でメールアカウントを区別するために、任意で設定する名前です。 - メールを同期するタイミングなど、詳細な設定を確認・変更する場合は、「メールボックスの同期設定を変更」をクリックします。
変更しない場合は、手順10.に進みます。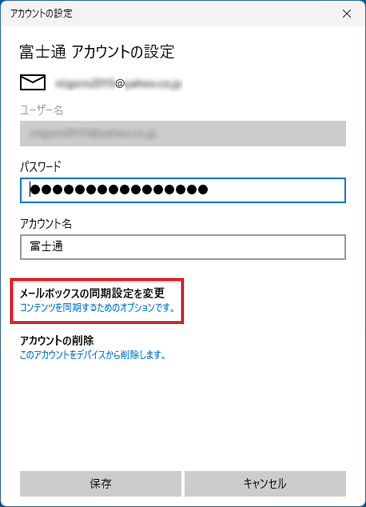
- 表示された内容を編集・確認します。
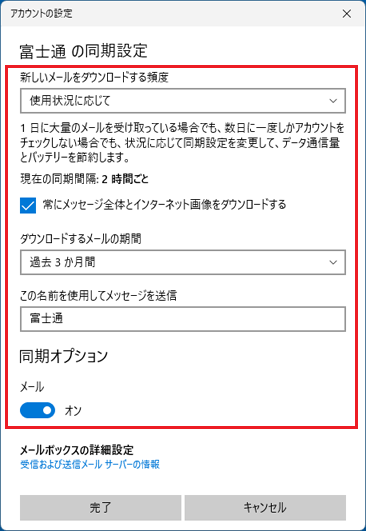 アドバイス
アドバイス主な設定項目の内容は、次のとおりです。
メールアカウントによって、設定できる項目は異なるため、表示されない場合もあります。- 新しいメールをダウンロードする頻度
新しいメールを受信するタイミング(間隔)を指定します。 - ダウンロードするメールの期間
メールを受信するときに、どこまで古いメールを対象とするかを指定します。 - この名前を使用してメッセージを送信
メールの送信者として表示する名前を入力します。 - 同期オプション
メールアカウントに保存されている情報と同期するかどうかを、項目ごとにスイッチをクリックして切り換えます。
- 新しいメールをダウンロードする頻度
- メールサーバーの設定を確認・編集する場合は、画面をスクロールし、「メールボックスの詳細設定」をクリックします。
変更しない場合は、手順9.に進みます。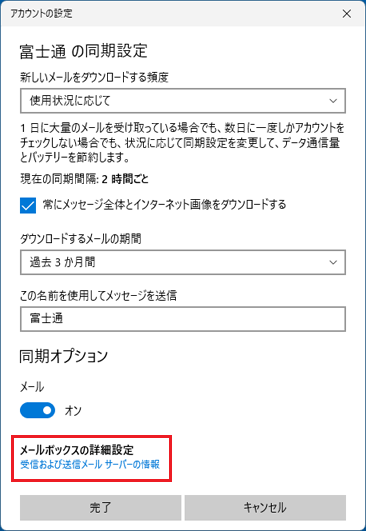
- メールサーバーなど、表示された内容を確認・編集します。
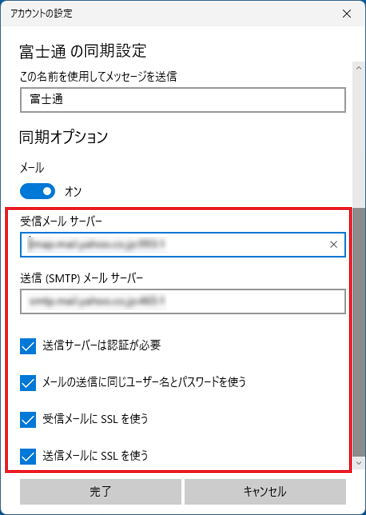 アドバイス
アドバイスメールアカウントによって、表示される項目が異なります。
- 「完了」ボタンをクリックします。
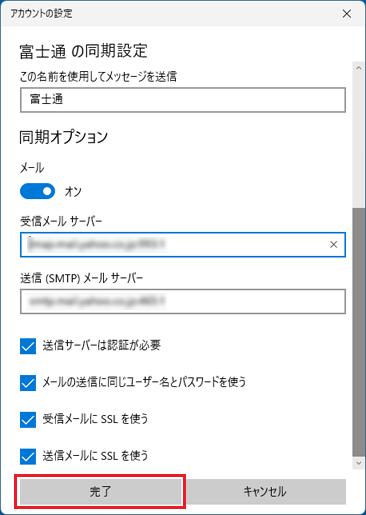
- 「保存」ボタンをクリックします。