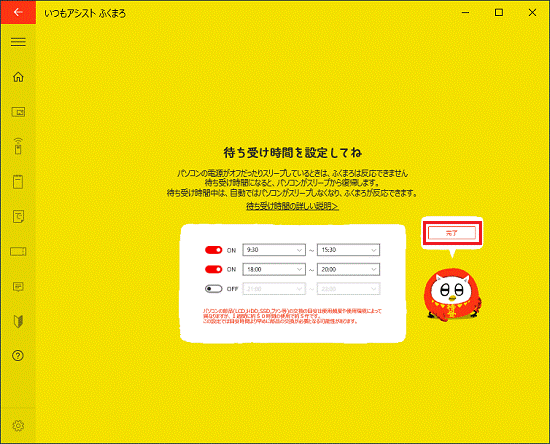このQ&Aは、いつもアシスト ふくまろが付属、または対応している機種向けのQ&Aです。
いつもアシスト ふくまろのその他の使い方や、いつもアシスト ふくまろが使用できる機種を確認したい場合は、次のQ&Aをご覧ください。 いつもアシスト ふくまろについて教えてください。
いつもアシスト ふくまろについて教えてください。
Q&Aナンバー【4111-1796】更新日:2021年12月17日
このページをブックマークする(ログイン中のみ利用可)
[いつもアシスト ふくまろ] ふくまろ待ち受け時間について教えてください。
| 対象機種 | すべて |
|---|---|
| 対象OS |
|
 質問
質問
ふくまろ待ち受け時間について教えてください。
 回答
回答
ふくまろ待ち受け時間とは、パソコンをスリープさせない時間を設定し、その時間内であればいつでもふくまろと会話できるようにする設定です。
ご案内
パソコンがスリープしていると、ふくまろもおやすみし、呼びかけても反応できません。
決まった時間帯に留守番をさせたい場合や外出先からIRコマンダーを操作したい場合など、ふくまろと会話したい時間帯がある場合には、その時間帯をふくまろ待ち受け時間に設定し、パソコンをスリープしないようにします。
重要
- ふくまろ待ち受け時間中は、Windowsのスリープの設定にかかわらずスリープ状態になりません。
- ふくまろ待ち受け時間になるとスリープ状態から復帰します。
- シャットダウン状態からパソコンを起動することはできません。
- ノートパソコンは必ずACアダプタを接続してください。
- パソコンの部品(LCD、HDD、SSD、ファン等)の交換の目安は利用頻度や使用環境によって異なりますが、1週間に約50時間の使用で約5年です。
待ち受け時間を長く設定すると、目安の時間より早めに部品の交換が必要になる可能性があります。
ふくまろ待ち受け時間の設定を変更する方法は、次のとおりです。

- いつもアシスト ふくまろのホーム画面にある「時計」にマウスポインターを合わせ、表示される「設定する」ボタンをクリックします。
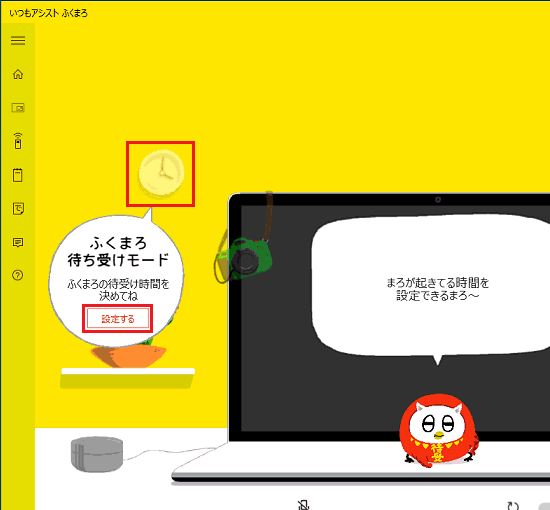 アドバイス
アドバイスふくまろが表示されていないときは、パソコンのマイクに向かって「ふくまろ」と呼びかけるか、お使いの機種に応じた方法でふくまろを起動します。
- Windows 11をお使いの場合
 「スタート」ボタン→右上の「すべてのアプリ」→「いつもアシスト ふくまろ」の順にクリックします。
「スタート」ボタン→右上の「すべてのアプリ」→「いつもアシスト ふくまろ」の順にクリックします。 - Windows 10をお使いの場合
 「スタート」ボタン→すべてのアプリの一覧から「いつもアシスト ふくまろ」をクリックします。
「スタート」ボタン→すべてのアプリの一覧から「いつもアシスト ふくまろ」をクリックします。
「ふくまろ」と呼んだ場合は、ふくまろが反応し、自動的に表示されて聞き取り中になるため、左上の「ホーム」ボタンをクリックします。
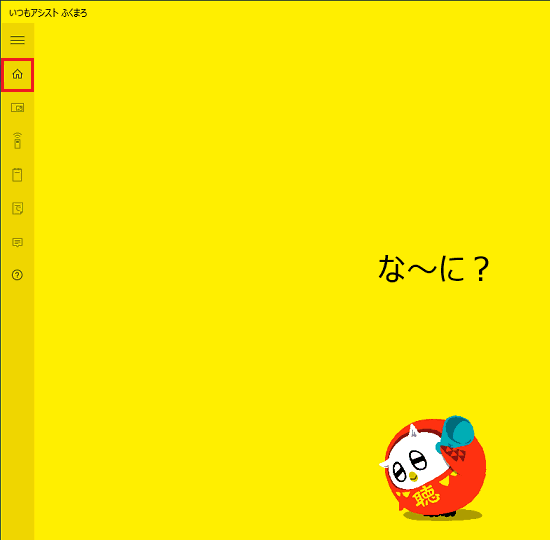
- Windows 11をお使いの場合
- スイッチをクリックし、ふくまろ待ち受け時間を有効にする場合は「ON」、無効にする場合は「OFF」に設定します。
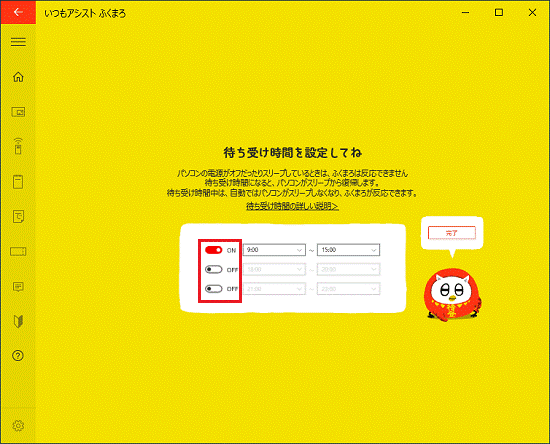 アドバイス
アドバイス- 「設定時間の追加」がある場合は、クリックすることで時間帯を追加できます。
- ふくまろ待ち受け時間の1日の合計が8時間以上になる場合、部品の交換時期の目安に関するお知らせが表示されます。
- 「待ち受けモード」が表示された場合は、「待ち受け時間変更」、または「とじる」をクリックします。
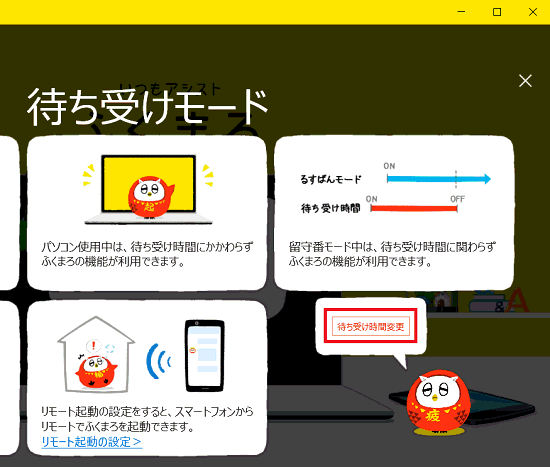
- 「設定時間の追加」がある場合は、クリックすることで時間帯を追加できます。
- 変更する時刻の
 をクリックします。
をクリックします。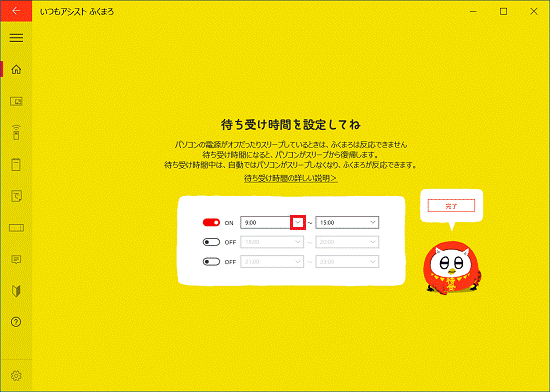
- 表示される一覧から、お好みの時刻をクリックします。
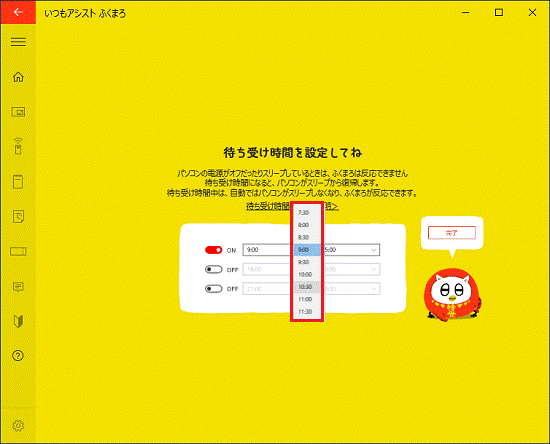 アドバイス
アドバイス- 「待ち受け時間の追加」がある場合は、クリックすることで時間帯を追加できます。
- ふくまろ待ち受け時間の1日の合計が8時間以上になる場合、部品の交換時期の目安に関するお知らせが表示されます。
- 「待ち受け時間の追加」がある場合は、クリックすることで時間帯を追加できます。
- 設定が完了したら、「完了」ボタンをクリックします。