Windows ストア アプリ版のInternet Explorerから本ツールを実行した場合は、デスクトップ画面に切り替わります。
Q&Aナンバー【4311-1372】更新日:2023年9月7日
このページをブックマークする(ログイン中のみ利用可)
バッテリ充電制御アップデートツールの実行方法を教えてください。
| 対象機種 | すべて |
|---|---|
| 対象OS |
|
 質問
質問
 回答
回答
「バッテリ充電制御機能アップデートのお願い」のページの注意事項などを確認し、「バッテリ充電制御アップデートツール」のページから実行します。
お客様にノートパソコンをより安全にお使いいただくために、バッテリ充電制御機能のアップデートを提供しています。
このアップデートは、バッテリの消耗により内圧が上昇して発生する発火・発煙などの事故を未然に防ぐことを目的としています。
バッテリの消耗に合わせて充電制御を行い内圧を下げることで、より安全にお使いいただくことができます。バッテリが消耗したときに備えて、アップデートを適用してください。
提供状況やアップデートするソフトウェアは、機種によって異なります。
バッテリ充電制御アップデートツールを実行することで、お使いの機種がバッテリ充電制御アップデートの対象かどうかをチェックし、アップデートが必要な場合は、ソフトウェアをダウンロードして起動します。
次の項目を順番に確認してください。
手順1「バッテリ充電制御機能アップデートのお願い」を確認する
FMVサポートのページで「バッテリ充電制御機能アップデートのお願い」を公開しています。
注意事項など、ページの内容をよくご確認ください。 【ノートパソコンを安全にお使いいただくために】バッテリ充電制御機能アップデートのお願い
【ノートパソコンを安全にお使いいただくために】バッテリ充電制御機能アップデートのお願い
手順2注意事項を確認する
バッテリ充電制御機能のアップデートを適用する前に、次の注意事項を確認してください。
- 「コントローラー用ファームウェア修正プログラム」または「BIOS書換データ」のアップデートを適用すると、消耗したバッテリをお使いの場合、充電表示が100%であっても、実際のバッテリ駆動時間(充電量)はアップデートを適用する前の約85%になります。
- 「コントローラー用ファームウェア修正プログラム」または「BIOS書換データ」のアップデートを適用すると、適用前の状態に戻すことはできません。
- 「バッテリ充電制御ユーティリティ」を適用すると、消耗したバッテリをお使いの場合、実際のバッテリ駆動時間(充電量)はアップデートを適用する前の約65%になります。
- 「バッテリ充電制御ユーティリティ」はリカバリにより適用前の状態に戻ります。リカバリ後に再度適用が必要です。
- アップデートには、管理者権限が必要です。
手順3バッテリ充電制御アップデートツールを実行する
次の手順で、バッテリ充電制御アップデートツールを実行します。

- 次の「バッテリ充電制御アップデートツール」のページを開きます。
 バッテリ充電制御アップデートツール
バッテリ充電制御アップデートツール - ページを下までスクロールし、「ダウンロード」にある「FUJITSU Battery Ctrl Update Tool」をクリックします。

- お使いの環境によって、表示される画面が異なります。
表示される画面により、次のとおり操作します。- 「セキュリティの警告」が表示された場合
「実行」ボタンをクリックします。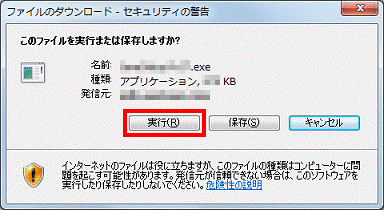
- 画面の下側に「実行または保存しますか?」と表示された場合
「実行」ボタンをクリックします。 アドバイス
アドバイス - 画面右の上側に「ファイルを開く」と表示された場合
「ファイルを開く」をクリックします。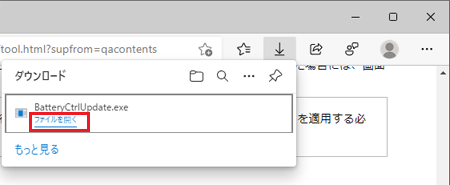 アドバイス
アドバイス- ダウンロードしたファイルは、ご購入時の状態では「ダウンロード」フォルダーに保存されます。
- 「安全にダウンロードすることはできません」と表示されても、ダウンロードするファイルに問題はありません。
メッセージが表示されたときに、ファイルを保存する方法は、次のQ&Aをご覧ください。 [Microsoft Edge] 画面の右上にメッセージが表示されてファイルをダウンロードできません。
[Microsoft Edge] 画面の右上にメッセージが表示されてファイルをダウンロードできません。
ファイルの保存が完了したら、ダブルクリックして実行します。
- ダウンロードしたファイルは、ご購入時の状態では「ダウンロード」フォルダーに保存されます。
- 「セキュリティの警告」が表示された場合
- チェックの結果が表示されます。
表示される内容により、手順が異なります。- 「アップデートの対象です」と表示された場合
アップデートする、ソフトウェアの名前を確認し、次の手順に進みます。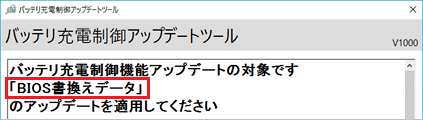
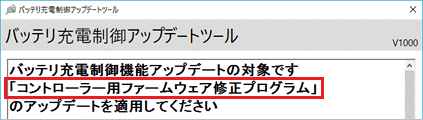
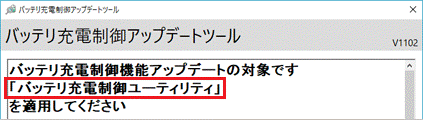
- 「アップデートプログラムは準備中です」と表示された場合
アップデートプログラムが準備できていない状態です。
「OK」ボタンをクリックして終了してください。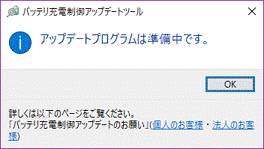
- 「適用済みです」、「アップデートの対象ではありません」と表示された場合
アップデートの必要はありません。
「閉じる」ボタンをクリックして、終了してください。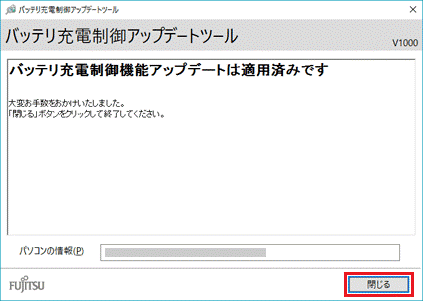
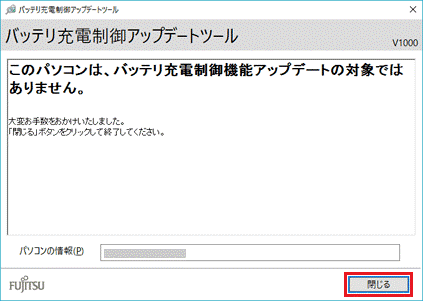
- 「アップデートの対象です」と表示された場合
- アップデート対象の場合、次の注意事項を確認してから、次の手順に進みます。
- パソコン本体にACアダプタを接続してください。
- アップデート中は電源を切らないでください。
- 使用中のアプリケーションを終了してください。
- アップデート後に再起動やシャットダウンが必要な場合があります。
- 「開始する」ボタンをクリックします。
ソフトウェアのダウンロードが開始されます。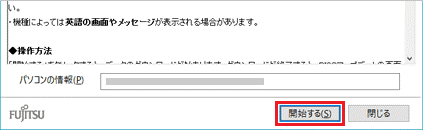 アドバイス
アドバイス- 「ユーザーアカウント制御」が表示された場合は、「はい」ボタンをクリックします。
- ソフトウェアのダウンロードに失敗する場合は、時間をおいて再度実行してください。
- 「ユーザーアカウント制御」が表示された場合は、「はい」ボタンをクリックします。
- ダウンロードが終了すると、アップデートするソフトウェアが起動します。
アップデートするソフトウェアに応じて、操作します。BIOS書換えデータの場合
手順は、次のとおりです。

- 「開始」ボタン、「OK」ボタン、「はい」ボタンなど、表示されたボタンをクリックします。
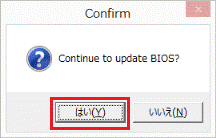
(表示例)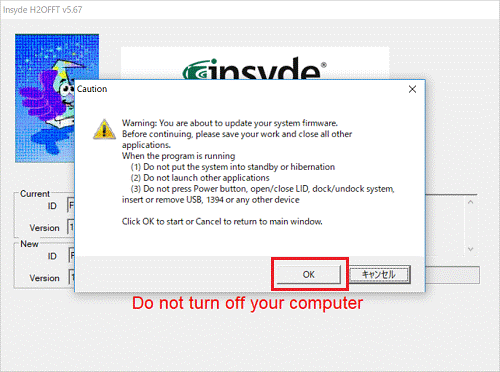
(表示例)アドバイス「システムファームウェア および BIOSアップデートを行います」と表示された場合は、BIOSアップデートが終了して再起動した後、システムファームウェアのアップデートが開始されます。
また、一部の機種では、その後でコントローラー用ファームウェア修正プログラムのアップデートが開始されます。
メッセージの内容を確認したら、「開始」ボタンをクリックしてください。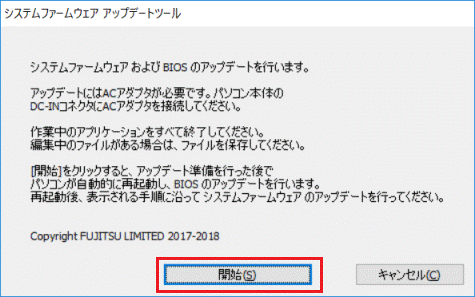
- BIOSのアップデートが開始されます。
BIOSのアップデート中は、黒い画面が表示されたり、パソコンが再起動・シャットダウンしたりします。
パソコンを操作せずに、そのまま待ちます。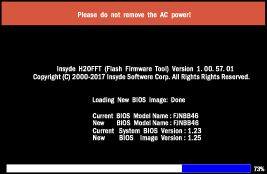
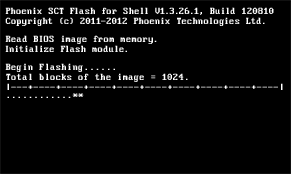
(表示例) - パソコンが起動し、「引き続き、システムファームウェアのアップデートを行います。」と表示された場合は、「開始」ボタンをクリックします。
表示されない場合は、手順6.に進みます。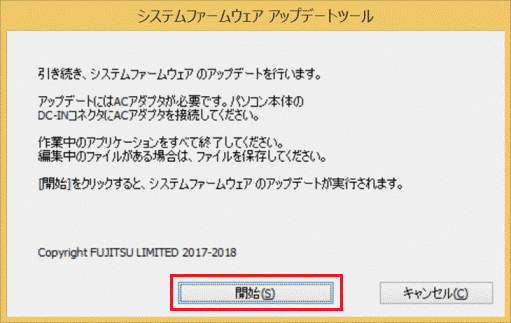
- アップデートが開始されます。
パソコンを操作せずに、そのまま待ちます。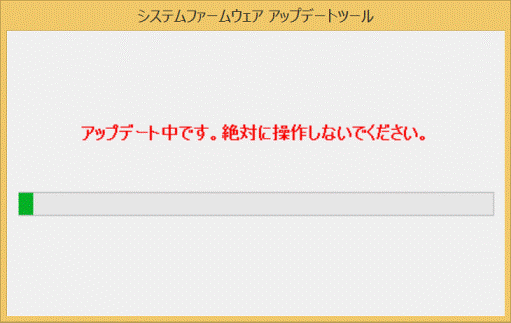
- 「システムファームウェアのアップデートを完了しました。」と表示されます。
「シャットダウン」ボタンをクリックします。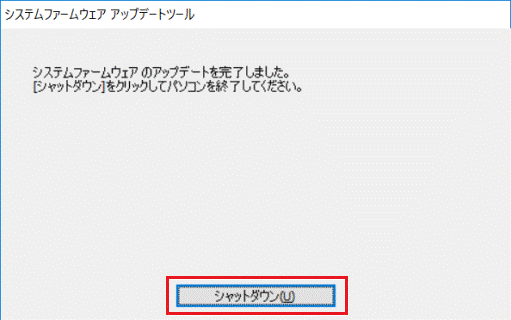
- シャットダウンもしくは再起動したら、アップデートは終了です。
重要LIFEBOOK AH77/W、AH78/W、WA3/W、AH53/X、AH50/X、AH77/Y、AH90/X、AH90/XG、AH47/U、AH46/W、WA2/W、WA2/Z、WA2/A3をお使いの場合
これらの機種は、アップデートを完了してシャットダウンした後、BIOSセットアップを起動して「標準設定値」に設定する必要があります。詳しくは、次のQ&Aをご覧ください。 BIOSセットアップを「標準設定値」に設定する方法を教えてください。(2015年9月・10月・12月発表以降)アドバイス
BIOSセットアップを「標準設定値」に設定する方法を教えてください。(2015年9月・10月・12月発表以降)アドバイスパソコンがシャットダウンした場合は、パソコンを一度、起動してください。
機種によっては、パソコンを起動後、自動的に再起動が実行されます。コントローラー用ファームウェア修正プログラムの場合
表示されたウィンドウに応じて、次のとおり操作します。
シャットダウンまたは再起動したら、アップデートは終了です。- 「コントローラー用ファームウェア修正プログラム」が表示された場合
表示された内容をよく読み、「更新」ボタンをクリックします。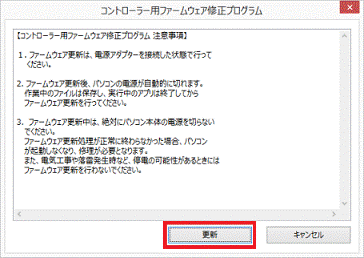
- 「富士通ファームウェアアップデートツール」が表示された場合
「アップデートのために自動で再起動しますがよろしいですか。」をクリックしチェックを付けてから、「更新する」ボタンをクリックします。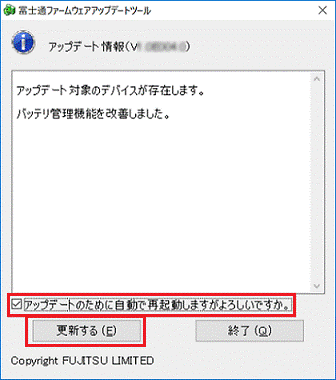
バッテリ充電制御ユーティリティの場合
次の手順で、インストールします。

- 「バッテリ充電制御ユーティリティ の InstallShield Wizard へようこそ」と表示されます。
「次へ」ボタンをクリックします。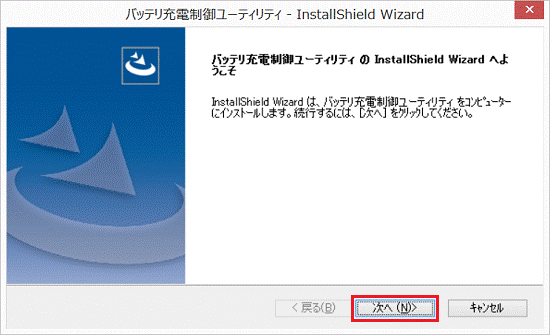
- インストールが開始されます。
そのまま、しばらく待ちます。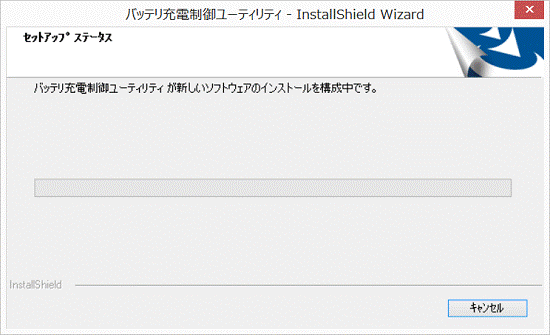
- インストールが完了すると、「InstallShield Wizardの完了」と表示されます。
「完了」ボタンをクリックします。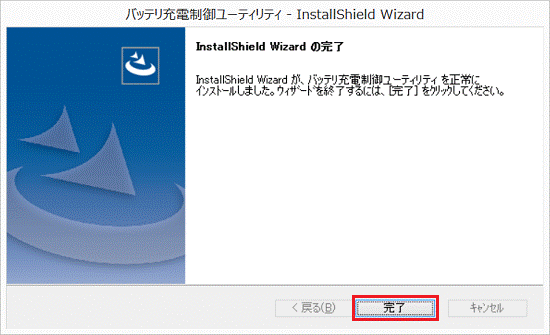 アドバイス
アドバイスバッテリ充電制御ユーティリティは、インストール直後にバッテリのチェックを自動で行います。
バッテリが消耗している場合は、続けて「このパソコンに搭載されているバッテリパックはすでに消耗しています」と表示されます。
バッテリが消耗していない場合は表示されませんが、今後消耗したことを検知した場合表示されます。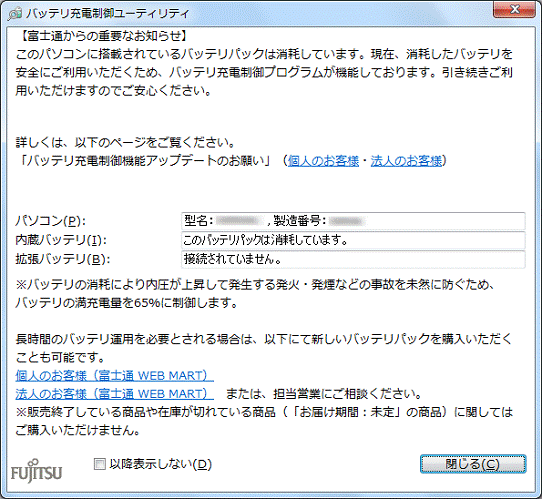
(表示例)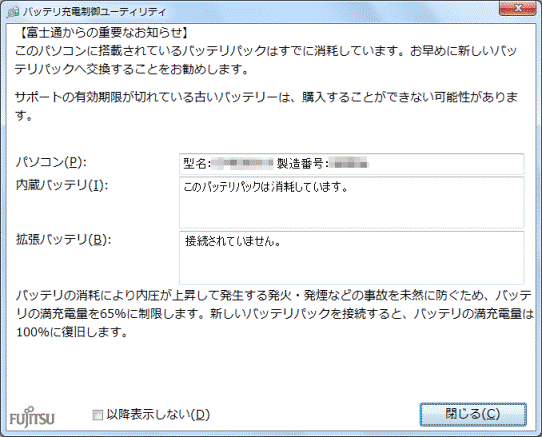
(表示例)
バッテリパックを交換する場合は、必ず指定品を使用してください。
指定以外のバッテリパックは、電圧や端子の極性が異なっていることがあるため、火災、破裂、発熱のおそれがあります。
バッテリパックの購入方法は、次のQ&Aをご覧ください。 ACアダプタやバッテリの購入方法を教えてください。
ACアダプタやバッテリの購入方法を教えてください。
- 「開始」ボタン、「OK」ボタン、「はい」ボタンなど、表示されたボタンをクリックします。



