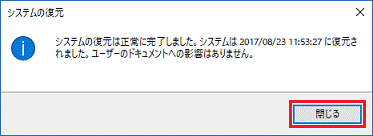デバイスの暗号化の対応機種は、手順の実行中にデバイスの暗号化の回復キーの入力が必要になることがあります。
このため、事前に回復キーをお手元に用意されることをお勧めします。
デバイスの暗号化の対応機種を確認する方法と、回復キーを取得する方法は、次のQ&Aをご覧ください。 [Windows 10] デバイスの暗号化の回復キー(BitLocker 回復キー)を取得する方法を教えてください。
[Windows 10] デバイスの暗号化の回復キー(BitLocker 回復キー)を取得する方法を教えてください。
Q&Aナンバー【4411-2138】更新日:2022年3月25日
このページをブックマークする(ログイン中のみ利用可)
[Windows 10] Windowsが起動しない状態からシステムの復元を実行する方法を教えてください。
| 対象機種 | すべて |
|---|---|
| 対象OS |
|
 質問
質問
この状態からシステムの復元を実行する方法はありますか。
 回答
回答
Windowsが起動しない場合は、回復ドライブやシステム修復ディスク、Windows 回復環境から、システムの復元を実行できる可能性があります。
回復ドライブやシステム修復ディスク、Windows 回復環境を利用するには、条件があります。
Windowsが起動しない状態で、システムの復元を実行する方法は、次の手順を順番に確認します。
「自動修復」や「オプションの選択」が表示された状態から、システムの復元を実行する方法は、次のQ&Aをご覧ください。 [Windows 10] 「自動修復」や「オプションの選択」が表示された状態から、システムの復元を実行する方法を教えてください。
[Windows 10] 「自動修復」や「オプションの選択」が表示された状態から、システムの復元を実行する方法を教えてください。
次の項目を順番に確認してください。
1番目の確認項目回復ドライブ / システム修復ディスク / Windows 回復環境について確認する
Windowsが正しく起動しない状態から、システムの復元を実行するには、回復ドライブ / システム修復ディスクを事前に作成しているか、Windows 回復環境を搭載している必要があります。
- 回復ドライブとは、Windowsが正常に起動するときに事前に作成しておくUSB メモリです。
システム修復ディスクとは、Windowsが正常に起動するときに事前に作成しておくCD/DVDです。
回復ドライブ / システム修復ディスクについて、詳しくは、次のQ&Aをご覧ください。 [Windows 10] 回復ドライブやシステム修復ディスクを使用する方法を教えてください。
[Windows 10] 回復ドライブやシステム修復ディスクを使用する方法を教えてください。 - Windows 回復環境とは、2016年10月発表モデル(一部機種を除く)から搭載されている機能です。
Windows 回復環境の搭載機種は、次のQ&Aをご覧になり、確認してください。 「Windows 回復環境」を実行する方法を教えてください。
「Windows 回復環境」を実行する方法を教えてください。
2番目の確認項目システムの復元を実行する
システムの復元を実行する方法は、次のとおりです。
次の項目を順番に確認してください。
トラブルシューティングのメニューを表示する
回復ドライブ / システム修復ディスク、または、Windows 回復環境から、トラブルシューティングのメニューを表示します。
- 回復ドライブ / システム修復ディスクをお使いの場合は、次のQ&Aの「トラブルシューティングのメニューを表示する方法」をご覧になり、表示してください。
 [Windows 10] 回復ドライブやシステム修復ディスクを使用する方法を教えてください。
[Windows 10] 回復ドライブやシステム修復ディスクを使用する方法を教えてください。 - Windows 回復環境をお使いの場合は、次のQ&Aの「「Windows 回復環境」を実行する方法」をご覧になり、表示してください。
 「Windows 回復環境」を実行する方法を教えてください。
「Windows 回復環境」を実行する方法を教えてください。
トラブルシューティングのメニューが表示できた場合は、システムの復元を実行する前に、セーフモードでの起動をお試しください。
セーフモードで起動できた場合は、大切なデータをバックアップしてください。
セーフモードで起動する方法は、次のQ&Aの「セーフモードで起動する」→「Windowsを起動できない場合」をご覧ください。 [Windows 10] セーフモードで起動する方法を教えてください。
[Windows 10] セーフモードで起動する方法を教えてください。
システムの復元を実行する
トラブルシューティングのメニューから、システムの復元を行う方法は、次のとおりです。
- 「オプションの選択」と表示されます。
「トラブルシューティング」をクリックします。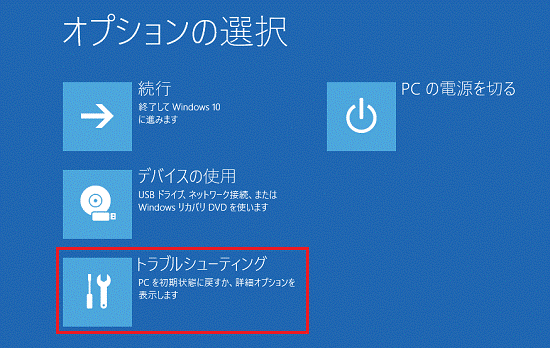
- 「トラブルシューティング」と表示されます。
「詳細オプション」をクリックします。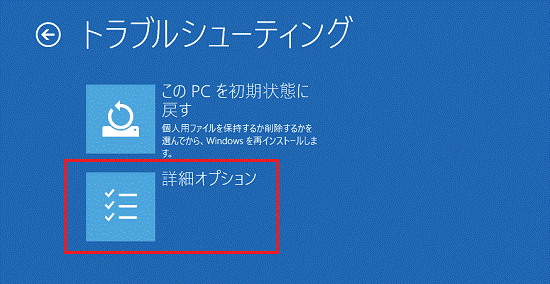
- 「詳細オプション」と表示されます。
「システムの復元」をクリックします。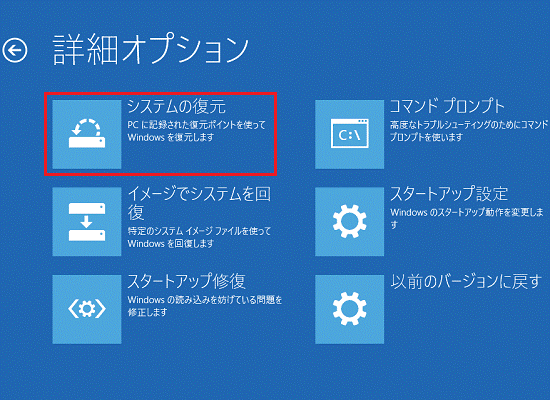 アドバイス
アドバイス- 「使用できる状態に戻すには回復キーを入力してください」と表示された場合は、回復キーを入力し、「続行」ボタンをクリックしてください。
回復キーを入力しないと次の手順に進めません。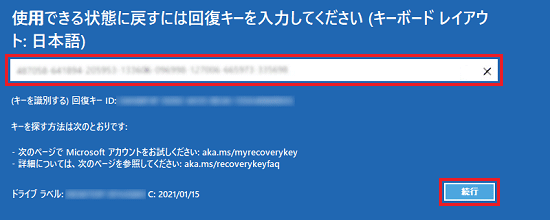
回復キーの取得方法は、次のQ&Aをご覧ください。 [Windows 10] デバイスの暗号化の回復キー(BitLocker 回復キー)を取得する方法を教えてください。
[Windows 10] デバイスの暗号化の回復キー(BitLocker 回復キー)を取得する方法を教えてください。 - 「この回復キーでロックを解除できませんでした」などのエラーが表示される場合は、入力している回復キーが正しくありません。
画面に表示されている「回復キーID」と、入力している回復キーのキーIDの先頭8文字を比較して、一致していることを確認してください。
一致していない場合は、別のパソコンやドライブの回復キー、または古い回復キーを入力している可能性があります。
上のQ&Aをご覧になり、画面に表示されている「回復キーID」と一致するキーIDの回復キーを確認し、入力してください。
- 「使用できる状態に戻すには回復キーを入力してください」と表示された場合は、回復キーを入力し、「続行」ボタンをクリックしてください。
- 富士通ロゴが表示され、しばらく待つと「続けるにはアカウントを選んでください。」と表示されます。
お使いのユーザー名をクリックします。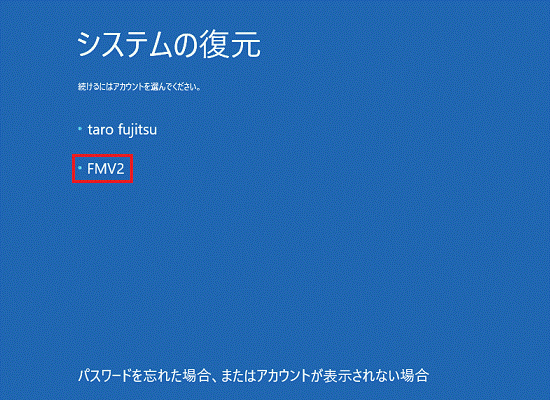 アドバイス
アドバイス「システムファイルと設定の復元」が表示された場合は、手順7.に進みます。
- 「こんにちは(お使いのユーザー名)さん」と表示されます。
アカウントのパスワードを入力します。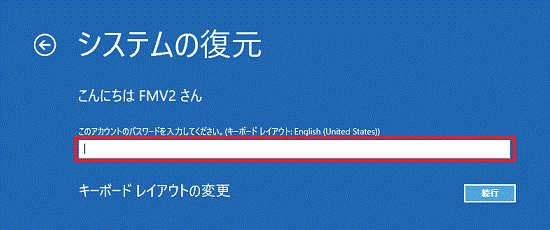 アドバイス
アドバイスパスワードを設定していない場合は、入力欄に何も入力せずに、次の手順に進みます。
- 「続行」ボタンをクリックします。
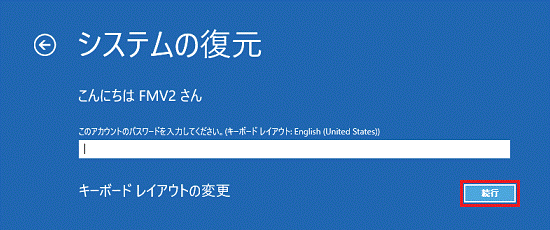
- 「システムファイルと設定の復元」と表示されます。
「次へ」ボタンをクリックします。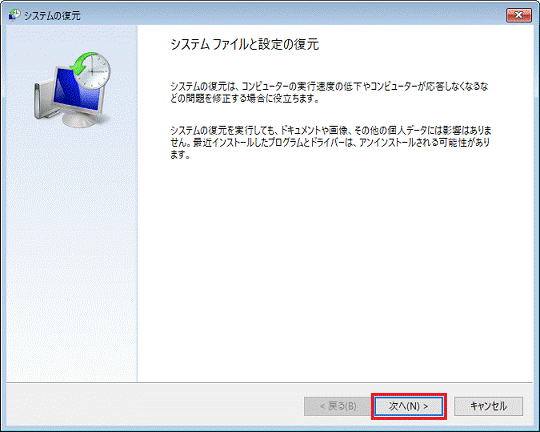 アドバイス
アドバイス「コンピューターのシステムドライブに復元ポイントが作成されていません。」と表示された場合は、システムの復元を実行できません。「キャンセル」ボタンをクリックしてください。
- 「選択したイベントの前の状態にコンピューターを復元します。」と表示されます。
復元したい日時の復元ポイントをクリックして選択します。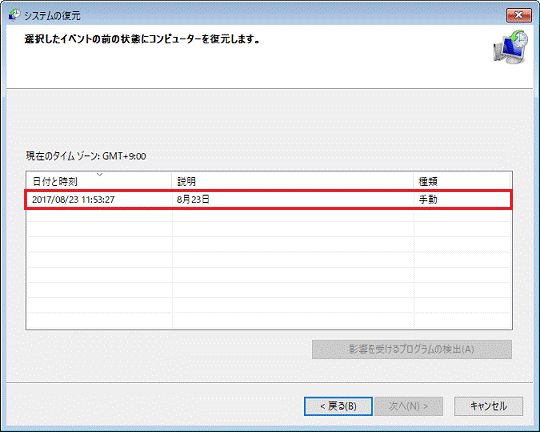 アドバイス
アドバイス- 画面左下に「他の復元ポイントを表示する」が表示されている場合は、クリックしチェックを付けると、過去の復元ポイントも一覧に表示されます。
- 復元ポイントを選択した状態で「影響を受けるプログラムの検出」ボタンをクリックすると、「削除されるプログラムとドライバー」と「復元が見込まれるプログラムとドライバー(復元後に正しく動作しなくなり、再インストールが必要になる場合があります)」を確認できます。
- 画面左下に「他の復元ポイントを表示する」が表示されている場合は、クリックしチェックを付けると、過去の復元ポイントも一覧に表示されます。
- 「次へ」ボタンをクリックします。
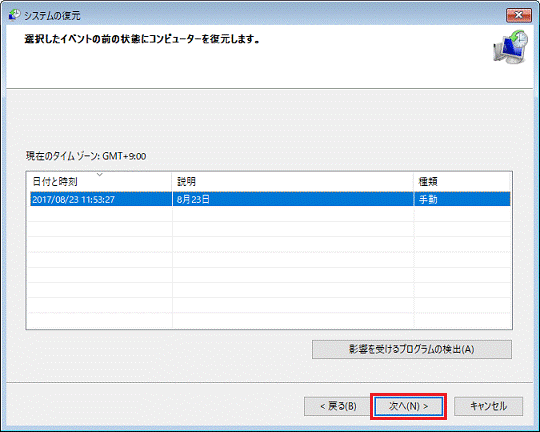
- 「復元ポイントの確認」と表示されます。
復元ポイントの時刻や説明を確認し、復元して問題がなければ「完了」ボタンをクリックします。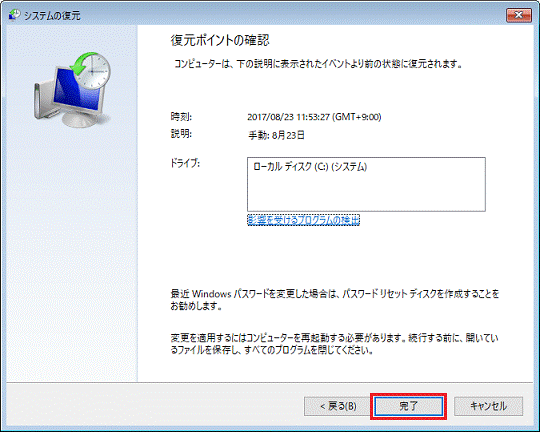
- 「いったんシステムの復元を開始したら、中断することはできません。続行しますか?」と表示されます。
「はい」ボタンをクリックします。
- システムの復元が開始されます。
完了するまで、そのまましばらく待ちます。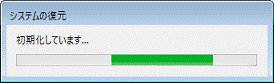
- システムの復元が完了すると、「システムの復元は正常に完了しました。」と表示されます。
「再起動」ボタンをクリックします。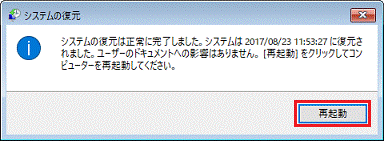
- 再起動後、「システムの復元は正常に完了しました。」と表示されます。
「閉じる」ボタンをクリックします。