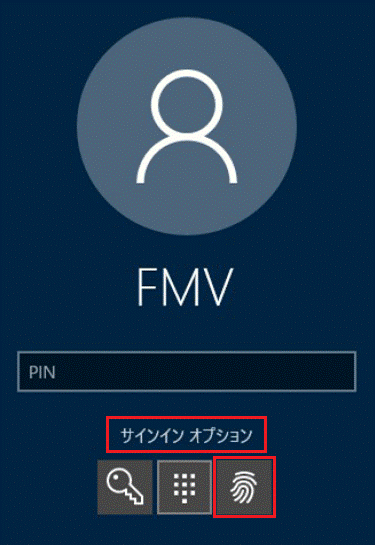このQ&Aは、Windows Helloの指紋認証に対応している機種向けのものです。
対応機種は、次のQ&Aで確認できます。 [Windows 10] Windows Helloについて教えてください。
[Windows 10] Windows Helloについて教えてください。
Q&Aナンバー【5010-9686】更新日:2021年1月30日
このページをブックマークする(ログイン中のみ利用可)
[Windows 10] Windows Helloで指紋認証を使用してパソコンにサインインする方法を教えてください。
| 対象機種 | すべて |
|---|---|
| 対象OS |
|
 質問
質問
 回答
回答
サインインオプションで指紋をスキャンして登録すると、ロック画面で指紋認証が使えるようになります。
Windows 10 には、顔や指紋を使ってサインインできるWindows Helloという機能が搭載されています。
指紋認証機能が搭載されている機種でこの機能を使うと、指紋認証でサインインできます。
次の項目を順番に確認してください。
手順1パスワードやPINを設定する
Windows Helloの指紋認証を設定するには、ユーザーアカウントにパスワードとPINの設定が必要です。
なお、Microsoft アカウントをお使いの場合、パスワードは設定されているため、PINの設定のみ行います。
ユーザーアカウント(ローカルアカウント)にパスワードを設定する方法は、次のQ&Aをご覧ください。 [Windows 10] アカウント(ローカルアカウント)のパスワードを作成 / 変更 / 削除する方法を教えてください。
[Windows 10] アカウント(ローカルアカウント)のパスワードを作成 / 変更 / 削除する方法を教えてください。
PINを設定する方法は、次のQ&Aをご覧ください。 [Windows 10] PINを作成 / 変更 / 削除する方法を教えてください。
[Windows 10] PINを作成 / 変更 / 削除する方法を教えてください。
手順2指紋認証を設定する
Windows Helloに指紋認証を設定する方法は、次のとおりです。

- 「スタート」ボタン→「設定」の順にクリックします。
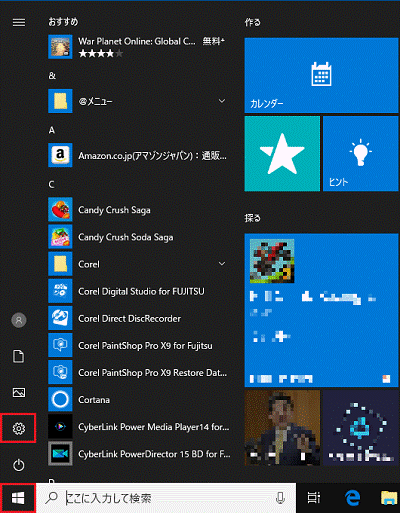
- 「設定」が表示されます。
「アカウント」をクリックします。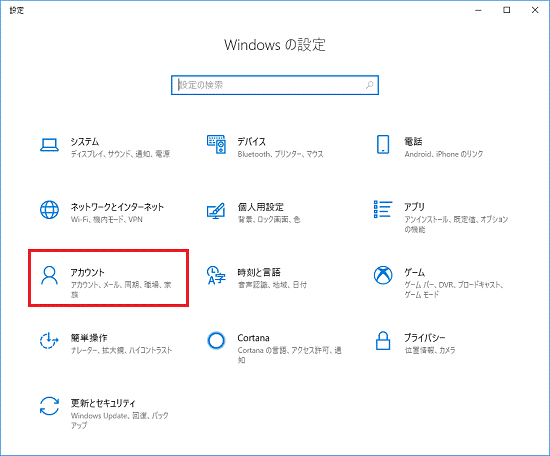
- 「サインインオプション」をクリックします。
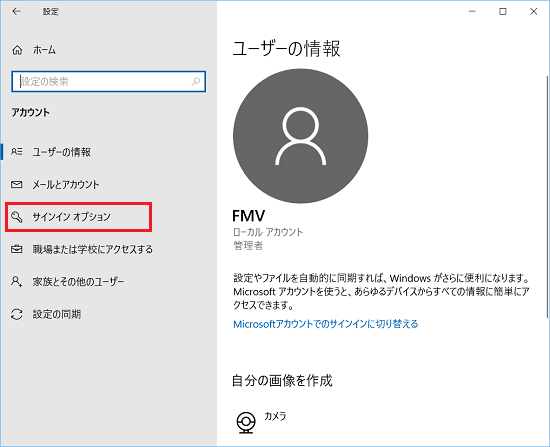
- お使いの機種によって表示される項目が異なります。
表示されている項目に応じて、次のとおり操作してください。- 「Windows Hello 指紋認証」と表示されている場合
「Windows Hello 指紋認証」をクリックし、表示される「セットアップ」ボタンをクリックします。 - 「指紋認証」と表示されている場合
「指紋認証」欄にある「セットアップ」ボタンをクリックします。
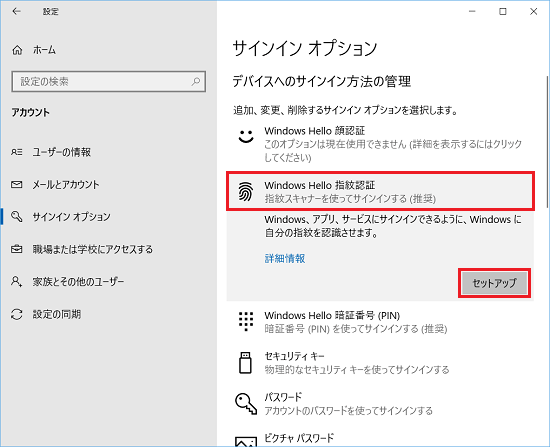
(Windows Hello 指紋認証が表示されている場合) - 「Windows Hello 指紋認証」と表示されている場合
- 「Windows Hello セットアップ」が表示されます。
「開始する」ボタンをクリックします。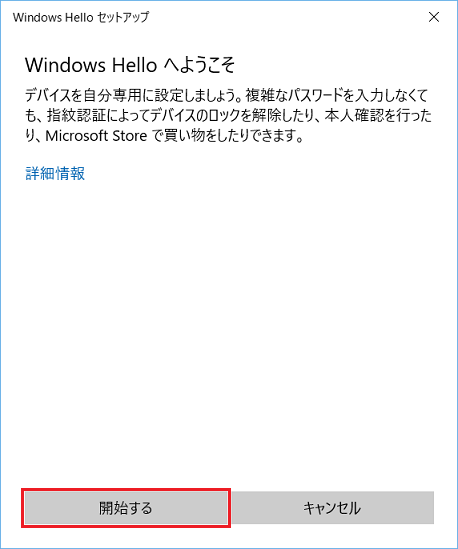
- 「ユーザーを確認しています」と表示されます。
入力欄にPINを入力します。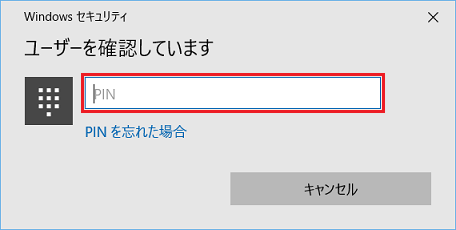
PINの入力後、指紋センサーの種類に応じた設定画面が表示されます。
表示された内容に応じた項目をクリックして、手順を確認してください。
「指紋センサーで指をスワイプ」と表示された場合
次の手順で、指紋認証を設定します。

- 「指紋センサーで指をスワイプ」、または「指紋リーダーで指をスキャンしてください。」と表示されます。
指紋センサーに指をなぞらせ、スキャンします。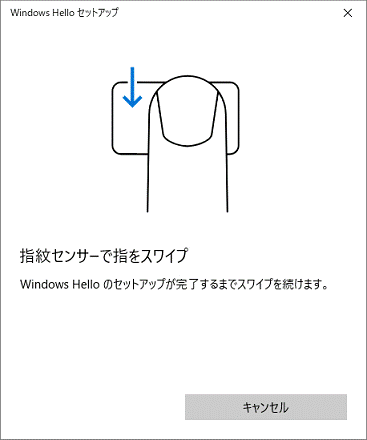
- 「スワイプを続けてください」、「もう一度スワイプしてください」、または「指紋リーダーで同じ指をスワイプしてください。」と表示されます。
指紋センサーに指をなぞらせ、スキャンします。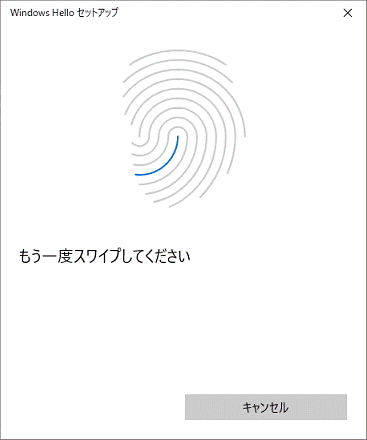 アドバイス
アドバイス- 指紋は、数回スキャンする必要があります。
「すべて完了しました。」と表示されるまで、数回指紋のスキャンを行ってください。 - 正常にスキャンができないと、対処方法を指示するメッセージが表示されます。
メッセージに応じて、指紋センサーや指の汚れ、指を当てる位置などを確認してください。
メッセージに対処できたら、「キャンセル」ボタンをクリックせずに、そのままスキャンを何度か続けてください。
- 指紋は、数回スキャンする必要があります。
- 「すべて完了しました。」と表示されます。
「閉じる」ボタンをクリックします。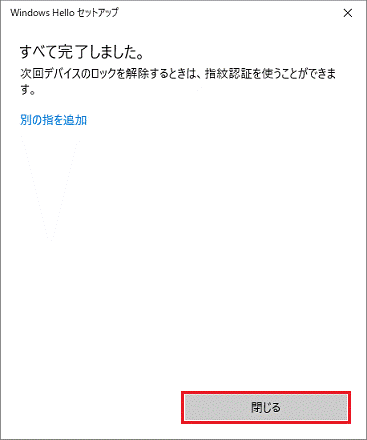 アドバイス
アドバイス「別の指を追加」をクリックすると、別の指紋を追加で登録できます。
指紋は、最大10個まで登録できます。 - 「×」ボタンをクリックし、「設定」画面を閉じます。
- 「スタート」ボタン→ユーザーアカウントのアイコン→「ロック」の順にクリックします。
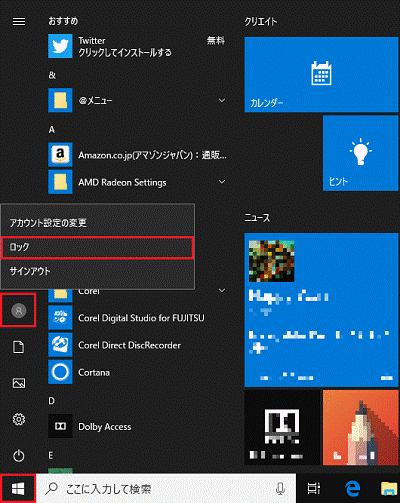
- ロック画面が表示されます。
ロック画面が表示されている状態でクリックします。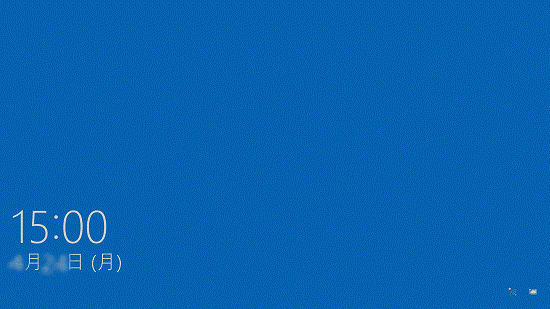
- サインイン画面が表示されます。
指紋センサーに登録した指をなぞらせ、指紋認証でサインインできることを確認します。
以降は、電源を入れたときも同様に指紋認証でサインインできます。アドバイスサインイン画面にパスワードやPINの入力欄が表示されている場合は、「サインインオプション」をクリックし、表示される一覧から「指紋」アイコンをクリックしてから、指紋センサーに指をなぞらせます。
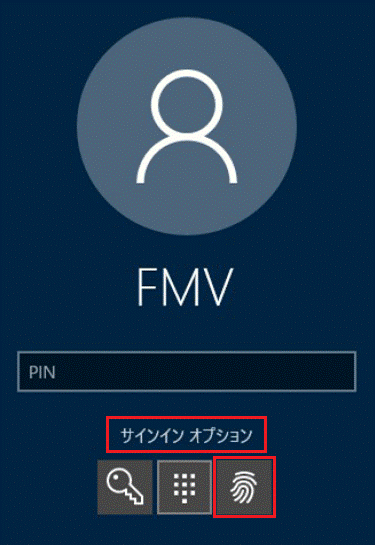
「指紋センサーにタッチ」と表示された場合
次の手順で、指紋認証を設定します。

- 「指紋センサーにタッチ」と表示されます。
指紋センサーに指を当て、スキャンします。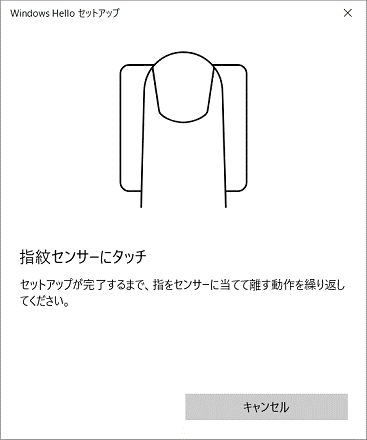 アドバイス
アドバイス「電源ボタン / 指紋センサー」搭載機種をお使いの場合は、電源ボタンを押す時と同じようにセンサーに触れて指紋登録を行ってください。
電源ボタンを押す時と違う位置で指紋登録を行うと、ワンタッチでの電源オン / サインインの操作が失敗しやすくなります。 - 「センサーにもう一度タッチしてください」、または「指を離し、もう一度タッチしてください」と表示されます。
指紋センサーに指を当て、スキャンします。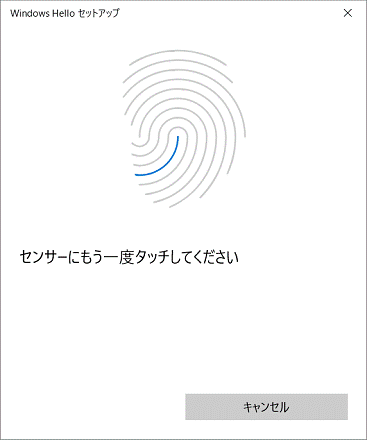 アドバイス
アドバイス- 指紋は、数回スキャンする必要があります。
「すべて完了しました。」と表示されるまで、数回指紋のスキャンを行ってください。 - 正常にスキャンができないと、対処方法を指示するメッセージが表示されます。
メッセージに応じて、指紋センサーや指の汚れ、指を当てる位置などを確認してください。
メッセージに対処できたら、「キャンセル」ボタンをクリックせずに、そのままスキャンを何度か続けてください。
- 指紋は、数回スキャンする必要があります。
- 「すべて完了しました。」と表示されます。
「閉じる」ボタンをクリックします。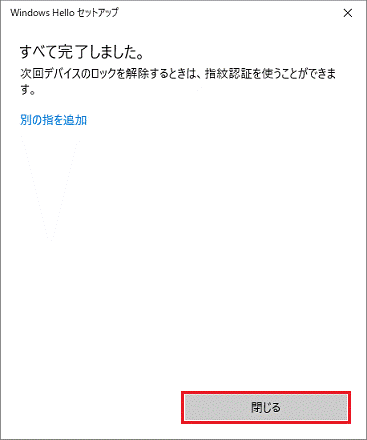 アドバイス
アドバイス「別の指を追加」をクリックすると、別の指紋を追加で登録できます。
指紋は、最大10個まで登録できます。 - 「×」ボタンをクリックし、「設定」画面を閉じます。
- 「スタート」ボタン→ユーザーアカウントのアイコン→「ロック」の順にクリックします。
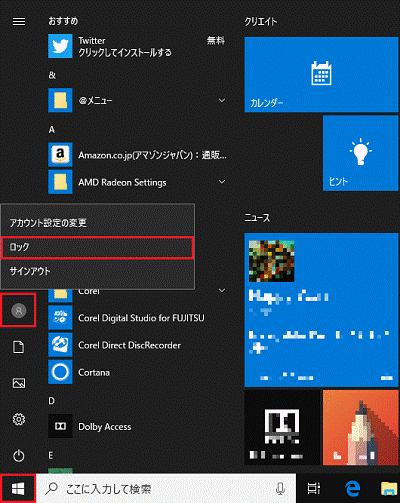
- ロック画面が表示されます。
ロック画面が表示されている状態でクリックします。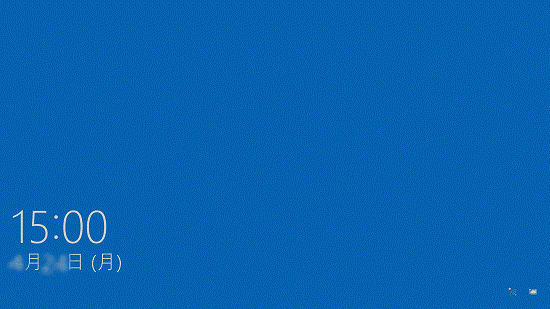
- サインイン画面が表示されます。
指紋センサーに登録した指を当て、指紋認証でサインインできることを確認します。
以降は、電源を入れたときも同様に指紋認証でサインインできます。アドバイスサインイン画面にパスワードやPINの入力欄が表示されている場合は、「サインインオプション」をクリックし、表示される一覧から「指紋」アイコンをクリックしてから、指紋センサーに指をタッチします。