Q&Aナンバー【5211-1148】更新日:2017年3月17日
このページをブックマークする(ログイン中のみ利用可)
「Corel WinDVD 10.8 BD UpdatePatch」(64ビット)の修正項目とインストール方法について(2015年1月発表モデル : LIFEBOOK GH77/T ほか)
これは機種別のドライバー関連情報です。ドライバー名、および対象の機種やOSをご確認ください。
| 対象機種 | 2015年1月発表モデルLIFEBOOK AH45/T、他・・・ |
|---|---|
| 対象OS |
|
 質問
質問
以下のドライバーが公開されています。
【ドライバー名・バージョン】
Corel WinDVD 10.8 BD UpdatePatch V10.9.0.185
【修正項目】
・V10.9.0.185
- 新規リリース
1) 特定コンテンツの再生ができない不具合を修正しました。
【ドライバー名・バージョン】
Corel WinDVD 10.8 BD UpdatePatch V10.9.0.185
【修正項目】
・V10.9.0.185
- 新規リリース
1) 特定コンテンツの再生ができない不具合を修正しました。
 回答
回答
次の順序で、Corel WinDVD 10.8 BD UpdatePatchをインストールします。
次の項目を順番に確認してください。
手順1入手手順
次の手順で、Corel WinDVD 10.8 BD UpdatePatchをダウンロードします。 Corel WinDVD 10.8 BD UpdatePatch V10.9.0.185
Corel WinDVD 10.8 BD UpdatePatch V10.9.0.185
お使いの環境によっては、表示される画面が異なります。
- 上の「ダウンロード」のリンクをクリックし、「ダウンロード」画面を表示させます。

デスクトップアプリ版 Internet Explorer で「ダウンロード」画面を表示してください。
Windows ストア アプリ版 Internet Explorer は、ファイルをダウンロードする場所を変更できません。 - ページをスクロールし、「ダウンロードファイル」の「Corel WinDVD 10.8 BD UpdatePatch [ E1023419.exe、70.53MB ( 73954126 bytes ) ]」をクリックします。
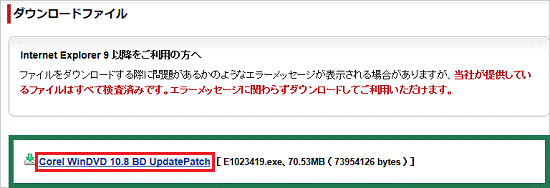
- 「fmworld.net から E1023419.exe(70.5 MB)を実行または保存しますか?」と表示されます。
「保存」ボタンの右にある「▼」ボタンをクリックし、表示されるメニューから、「名前を付けて保存」をクリックします。

「この種類のファイルはコンピューターに問題を起こす可能性があります。」と表示されても、ダウンロードするファイルに問題はありません。 - 「名前を付けて保存」が表示されます。
左側の一覧から「デスクトップ」をクリックします。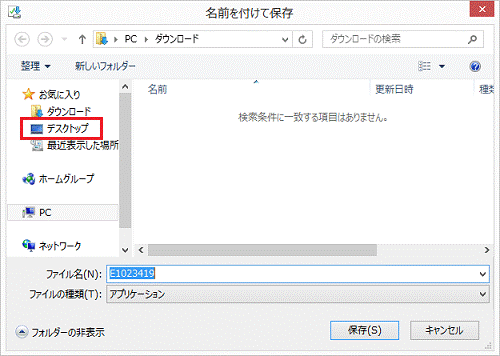

左側に一覧が表示されない場合は、「フォルダーの参照」をクリックします。 - 「保存」ボタンをクリックします。
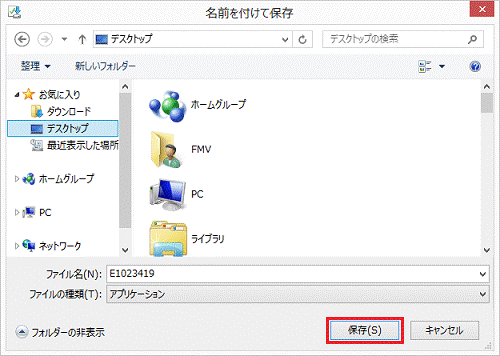
- ダウンロードが開始されます。
完了するまで、しばらく待ちます。 - 「E1023419.exe のダウンロードが完了しました。」と表示されます。
「×」ボタンをクリックし、メッセージを閉じます。

「E1023419の発行元を確認できませんでした。」と表示されても、ダウンロードしたファイルに問題はありません。 - 「×」ボタンをクリックし、Internet Explorer を閉じます。
- デスクトップに「E1023419」(または「E1023419.exe」)アイコンが作成されたことを確認します。

手順2インストール手順
次の手順で、Corel WinDVD 10.8 BD UpdatePatchをインストールします。
お使いの環境によっては、表示される画面が異なります。
- ダウンロードして保存した、「E1023419」(または「E1023419.exe」)アイコンをダブルクリックします。

- 黒い画面が一瞬表示され、デスクトップに「Corel WinDVD 10.8 BD UpdatePatch」フォルダーが作成されます。
作成された「Corel WinDVD 10.8 BD UpdatePatch」フォルダーをダブルクリックします。
- 「iUpgrade」(または「iUpgrade.exe」)アイコンをダブルクリックします。
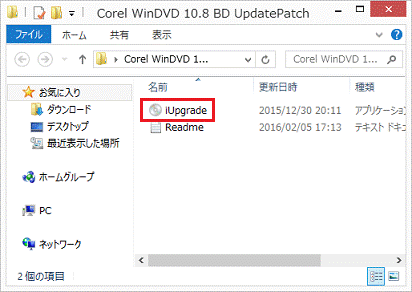
- 「ユーザーアカウント制御」が表示されます。
「はい」ボタンをクリックします。 - インストールが開始されます。
完了するまで、しばらく待ちます。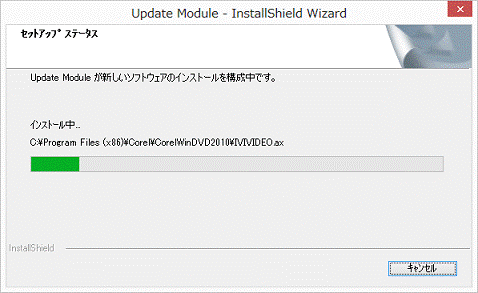
- 「Update Module のインストールに成功しました」と表示されます。
「OK」ボタンをクリックします。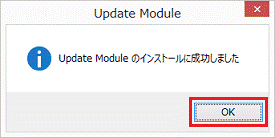
- 「×」ボタンをクリックし、「Corel WinDVD 10.8 BD UpdatePatch」フォルダーを閉じます。
- 画面の右下の角に、マウスポインターを移動します。
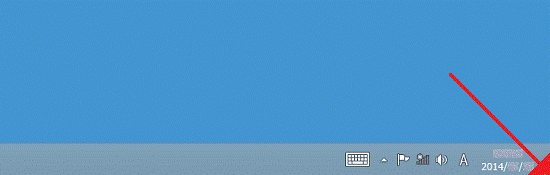
- チャームが表示されます。
「設定」をクリックします。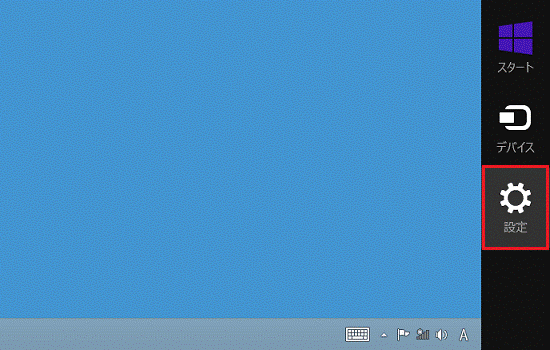
- 「電源」→「再起動」の順にクリックします。
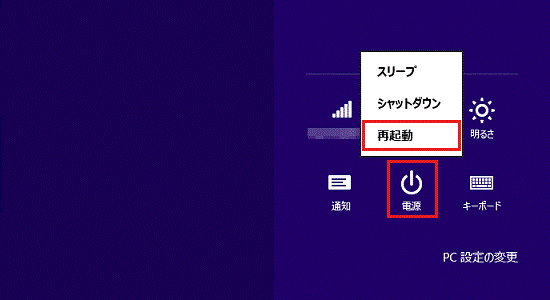
手順3インストールの確認手順
次の手順で、Corel WinDVD 10.8 BD UpdatePatchが正常にインストールされていることを確認します。
お使いの環境によっては、表示される画面が異なります。
- スタート画面でマウスポインターを動かし、「↓」ボタンが表示されたら、「↓」ボタンをクリックします。
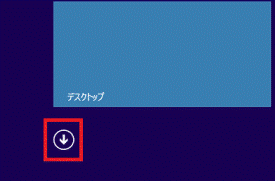

デスクトップの場合は、画面の右下にマウスポインターを移動し、チャームが表示されたら「スタート」をクリックしてから、手順1.を操作します。 - アプリの一覧が表示されます。
「Corel」にある「Corel WinDVD」をクリックします。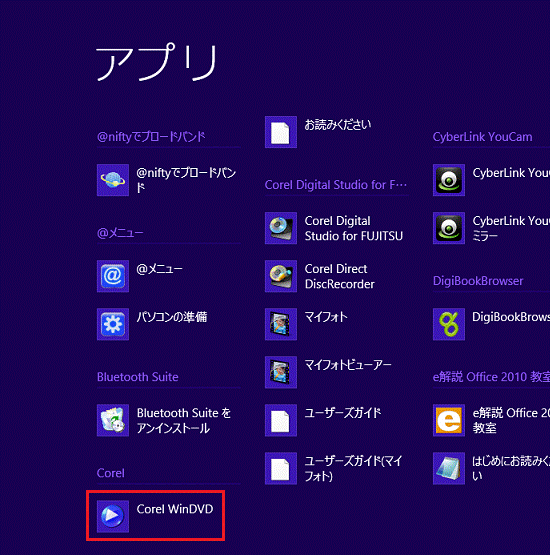
- 「Corel WinDVD」が表示されます。
映像が表示される画面上で右クリックし、表示されるメニューから「設定」をクリックします。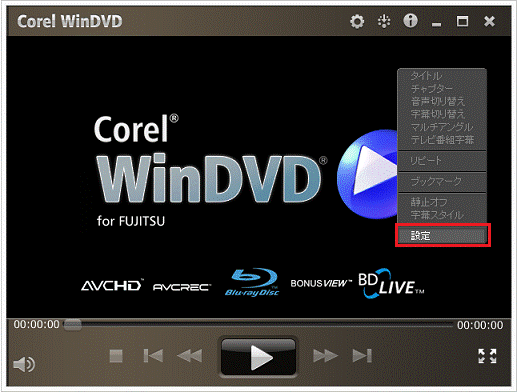
- 「設定」が表示されます。
「情報」タブをクリックします。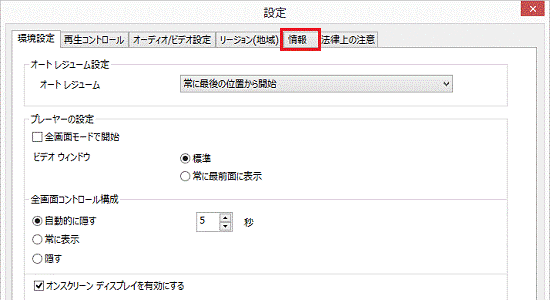
- バージョンを確認します。
正常にインストールされている場合は、「Version:」の下に「10.9.0.185」と表示されます。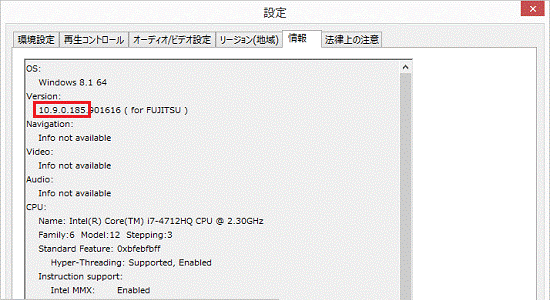
- 「×」ボタンをクリックし、「設定」を閉じます。
- 「×」ボタンをクリックし、「Corel WinDVD」を閉じます。
手順4ダウンロードしたファイルの削除手順
Corel WinDVD 10.8 BD UpdatePatchのインストールを確認したら、FMVサポートのホームページからダウンロードしたファイルは、削除して結構です。
次の手順で、ダウンロードしたファイルと、「インストール手順」で作成したフォルダーを削除します。
お使いの環境によっては、表示される画面が異なります。
- デスクトップの「E1023419」(または「E1023419.exe」)アイコンを右クリックし、表示されるメニューから、「削除」をクリックします。
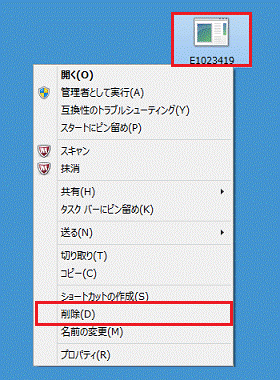
- 「Corel WinDVD 10.8 BD UpdatePatch」フォルダーを右クリックし、表示されるメニューから、「削除」をクリックします。
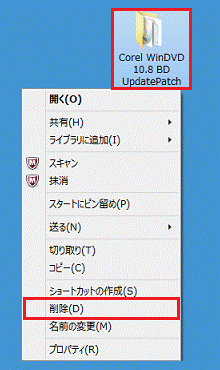
- デスクトップ上から、アイコンやフォルダーが消えたことを確認します。



