- ファイルを削除する前に、ファイルのサイズや最後に更新した日付などを確認し、削除しても問題がないかどうかを確認してください。
また、フォルダーを削除するときは、事前にフォルダー内のファイルがすべて不要であることを確認してください。 - システムファイルなど重要なファイルを削除すると、Windows やアプリケーションが起動しなくなることがあります。
削除して問題がないかどうかを、判断できないファイルは削除しないでください。
Q&Aナンバー【5910-8338】更新日:2022年4月14日
このページをブックマークする(ログイン中のみ利用可)
[Windows 10] ハードディスクの空き容量を増やす方法を教えてください。
| 対象機種 | すべて |
|---|---|
| 対象OS |
|
 質問
質問
 回答
回答
不要なファイルやフォルダー、アプリなどを削除して、Cドライブの空き容量を増やします。
このQ&Aは、Windows 10 向けのものです。
他のOSをお使いの場合は、次のQ&Aをご覧ください。 ハードディスクの空き容量を増やす方法を教えてください。
ハードディスクの空き容量を増やす方法を教えてください。
インストールしたアプリや、デジタルカメラで撮影した写真など、パソコンに保存されているファイルの容量(数)が多くなると、Cドライブの空き容量が少なくなります。
Cドライブの空き容量が少なくなると、アプリやWindows の動作に影響し、問題が発生することがあります。
Cドライブの空き容量を増やす方法は、次のとおりです。
次の項目を順番に確認してください。
1番目の確認項目不要なファイルやフォルダーをパソコンから削除する
ダウンロードしたドライバーファイルや、自分で作成したファイルなど、不要になったファイルやフォルダーを削除した後に、ごみ箱を空にしてCドライブの空き容量を増やします。
次の項目を順番に確認してください。
不要なファイルやフォルダーを削除する
次の手順で、不要になったファイルやフォルダーを削除します。

お使いの環境によっては、表示される画面が異なります。
- タスクバーの「エクスプローラー」アイコンをクリックします。
 アドバイス
アドバイスタスクバーに「エクスプローラー」アイコンが表示されていない場合は、スタートボタンを右クリックし、表示されるメニューから「エクスプローラー」をクリックします。
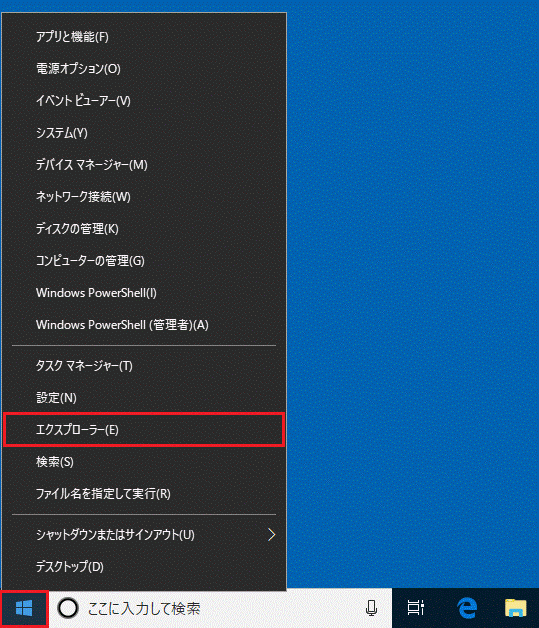
- 不要なファイルやフォルダーが入っている場所をクリックします。
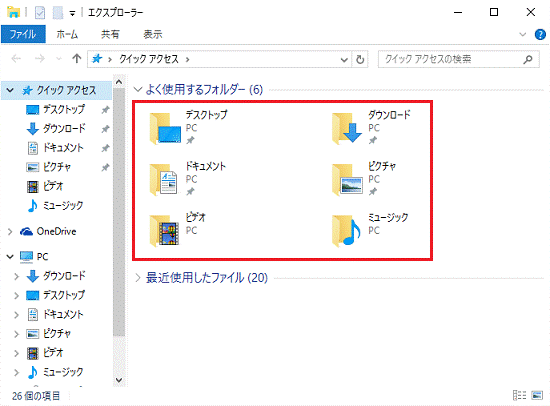
- 削除するファイル、または、フォルダーを右クリックし、表示されるメニューから「削除」をクリックします。
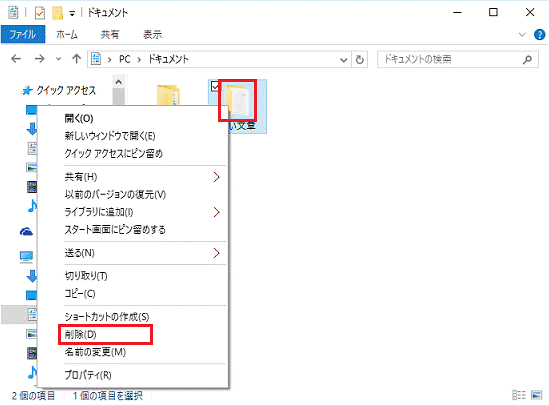
ごみ箱を空にする
上の手順で、不要になったファイルやフォルダーを削除しても、ごみ箱に移動するだけで、完全には削除されていません。
ごみ箱を空にして、ファイルやフォルダーを完全に削除することにより、Cドライブの空き容量を増やします。
次の手順で、ごみ箱を空にします。
ごみ箱を空にすると、その中のファイルやフォルダーは元に戻せません。
空にする前に、必要なファイルやフォルダーがないかどうかを確認してください。

お使いの環境によっては、表示される画面が異なります。
- デスクトップの「ごみ箱」を右クリックし、表示されるメニューから、「ごみ箱を空にする」をクリックします。
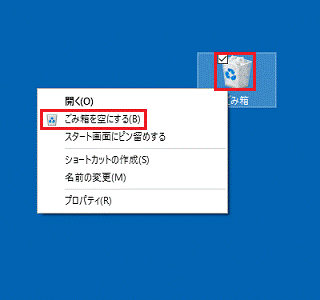 アドバイス
アドバイスデスクトップにごみ箱が表示されていない場合は、次のQ&Aを ご覧ください。
 [Windows 10] デスクトップ上の「PC」や「ごみ箱」アイコンの表示 / 非表示を切り替える方法を教えてください。
[Windows 10] デスクトップ上の「PC」や「ごみ箱」アイコンの表示 / 非表示を切り替える方法を教えてください。 - 「完全に削除しますか?」と表示されます。
「はい」ボタンをクリックします。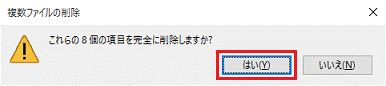
2番目の確認項目ディスククリーンアップを実行する
ディスククリーンアップで、一時ファイルなどを削除し、Cドライブの空き容量を増やします。
ディスククリーンアップを実行する方法は、次のQ&Aをご覧ください。
 [Windows 10] ディスククリーンアップでディスクの空き容量を増やす方法を教えてください。
[Windows 10] ディスククリーンアップでディスクの空き容量を増やす方法を教えてください。
ストレージセンサーを使うと、定期的に不要なファイルを削除するように設定できます。
ストレージセンサーについては、次のQ&Aをご覧ください。 [Windows 10] ストレージセンサーについて教えてください。
[Windows 10] ストレージセンサーについて教えてください。
3番目の確認項目「以前のWindowsのインストール」のファイルを削除する
Windows 8.1 / Windows 7からWindows 10にアップグレードした場合や、最新のWindows 10にアップデートした場合、元のOSやバージョンに戻すために「Windows.old」フォルダー(「以前のWindowsのインストール」のファイル)が作成されます。
元のOSやバージョンに戻す可能性が無い場合は、次のQ&Aをご覧になり削除してください。
 [Windows 10] アップグレード後に作成される「Windows.old」フォルダーを削除する方法を教えてください。
[Windows 10] アップグレード後に作成される「Windows.old」フォルダーを削除する方法を教えてください。
「Windows.old」フォルダーはアップグレード(アップデート)してから10日が経過すると自動的に削除されます。
4番目の確認項目復元ポイントを削除する
システムの復元で使用する復元ポイントは、Cドライブに保存されています。
古い復元ポイントを削除することで、Cドライブの空き容量を増やします。
復元ポイントを削除する方法は、次のQ&Aをご覧ください。
 [Windows 10] 古い復元ポイントを削除する方法を教えてください。
[Windows 10] 古い復元ポイントを削除する方法を教えてください。
5番目の確認項目アプリを削除する
アプリは、通常Cドライブにインストールされています。
使用していないアプリを削除することで、Cドライブの空き容量を増やします。
アプリを削除する一般的な方法は、次のQ&Aをご覧ください。
 [Windows 10] アプリをアンインストール(削除)する方法を教えてください。
[Windows 10] アプリをアンインストール(削除)する方法を教えてください。
削除した後に、パソコンに添付のアプリが必要になった場合は、次のQ&Aをご覧ください。 添付のアプリケーションを削除した後に、もう一度インストールする方法を教えてください。
添付のアプリケーションを削除した後に、もう一度インストールする方法を教えてください。
6番目の確認項目ファイルを外部メディアに保存する
写真や動画、自分で作成したファイルなどを、DVDやBlu-ray Disc、外付けハードディスク、USBメモリなど、外部メディアに移動します。
- 外付けハードディスクやUSBメモリにファイルをコピーする方法は、次のQ&Aをご覧ください。
 ファイルやフォルダーをコピーしたり移動したりする方法を教えてください。
ファイルやフォルダーをコピーしたり移動したりする方法を教えてください。 - DVD、Blu-ray Discにデータを保存する方法は、次のQ&Aをご覧ください。
 ディスクに書き込みができるアプリを教えてください。
ディスクに書き込みができるアプリを教えてください。
内蔵ストレージ(ハードディスク / SSD)を2台搭載している機種などには、Cドライブとは別にDドライブがあります。
Dドライブも写真や動画、自分で作成したファイルなどを保存する領域として利用できます。
外部メディアにファイルが正常に保存されていることを確認してから、Cドライブのファイルを削除してください。
Windows 10では、マイクロソフト社が提供する、クラウドストレージサービスのOneDriveにファイルを保存できます。
OneDriveについては、次のQ&Aをご覧ください。 [Windows 10] OneDriveについて教えてください。
[Windows 10] OneDriveについて教えてください。



