Q&Aナンバー【6111-1679】更新日:2017年9月21日
このページをブックマークする(ログイン中のみ利用可)
[Bluetoothドライバー] Qualcomm Atheros Bluetooth ドライバー V10.0.0.281(64ビット/プレインストール版)の再インストール方法を教えてください。
これは機種別のドライバー関連情報です。ドライバー名、および対象の機種やOSをご確認ください。
| 対象機種 | 2017年5月・7月発表モデルESPRIMO FH52/B2、他・・・ |
|---|---|
| 対象OS |
|
 質問
質問
次の機種に添付されている、Qualcomm Atheros Bluetooth ドライバー(64ビット / プレインストール版 / V10.0.0.281)の再インストール方法を教えてください。
- 2017年5月・7月発表モデル
- ESPRIMO FH(WF)シリーズ
LIFEBOOK AH(WA)シリーズ
 回答
回答
次の順序で、Bluetooth ドライバー Qualcomm Atheros Bluetooth ドライバーの再インストールとインストールの確認をします。
次の項目を順番に確認してください。
手順1アンインストール手順
次の手順で、ドライバーをアンインストールします。
お使いの環境によっては、表示される画面が異なります。
- 作業中のアプリケーションをすべて終了します。
作成中のファイルがある場合は、ファイルを保存します。 - 「スタート」ボタンを右クリックし、表示されるメニューから「アプリと機能」または「プログラムと機能」をクリックします。

「アプリと機能」をクリックした場合は、画面右にある「プログラムと機能」をクリックします。
「プログラムと機能」が画面右にない場合は、画面を一番下までスクロールして表示される、「プログラムと機能」をクリックします。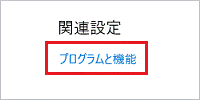
- 「プログラムと機能」が表示されます。
「名前」の一覧から、「Qualcomm Atheros Bluetooth Installer (64)」をダブルクリックします。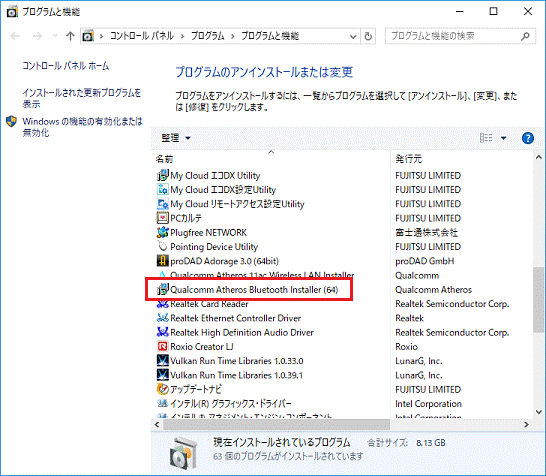

「名前」の一覧に「Qualcomm Atheros Bluetooth Installer (64)」がない場合は、「×」ボタンをクリックして「プログラムと機能」を閉じてから、「インストール手順」に進みます。 - 「Qualcomm Atheros Bluetooth Installer (64) をアンインストールしますか?」と表示されます。
「はい」ボタンをクリックします。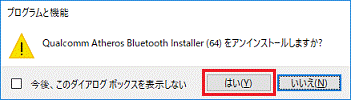

ユーザーアカウント制御が表示された場合は、「はい」ボタンをクリックします。 - アンインストールが開始されます。
完了するまで、しばらく待ちます。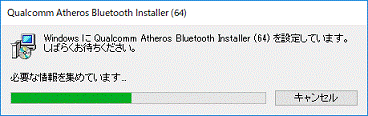

アンインストールには、時間がかかる場合があります。
その間にアンインストールを中断したり、別のアプリケーションを起動したり、パソコンの電源を切ったりしないでください。 - アンインストールが完了したら、「×」ボタンをクリックし、「プログラムと機能」を閉じます。
- 「スタート」ボタン→「電源」→「再起動」の順にクリックします。
手順2インストール手順
次の手順で、ドライバーをインストールします。
お使いの環境によっては、表示される画面が異なります。
- 「スタート」ボタンをクリックし、すべてのアプリの一覧から「FUJITSU - ソフトウェアディスク検索」→「ソフトウェアディスク検索(ハードディスク)」の順にクリックします。
- 「ユーザーアカウント制御」が表示されます。
「はい」ボタンをクリックします。 - 「ハードディスクに保存されているソフトウェア一覧を表示します。」と表示されます。
「OK」ボタンをクリックします。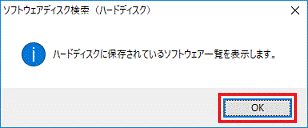
- 「ソフトウェアディスク検索」が表示されます。
「機種名」欄に、お使いの機種名が表示されていることを確認します。
異なる機種名が表示されている場合は、「 」ボタンをクリックし、表示されるメニューからお使いの機種をクリックします。
」ボタンをクリックし、表示されるメニューからお使いの機種をクリックします。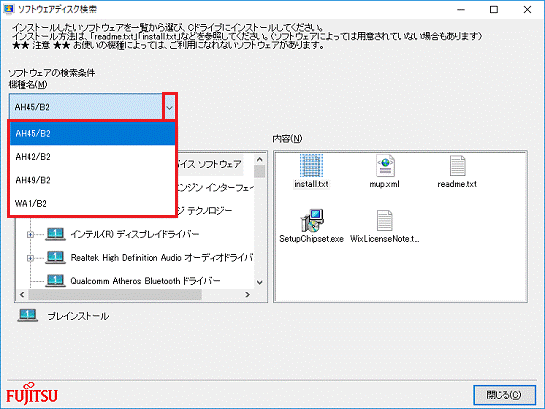
- 「ソフトウェア」欄の「Qualcomm Atheros Bluetooth ドライバー」をクリックします。
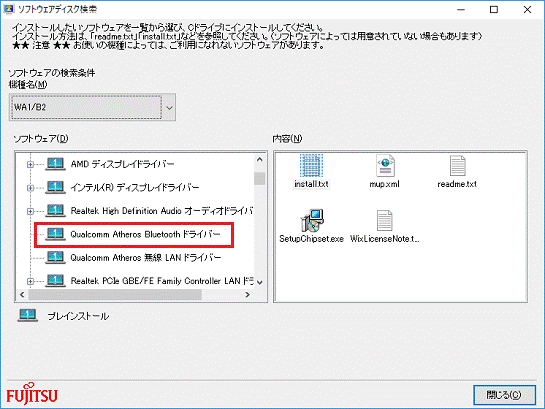
- 「内容」欄の「Bluetooth_Install.exe」アイコンをダブルクリックします。
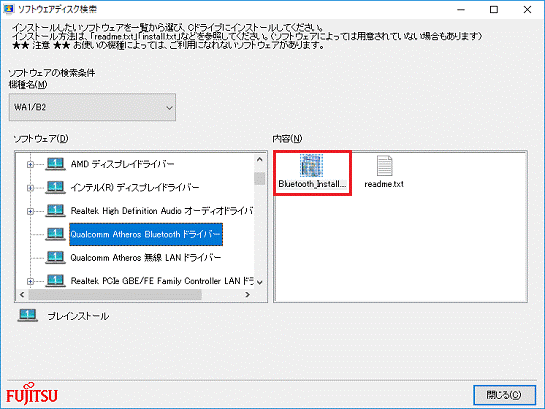

「ユーザーアカウント制御」が表示された場合は、「はい」ボタンをクリックします。 - しばらく待つと、「Qualcomm Atheros Bluetooth Installer(64) 用のInstallShield ウイザードへようこそ」と表示されます。
「次へ」ボタンをクリックします。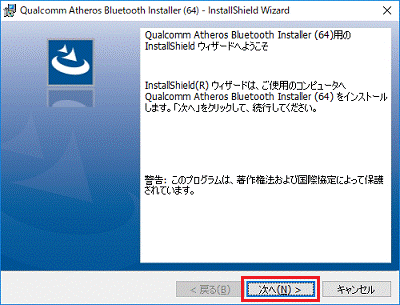
- 「インストール先のフォルダ」と表示されます。
「次へ」ボタンをクリックします。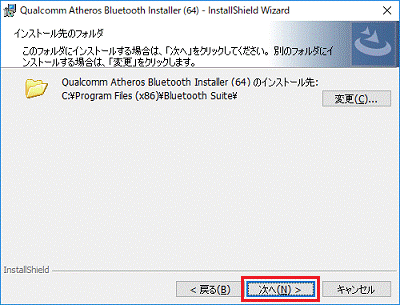
- 「プログラムをインストールする準備ができました」と表示されます。
「インストール」ボタンをクリックします。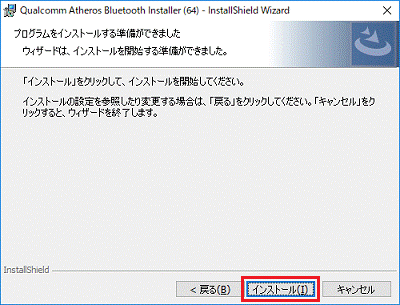
- インストールが開始されます。
完了するまで、しばらく待ちます。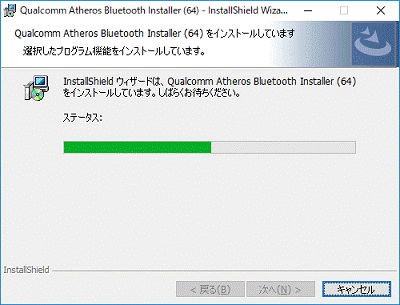
- 「InstallShield ウィザードを完了しました」と表示されます。
「完了」ボタンをクリックします。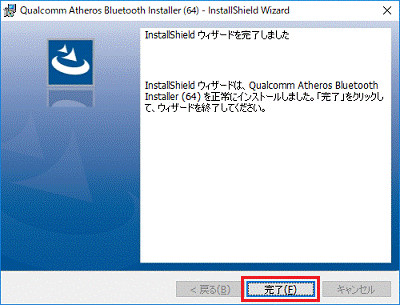

「Qualcomm Atheros Bluetooth Installer (64) に対する設定変更を有効にするには、システムを再起動する必要があります。」と表示された場合は、「はい」ボタンをクリックします。
パソコンが再起動したら、「インストールの確認手順」に進みます。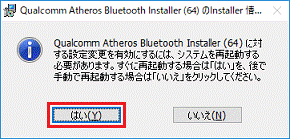
- ソフトウェアディスク検索に戻ります。
「閉じる」ボタンをクリックします。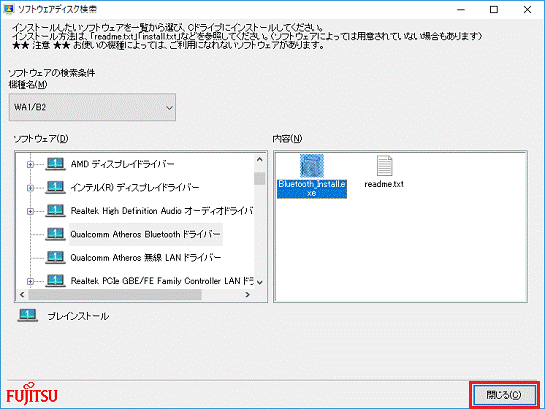
- 「スタート」ボタン→「電源」→「再起動」の順にクリックします。
手順3インストールの確認手順
次の手順で、ドライバーが正常にインストールされていることを確認します。
お使いの環境によっては、表示される画面が異なります。
- 「スタート」ボタンを右クリックし、表示されるメニューから「アプリと機能」または「プログラムと機能」をクリックします。

「アプリと機能」をクリックした場合は、画面右にある「プログラムと機能」をクリックします。
「プログラムと機能」が画面右にない場合は、画面を一番下までスクロールして表示される、「プログラムと機能」をクリックします。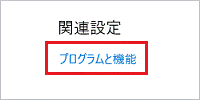
- 「プログラムと機能」が表示されます。
「名前」の一覧から、「Qualcomm Atheros Bluetooth Installer (64)」をクリックします。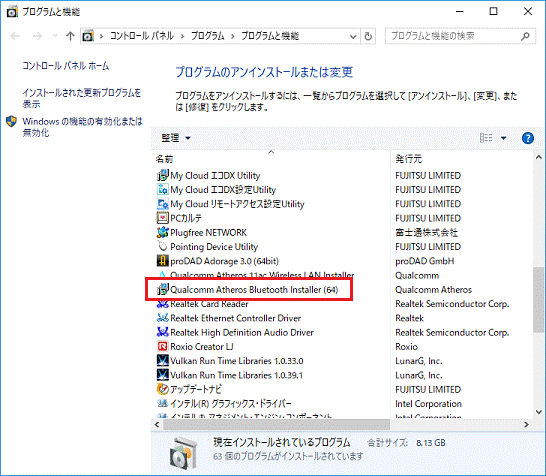
- 画面の右下にある「>」ボタンをクリックし、画面を右にスクロールします。
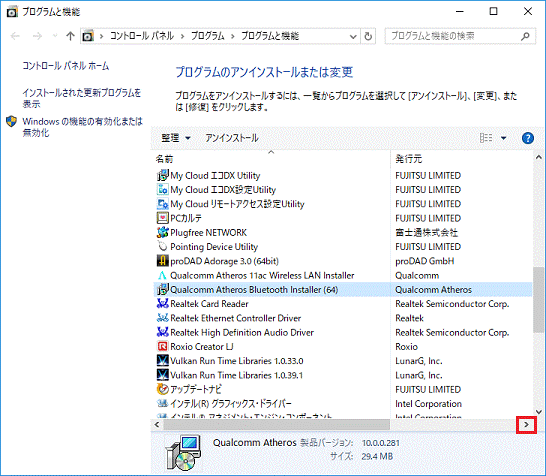
- バージョンを確認します。
正常にインストールされている場合は、「バージョン」欄に、「10.0.0.281」と表示されます。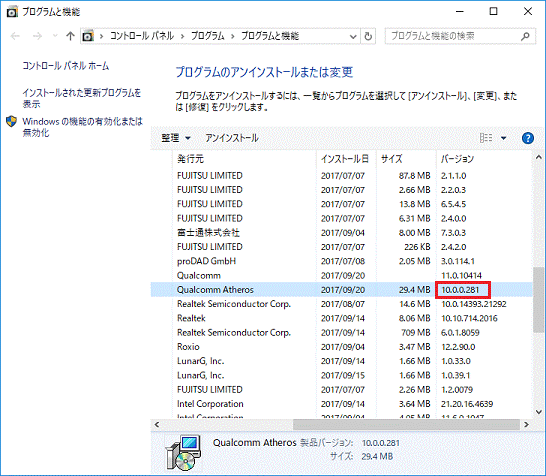
- 「×」ボタンをクリックし、「プログラムと機能」を閉じます。



