このQ&Aは、2016年10月発表モデル以降で、PowerDirectorが付属している機種向けのものです。
PowerDirectorの起動方法や、その他の使い方を確認したい場合は、次のQ&Aをご覧ください。 PowerDirectorについて教えてください。
PowerDirectorについて教えてください。
Q&Aナンバー【6511-1189】更新日:2023年12月14日
このページをブックマークする(ログイン中のみ利用可)
[PowerDirector] 再インストールする方法を教えてください。
| 対象機種 | すべて |
|---|---|
| 対象OS |
|
 質問
質問
 回答
回答
PowerDirectorをアンインストール後、お使いの機種に応じて「ドライバ・ソフトウェア検索ユーティリティ」、「ドライバ・ソフトウェア検索ユーティリティ(ハードディスク)」、または「ソフトウェアディスク検索(ハードディスク)」からインストールします。
PowerDirectorを再インストールする方法は、お使いの機種によって異なります。
お使いの機種に応じた項目をクリックして、確認してください。
2021年10月発表モデル以降
PowerDirectorを再インストールする方法は、次のとおりです。
本Q&Aで「CyberLink PowerDirector xx」と表記されている部分の「xx」には、CyberLink PowerDirectorのバージョンが表示されます。
次の項目を順番に確認してください。
手順1アンインストールする
次の手順で、PowerDirectorをアンインストールします。

お使いの環境によっては、表示される画面が異なります。
- 作業中のアプリケーションをすべて終了します。
作成中のファイルがある場合は、ファイルを保存します。 - 「スタート」ボタンを右クリックし、表示されるメニューから「インストールされているアプリ」または「アプリと機能」をクリックします。
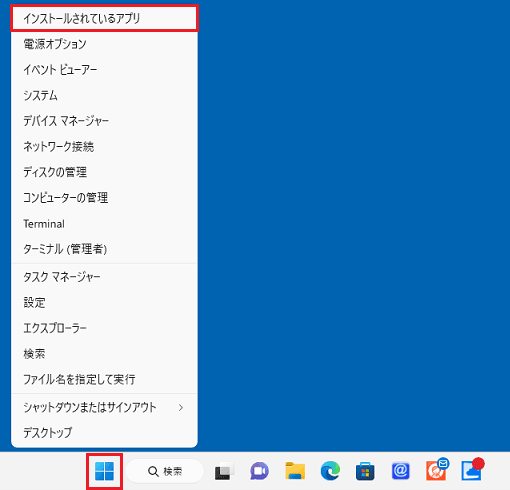
- 「インストールされているアプリ」または「アプリと機能」が表示されます。
「CyberLink PowerDirector XX」の「…」または「 」をクリックします。
」をクリックします。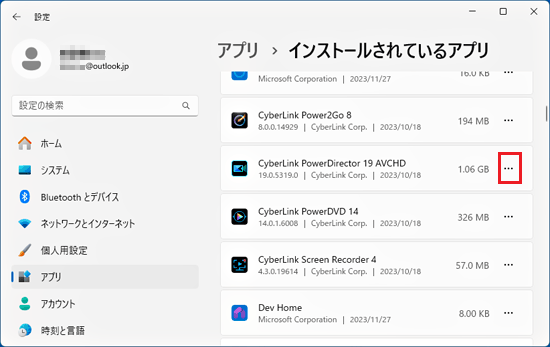
- 「アンインストール」をクリックします。
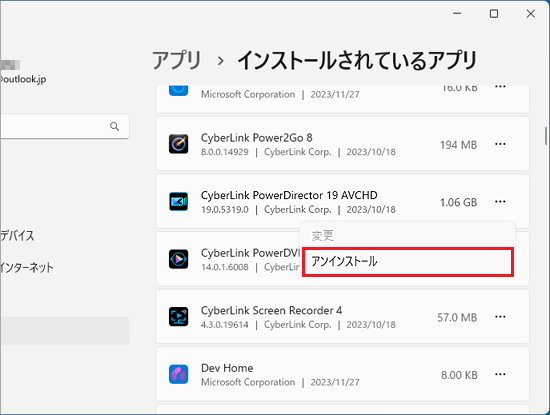
- 「このアプリとその関連情報がアンインストールされます。」と表示されます。
「アンインストール」ボタンをクリックします。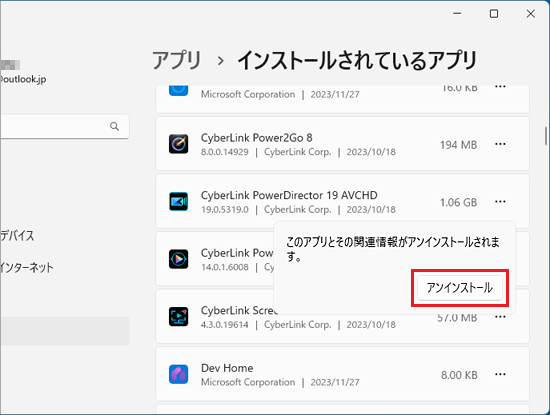
- 「ユーザーアカウント制御」が表示されます。
「はい」ボタンをクリックします。 - 「これにより、Cyberlink PowerDirector XX はコンピューターから削除されます。続行しますか?」と表示されます。
「はい」ボタンをクリックします。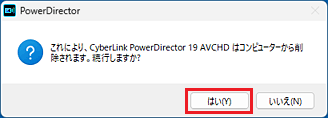
- 「PowerDirector の個人設定を保持しますか?」と表示されます。
お好みに応じて、「はい」ボタンまたは「いいえ」ボタンをクリックします。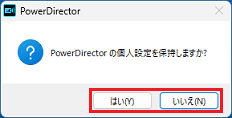
- 「CyberLink PowerDirector XX をアンインストールしています」と表示されます。
アンインストールが完了するまで、しばらく待ちます。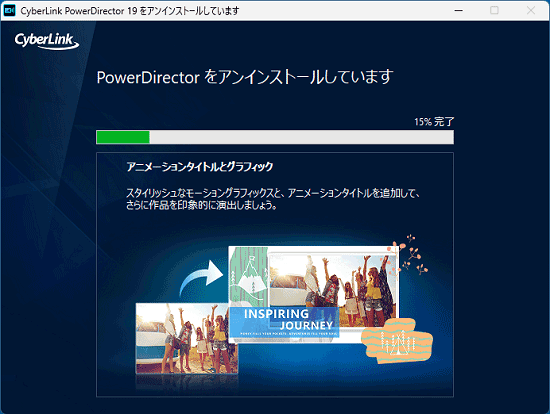
- 「CyberLink PowerDirector XX がコンピュータから正常にアンインストールされました。」と表示されます。
「OK」ボタンをクリックします。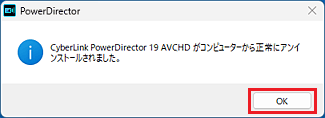
- 「×」ボタンをクリックし、「インストールされているアプリ」または「アプリと機能」を閉じます。
手順2インストールする
次の手順で、PowerDirectorをインストールします。

お使いの環境によっては、表示される画面が異なります。
- 作業中のアプリケーションをすべて終了します。
作成中のファイルがある場合は、ファイルを保存します。  「スタート」ボタンをクリックし、右上の「すべてのアプリ」→「@メニュー」の順にクリックします。
「スタート」ボタンをクリックし、右上の「すべてのアプリ」→「@メニュー」の順にクリックします。- 「@メニュー」が表示されます。
「パソコン設定」→「かんたん」→「名前でさがす」の順にクリックします。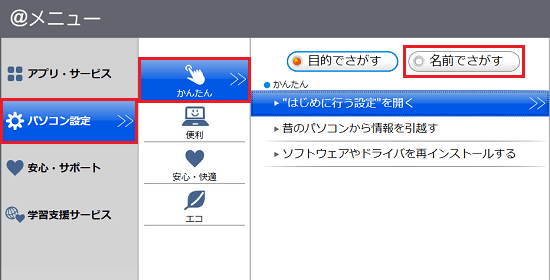
- 「ドライバ・ソフトウェア検索ユーティリティ」をクリックします。
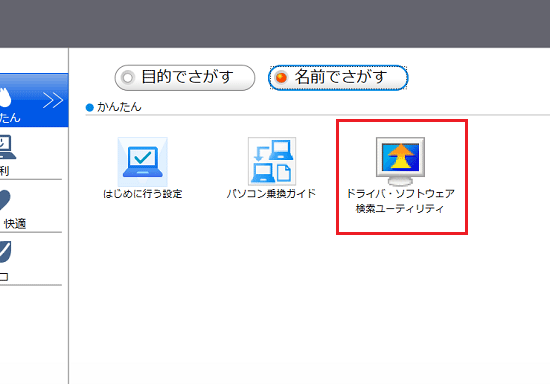
- 「ユーザーアカウント制御」が表示されます。
「はい」ボタンをクリックします。 - 「ドライバ・ソフトウェア検索ユーティリティ」が表示されます。
「機種名」欄があるかどうかで、手順が異なります。- 「機種名」欄がある場合
お使いの機種名が表示されていることを確認します。
異なる機種名が表示されている場合は、「 」ボタンをクリックし、表示されるメニューからお使いの機種をクリックします。
」ボタンをクリックし、表示されるメニューからお使いの機種をクリックします。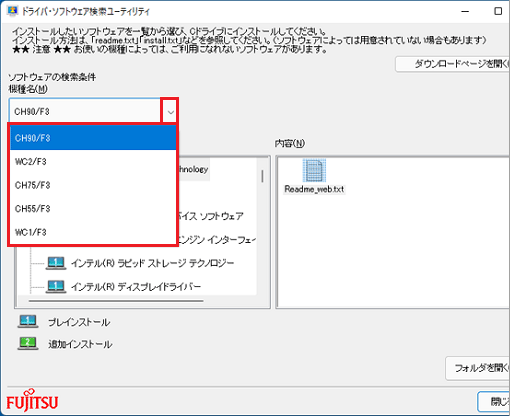
- 「機種名」欄がない場合
次の手順に進みます。
- 「機種名」欄がある場合
- 「ソフトウェア」欄の「CyberLink PowerDirector xx」をクリックします。
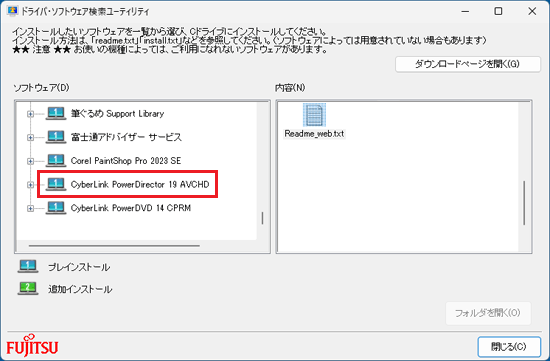
- 「内容」欄の一覧から、「powerdirector」フォルダーをダブルクリックします。
「powerdirector」フォルダーがない場合は、次の手順に進みます。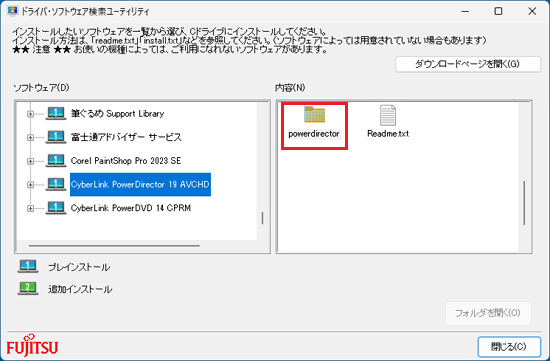
- 「内容」欄の一覧から、「Setup.exe」アイコンをダブルクリックします。
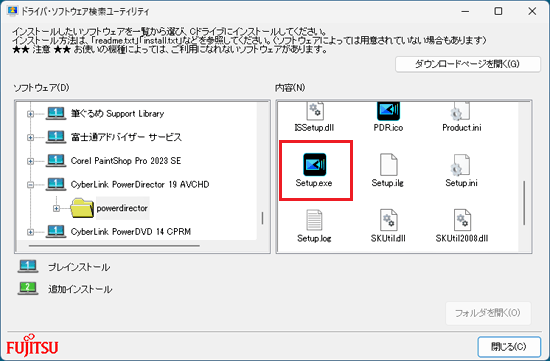
- 「PowerDirector xx をインストールします」と表示されます。
「次へ」ボタンをクリックします。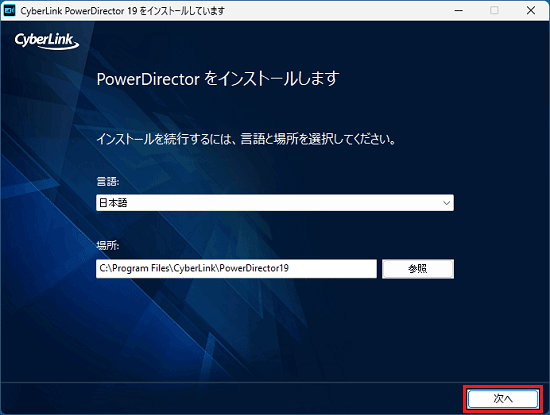
- 「ライセンス契約」と表示されます。
内容をよく読み、同意する場合は、「同意する」ボタンをクリックします。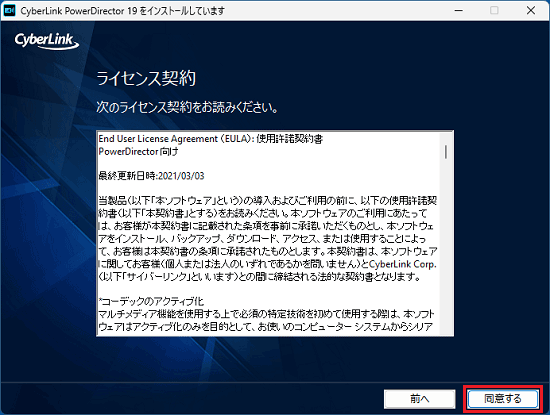
- 「CyberLink PowerDirector XX をインストールしています」と表示されます。
インストールが完了するまで、しばらく待ちます。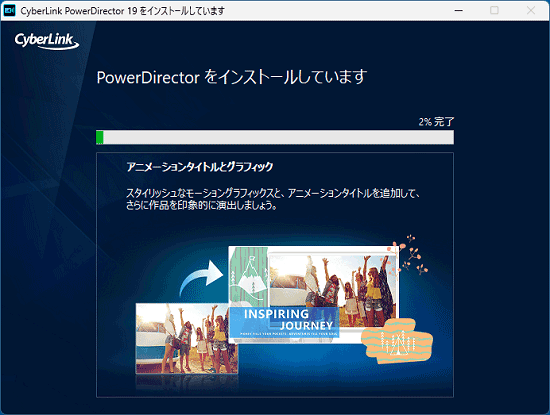 アドバイス
アドバイスインストールが止まったまま完了しない場合は、タスクバーにある「PowerDirector」アイコンの右側に表示されているアイコンを確認してください。
- アイコンがある場合:アイコンをクリックして、表示される内容を確認します。

- アイコンがない場合:タスクバーの「PowerDirector」アイコンをクリックして、表示画面の後ろに隠れていた内容があるかどうかを確認します。
タスクバーの「PowerDirector」アイコンをクリックし、インストール画面を再表示します。
- アイコンがある場合:アイコンをクリックして、表示される内容を確認します。
- 「Screen Recorder」と表示された場合は、「OK」ボタンをクリックします。
表示されない場合は、手順15.に進みます。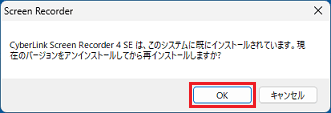
- 「Screen Recorder の個人設定を保持しますか?」と表示されます。
お好みに応じて、「はい」ボタンまたは「いいえ」ボタンをクリックします。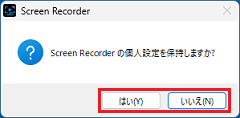
- 「インストールが完了しました」と表示されます。
「PowerDirector の起動」ボタンをクリックし、PowerDirectorが起動することを確認します。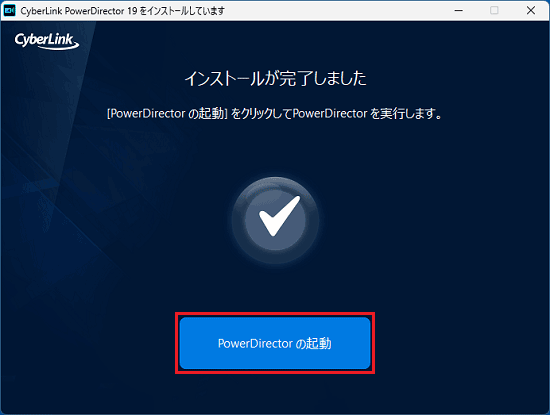
- 「PowerDirector xx」と表示されます。
「×」ボタンをクリックし、「PowerDirector xx」を閉じます。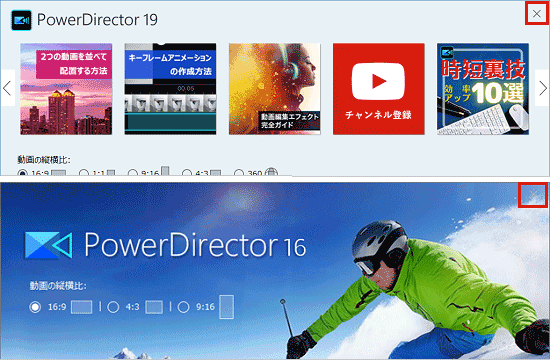
(上:PowerDirector 19の表示例、下:PowerDirector 16の表示例)アドバイスPowerDirectorの起動時に、「パフォーマンス向上のため、GPU のハードウェア アクセラレーションを最適化しますか?」と表示された場合は、お好みに応じて「はい」ボタン、または「後で実行する」ボタンをクリックします。
「はい」ボタンをクリックした場合は、「分析中」の画面が表示され、処理が完了して自動で消えるまでしばらく待ちます。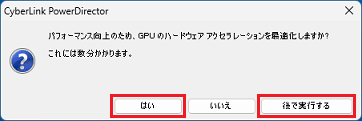
- 「閉じる」ボタンをクリックし、「ドライバ・ソフトウェア検索ユーティリティ」を閉じます。
- 「×」ボタンをクリックし、「@メニュー」を閉じます。
2020年2月・5月発表モデル〜2021年6月・7月発表モデル
PowerDirectorを再インストールする方法は、次のとおりです。
本Q&Aで「CyberLink PowerDirector xx」と表記されている部分の「xx」には、CyberLink PowerDirectorのバージョンが表示されます。
次の項目を順番に確認してください。
手順1アンインストールする
次の手順で、PowerDirectorをアンインストールします。

お使いの環境によっては、表示される画面が異なります。
- 作業中のアプリケーションをすべて終了します。
作成中のファイルがある場合は、ファイルを保存します。 - 「スタート」ボタンを右クリックし、表示されるメニューから「アプリと機能」をクリックします。
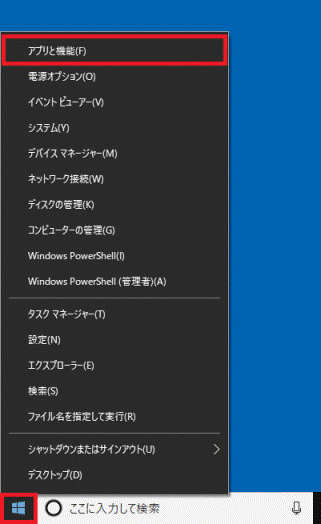
- 「アプリと機能」が表示されます。
「CyberLink PowerDirector XX」をクリックします。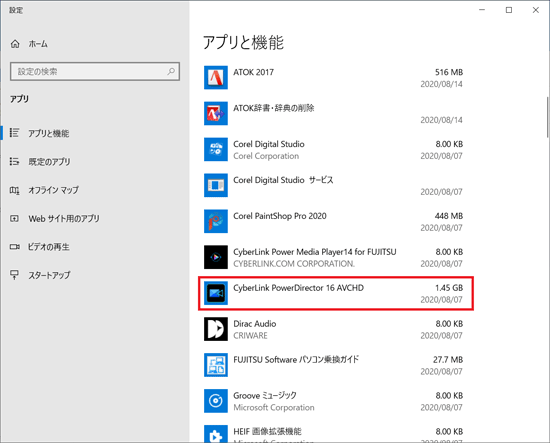
- 「アンインストール」ボタンをクリックします。
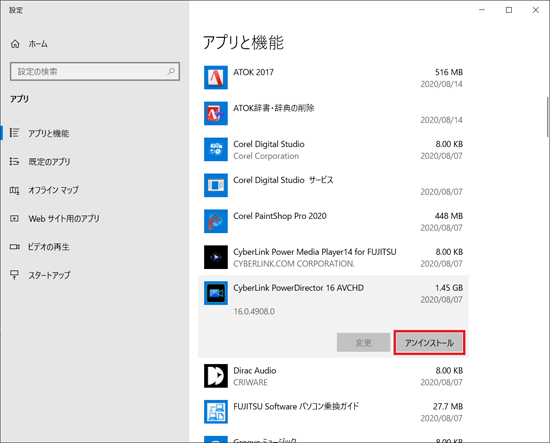
- 「このアプリとその関連情報がアンインストールされます。」と表示されます。
「アンインストール」ボタンをクリックします。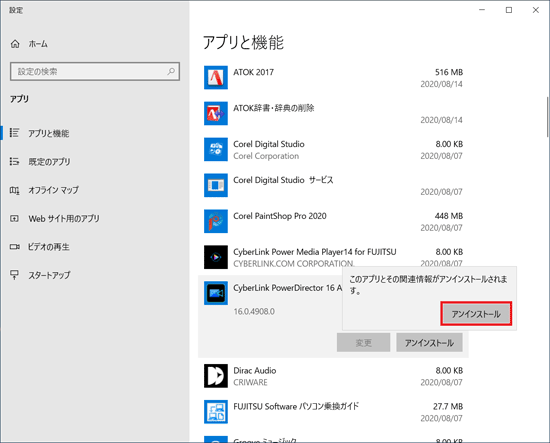
- 「ユーザーアカウント制御」が表示されます。
「はい」ボタンをクリックします。 - 「これにより、Cyberlink PowerDirector XX はコンピューターから削除されます。続行しますか?」と表示されます。
「はい」ボタンをクリックします。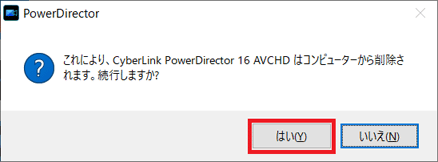
- 「PowerDirector の個人設定を保持しますか?」と表示されます。
お好みに応じて、「はい」ボタンまたは「いいえ」ボタンをクリックします。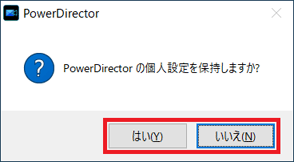
- 「CyberLink PowerDirector XX をアンインストールしています」と表示されます。
アンインストールが完了するまで、しばらく待ちます。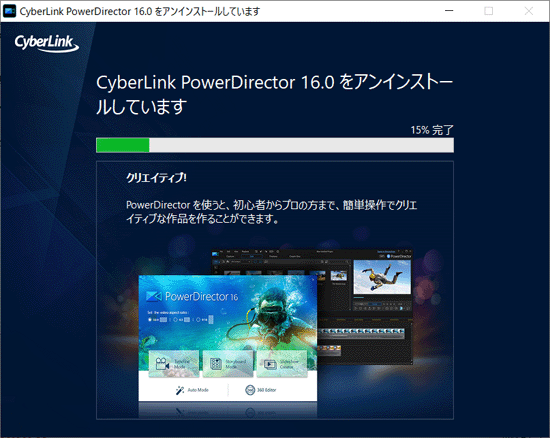
- 「CyberLink PowerDirector XX がコンピュータから正常にアンインストールされました。」と表示されます。
「OK」ボタンをクリックします。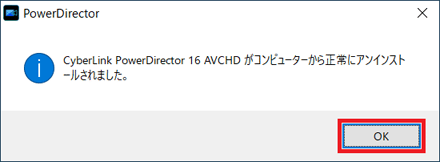
- 「×」ボタンをクリックし、「アプリと機能」を閉じます。
手順2インストールする
次の手順で、PowerDirectorをインストールします。

お使いの環境によっては、表示される画面が異なります。
- 作業中のアプリケーションをすべて終了します。
作成中のファイルがある場合は、ファイルを保存します。  「スタート」ボタン→「@メニュー」→「@メニュー」の順にクリックします。
「スタート」ボタン→「@メニュー」→「@メニュー」の順にクリックします。- 「@メニュー」が表示されます。
「パソコン設定」をクリックします。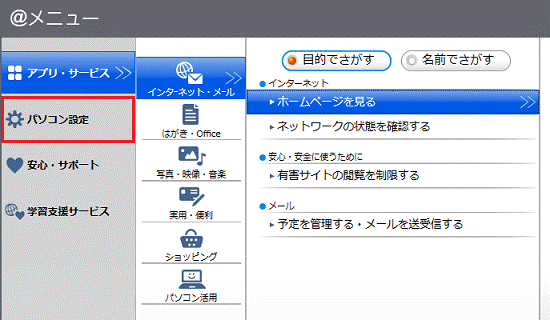
- 「かんたん」→「名前でさがす」の順にクリックします。
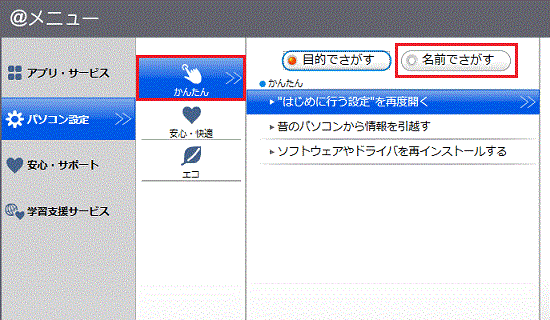
- 「ドライバ・ソフトウェア検索ユーティリティ」をクリックします。
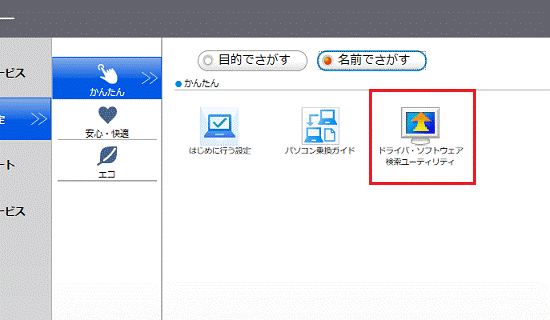
- 「ユーザーアカウント制御」が表示されます。
「はい」ボタンをクリックします。 - 「ドライバ・ソフトウェア検索ユーティリティ」が表示されます。
「機種名」欄に、お使いの機種名が表示されていることを確認します。
異なる機種名が表示されている場合は、「 」ボタンをクリックし、表示されるメニューからお使いの機種をクリックします。
」ボタンをクリックし、表示されるメニューからお使いの機種をクリックします。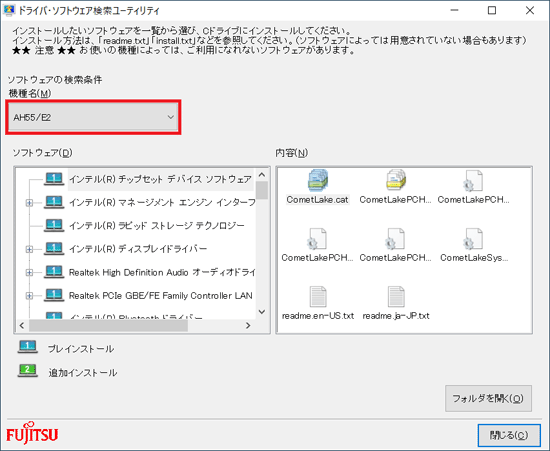
- 「ソフトウェア」欄の「CyberLink PowerDirector xx」をクリックします。
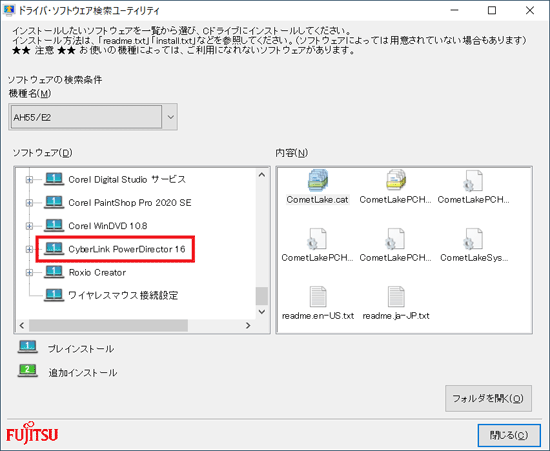
- 「内容」欄の一覧から、「Setup.exe」アイコンをダブルクリックします。
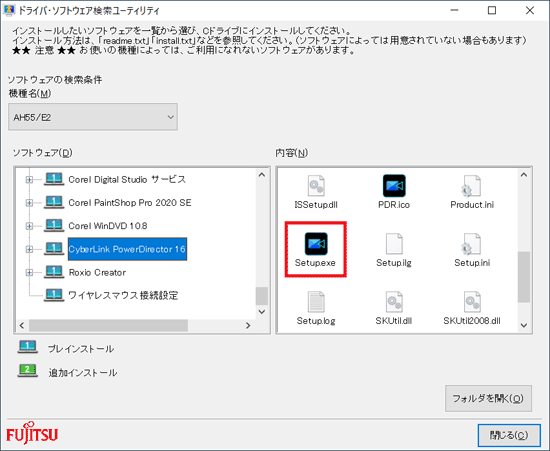
- 「PowerDirector xx をインストールします」と表示されます。
「次へ」ボタンをクリックします。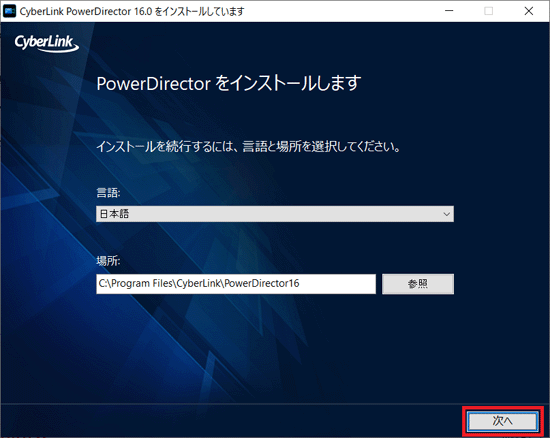
- 「ライセンス契約」と表示されます。
内容をよく読み、同意する場合は、「同意する」ボタンをクリックします。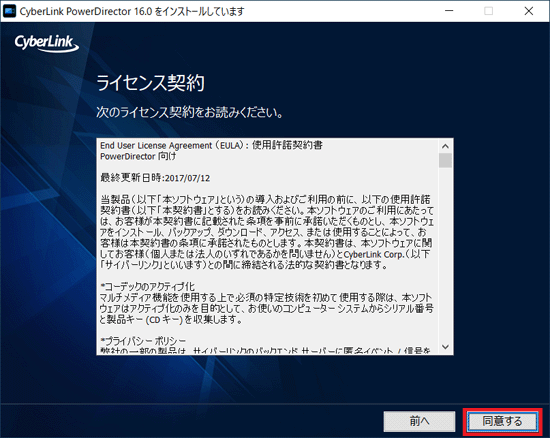
- 「CyberLink PowerDirector XX をインストールしています」と表示されます。
インストールが完了するまで、しばらく待ちます。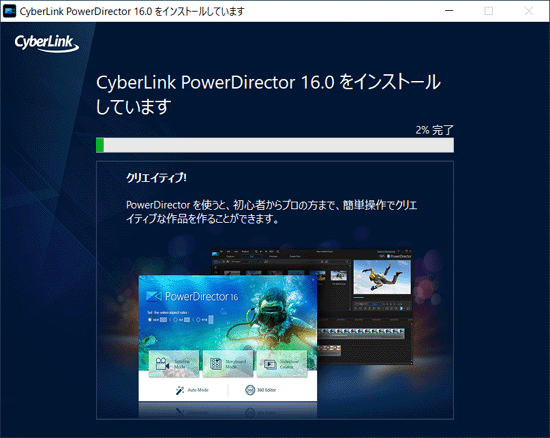
- 「インストールが完了しました」と表示されます。
「PowerDirector の起動」ボタンをクリックし、PowerDirectorが起動することを確認します。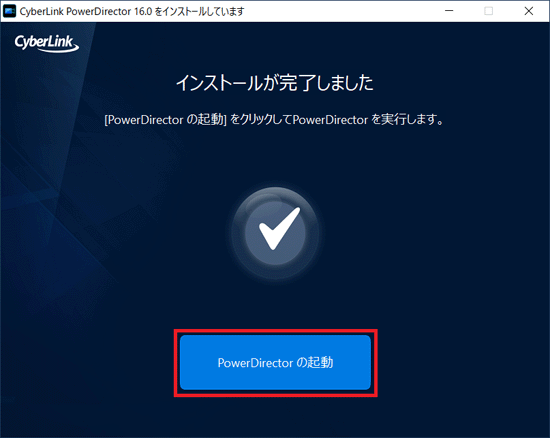
- 「PowerDirector xx」と表示されます。
「×」ボタンをクリックし、「PowerDirector xx」を閉じます。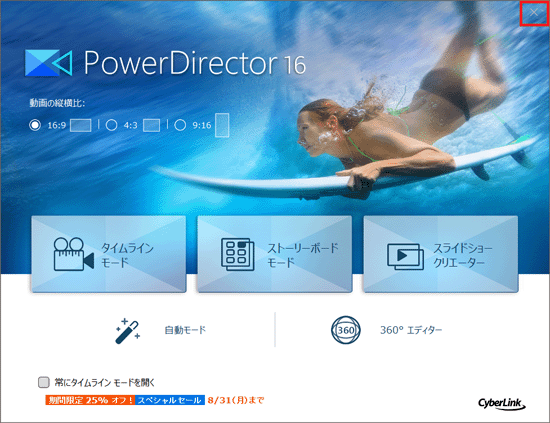
- 「閉じる」ボタンをクリックし、「ドライバ・ソフトウェア検索ユーティリティ」を閉じます。
- 「×」ボタンをクリックし、「@メニュー」を閉じます。
2019年7月発表モデル〜2019年10月発表モデル
PowerDirectorを再インストールする方法は、次のとおりです。
本Q&Aで「CyberLink PowerDirector xx」と表記されている部分の「xx」には、CyberLink PowerDirectorのバージョンが表示されます。
次の項目を順番に確認してください。
手順1アンインストールする
次の手順で、PowerDirectorをアンインストールします。

お使いの環境によっては、表示される画面が異なります。
- 作業中のアプリケーションをすべて終了します。
作成中のファイルがある場合は、ファイルを保存します。  「スタート」ボタン → すべてのアプリの一覧から「CyberLink PowerDirector xx BD for Fujitsu」を右クリックし、表示されるメニューから「アンインストール」をクリックします。
「スタート」ボタン → すべてのアプリの一覧から「CyberLink PowerDirector xx BD for Fujitsu」を右クリックし、表示されるメニューから「アンインストール」をクリックします。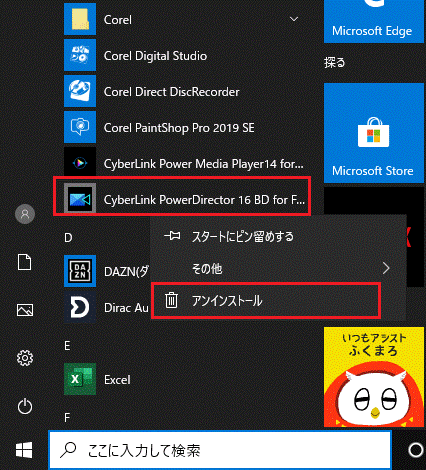
- 「このアプリとその関連情報がアンインストールされます。」と表示されます。
「アンインストール」ボタンをクリックします。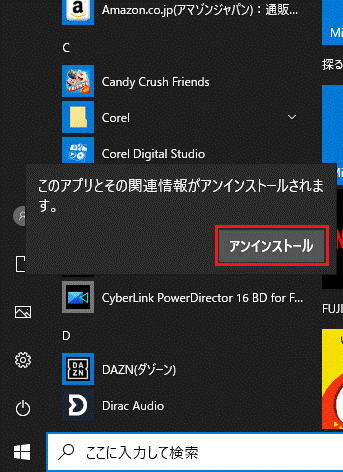
- すべてのアプリの一覧に「CyberLink PowerDirector xx BD for Fujitsu」がないことを確認します。
 「スタート」ボタン→「電源」→「再起動」の順にクリックします。
「スタート」ボタン→「電源」→「再起動」の順にクリックします。
パソコンが再起動します。
手順2インストールする
次の手順で、PowerDirectorをインストールします。
インストール前に、インターネットに接続してください。
インターネットに接続していないとエラーが表示され、インストールが完了しません。

お使いの環境によっては、表示される画面が異なります。
- 作業中のアプリケーションをすべて終了します。
作成中のファイルがある場合は、ファイルを保存します。  「スタート」ボタン→「@メニュー」→「@メニュー」の順にクリックします。
「スタート」ボタン→「@メニュー」→「@メニュー」の順にクリックします。- @メニューが表示されます。
「パソコン設定」をクリックします。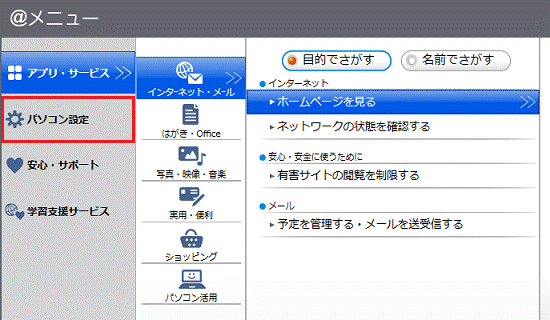
- 「かんたん」→「名前でさがす」の順にクリックします。
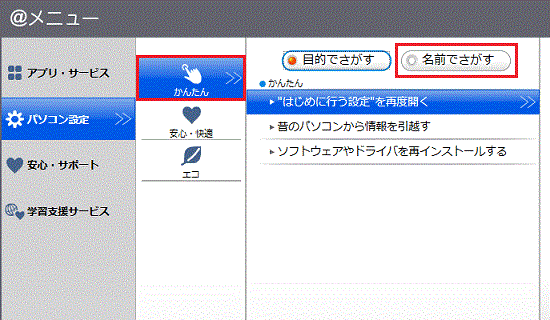
- 「ドライバ・ソフトウェア検索ユーティリティ」をクリックします。
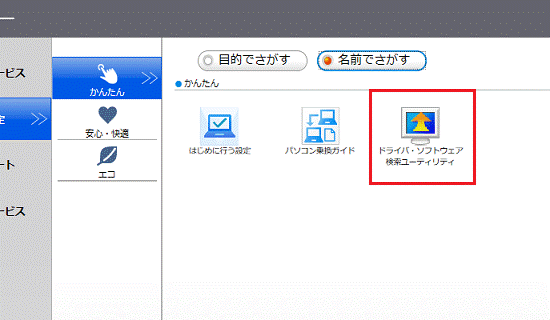
- 「ユーザーアカウント制御」が表示されます。
「はい」ボタンをクリックします。 - 「ドライバ・ソフトウェア検索ユーティリティ」が表示されます。
「機種名」欄に、お使いの機種名が表示されていることを確認します。
異なる機種名が表示されている場合は、「 」ボタンをクリックし、表示されるメニューからお使いの機種をクリックします。
」ボタンをクリックし、表示されるメニューからお使いの機種をクリックします。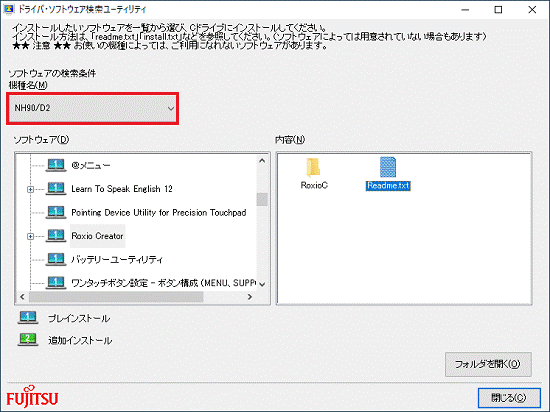
- 「ソフトウェア」欄の「CyberLink PowerDirector xx BD」をクリックします。
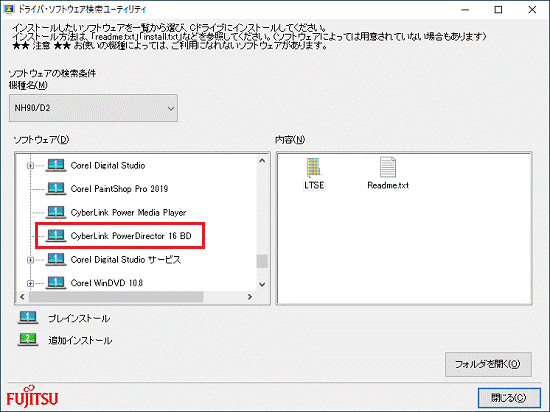
- 「内容」欄の一覧から、「1f054c48c5b94e8e88c9e5d0b77d0d90.appx」アイコンをダブルクリックします。
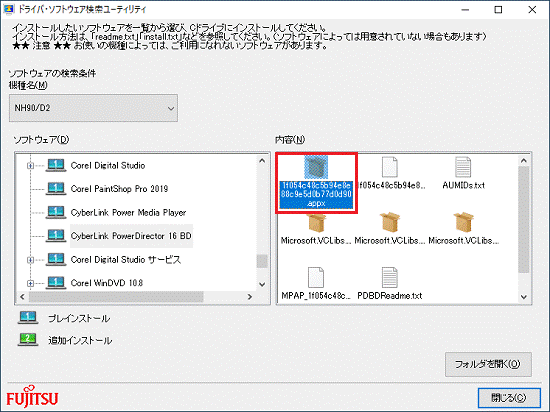
- 「CyberLink PowerDirector xx BD for Fujitsu をインストールしますか? 」と表示されます。
「準備ができたら起動」にチェックがついていることを確認し、「インストール」ボタンをクリックします。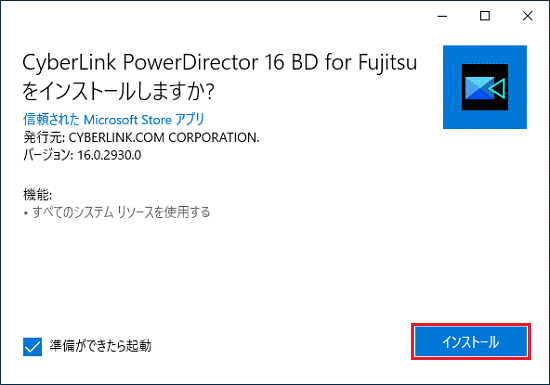
- 「ようこそ PowerDirector xx」と表示されます。「×」ボタンをクリックして閉じます。
- 「閉じる」ボタンをクリックし、「ドライバ・ソフトウェア検索ユーティリティ」を閉じます。
- 「×」ボタンをクリックし、「@メニュー」を閉じます。
 「スタート」ボタン→「電源」→「再起動」の順にクリックします。
「スタート」ボタン→「電源」→「再起動」の順にクリックします。
パソコンが再起動します。
2017年10月発表モデル〜2019年2月発表モデル
PowerDirectorを再インストールする方法は、次のとおりです。
本Q&Aで「CyberLink PowerDirector xx」と表記されている部分の「xx」には、CyberLink PowerDirectorのバージョンが表示されます。
次の項目を順番に確認してください。
手順1アンインストールする
次の手順で、PowerDirectorをアンインストールします。

お使いの環境によっては、表示される画面が異なります。
- 作業中のアプリケーションをすべて終了します。
作成中のファイルがある場合は、ファイルを保存します。  「スタート」ボタンをクリックし、すべてのアプリの一覧から「CyberLink PowerDirector xx BD for Fujitsu」を右クリックします。
「スタート」ボタンをクリックし、すべてのアプリの一覧から「CyberLink PowerDirector xx BD for Fujitsu」を右クリックします。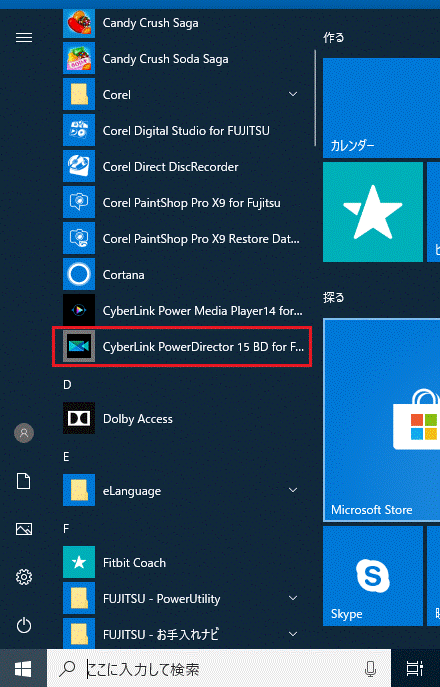
- 表示されるメニューから「アンインストール」をクリックします。
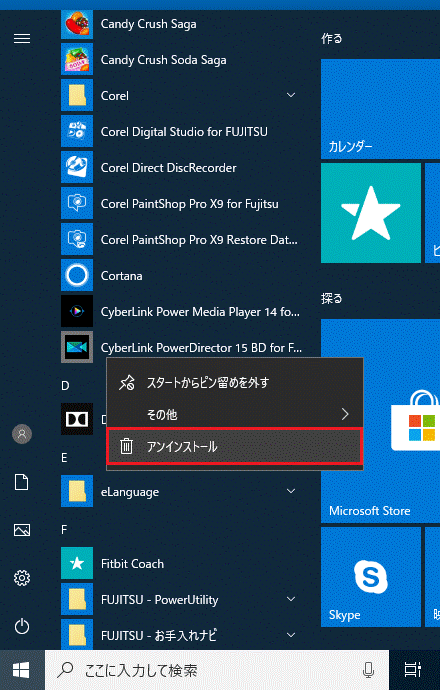
- 「このアプリとその関連情報がアンインストールされます。」と表示されます。
「アンインストール」ボタンをクリックします。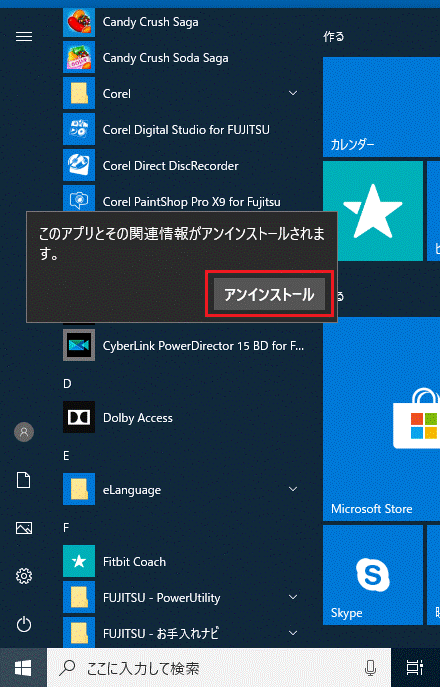
 「スタート」ボタン→「電源」→「再起動」の順にクリックします。
「スタート」ボタン→「電源」→「再起動」の順にクリックします。
パソコンが再起動します。
手順2インストールする
次の手順で、PowerDirectorをインストールします。
インストール前に、インターネットに接続してください。
インターネットに接続していないとエラーが表示され、インストールが完了しません。

お使いの環境によっては、表示される画面が異なります。
 「スタート」ボタンをクリックし、すべてのアプリの一覧から「FUJITSU - ドライバ・ソフトウェア検索ユーティリティ」→「ドライバ・ソフトウェア検索ユーティリティ(ハードディスク)」の順にクリックします。
「スタート」ボタンをクリックし、すべてのアプリの一覧から「FUJITSU - ドライバ・ソフトウェア検索ユーティリティ」→「ドライバ・ソフトウェア検索ユーティリティ(ハードディスク)」の順にクリックします。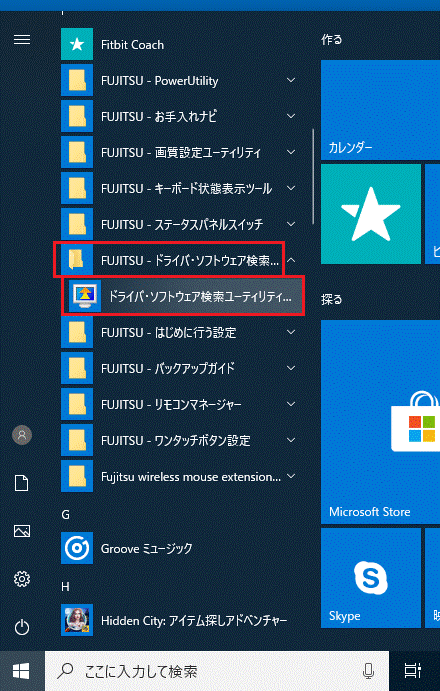
- 「ユーザーアカウント制御」が表示されます。
「はい」ボタンをクリックします。 - 「ハードディスクに保存されているソフトウェア一覧を表示します。」と表示されます。
「OK」ボタンをクリックします。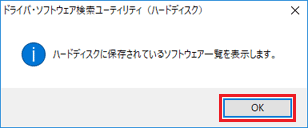
- 「ドライバ・ソフトウェア検索ユーティリティ」が表示されます。
「機種名」欄に、お使いの機種名が表示されていることを確認します。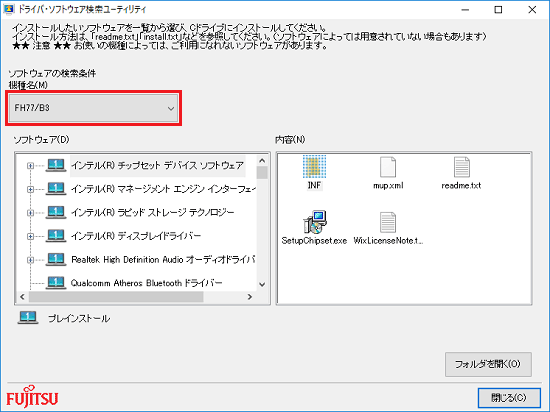 アドバイス
アドバイス異なる機種名が表示されている場合は、「
 」ボタンをクリックし、表示されるメニューからお使いの機種名をクリックします。
」ボタンをクリックし、表示されるメニューからお使いの機種名をクリックします。 - 「ソフトウェア」欄の「CyberLink PowerDirector xx」をクリックします。
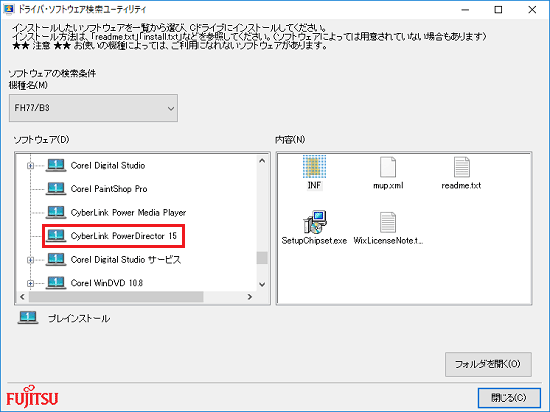
- 「内容」欄の一覧から、次のようなアルファベットと数字が羅列している名前ののアイコンをダブルクリックします。
- 68b83a4b58a24dd3b4a6a8018d4b6ba5.appx
- 492caa83261843118b380ebcd3ee3682.appx
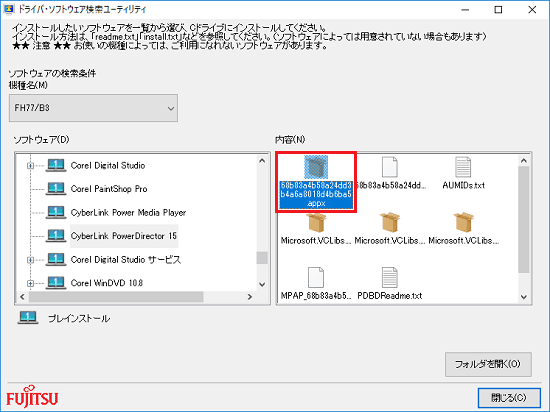 アドバイス
アドバイスお使いの機種によっては、名前が異なります。
- 68b83a4b58a24dd3b4a6a8018d4b6ba5.appx
- 「CyberLink PowerDirector xx BD for Fujitsu をインストールしますか? 」と表示されます。
「準備ができたら起動」にチェックがついていることを確認し、「インストール」ボタンをクリックします。
「準備ができたら起動」が表示されていない場合は、そのまま次の手順に進みます。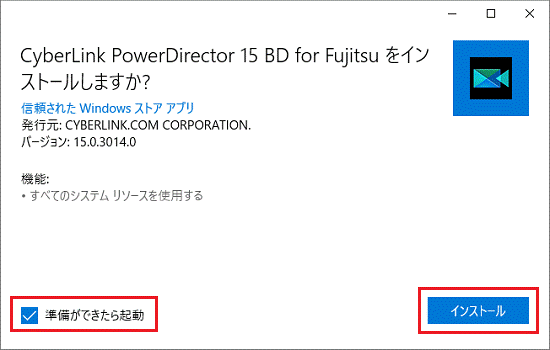
- 「CyberLink PowerDirector xx BD for Fujitsu の準備ができました!」と表示されます。
「起動」ボタンをクリックします。
表示されない場合は、次の手順に進みます。
- 「ようこそ PowerDirector xx」と表示されます。
「×」ボタンをクリックして閉じます。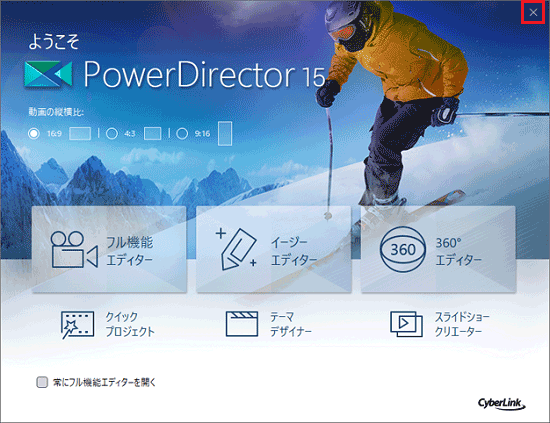
- 「ドライバ・ソフトウェア検索ユーティリティ」に戻ります。
「閉じる」ボタンをクリックします。  「スタート」ボタン→「電源」→「再起動」の順にクリックします。
「スタート」ボタン→「電源」→「再起動」の順にクリックします。
2016年10月発表モデル〜2017年5月・7月発表モデル
PowerDirectorを再インストールする方法は、次のとおりです。
次の項目を順番に確認してください。
カスタムメイドモデルで、Director Suite特別版モデルを選択した場合は、専用の媒体と手順書が添付されています。
インストール方法は、添付の手順書をご覧ください。
手順1アンインストールする
次の手順で、PowerDirectorをアンインストールします。

お使いの環境によっては、表示される画面が異なります。
- 作業中のアプリケーションをすべて終了します。
作成中のファイルがある場合は、ファイルを保存します。 - 「スタート」ボタンを右クリックし、表示されるメニューから「アプリと機能」または「プログラムと機能」をクリックします。アドバイス
「アプリと機能」をクリックした場合は、画面右にある「プログラムと機能」をクリックします。
「プログラムと機能」が画面右に無い場合は、画面を一番下までスクロールして表示される、「プログラムと機能」をクリックします。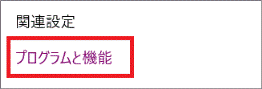
- 「プログラムと機能」が表示されます。
「名前」の一覧から、「CyberLink PowerDirector 14」をダブルクリックします。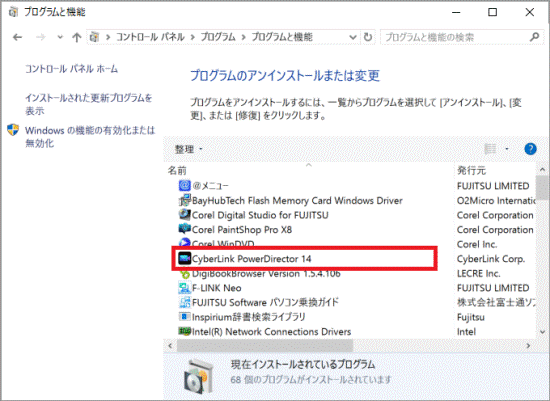
- 「これにより、Cyberlink PowerDirector 14 はコンピューターから削除されます。続行しますか?」と表示されます。
「はい」ボタンをクリックします。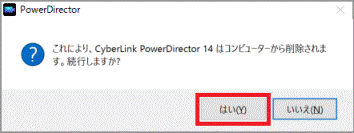
- 「CyberLink PowerDirector 14.0 をアンインストールしています」と表示されます。
アンインストールが完了するまで、しばらく待ちます。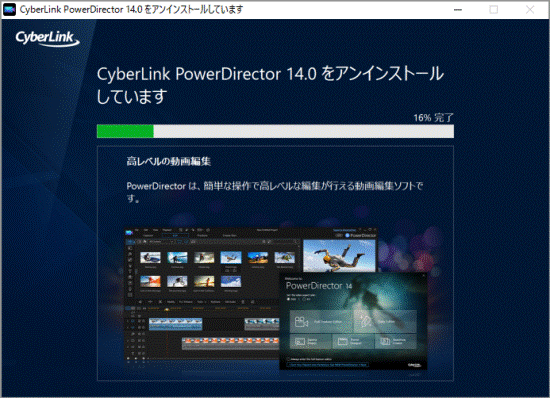
- 「CyberLink PowerDirector 14 がコンピュータから正常にアンインストールされました。」と表示されます。
「OK」ボタンをクリックします。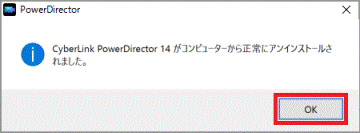
- 「×」ボタンをクリックし、「プログラムと機能」を閉じます。
 「スタート」ボタン→「電源」→「再起動」の順にクリックします。
「スタート」ボタン→「電源」→「再起動」の順にクリックします。
パソコンが再起動します。
手順2インストールする
次の手順で、PowerDirectorをインストールします。

お使いの環境によっては、表示される画面が異なります。
 「スタート」ボタンをクリックし、すべてのアプリの一覧から「FUJITSU - ソフトウェアディスク検索」→「ソフトウェアディスク検索(ハードディスク)」の順にクリックします。
「スタート」ボタンをクリックし、すべてのアプリの一覧から「FUJITSU - ソフトウェアディスク検索」→「ソフトウェアディスク検索(ハードディスク)」の順にクリックします。- 「ハードディスクに保存されているソフトウェア一覧を表示します。」と表示されます。
「OK」ボタンをクリックします。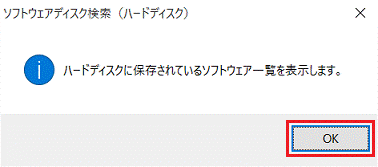 アドバイス
アドバイス「ユーザー アカウント制御」が表示された場合は、「はい」ボタンをクリックします。
- 「ソフトウェアディスク検索」が表示されます。
「機種名」欄に、お使いの機種名が表示されていることを確認します。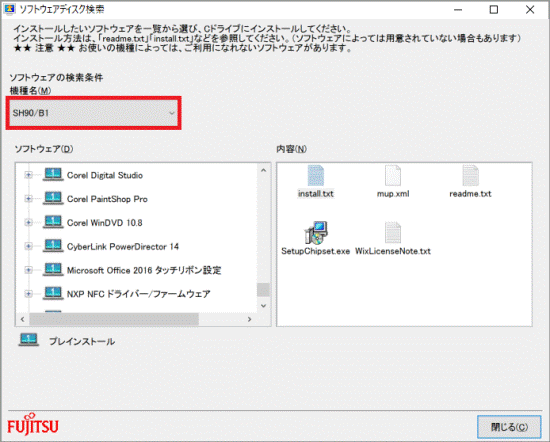 アドバイス
アドバイス異なる機種名が表示されている場合は、「
 」ボタンをクリックし、表示されるメニューからお使いの機種名をクリックします。
」ボタンをクリックし、表示されるメニューからお使いの機種名をクリックします。 - 「ソフトウェア」欄の「CyberLink PowerDirector 14」をクリックします。
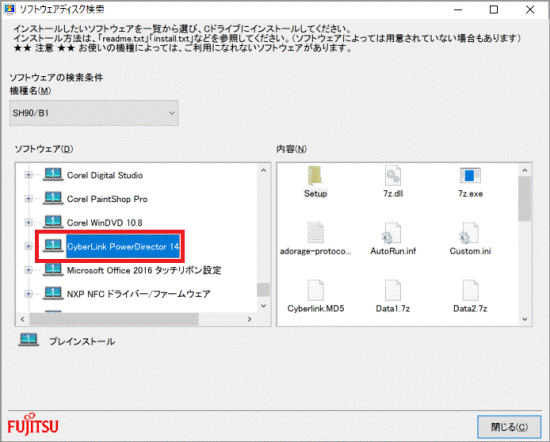
- 「内容」欄の「Setup.exe」アイコンをダブルクリックします。
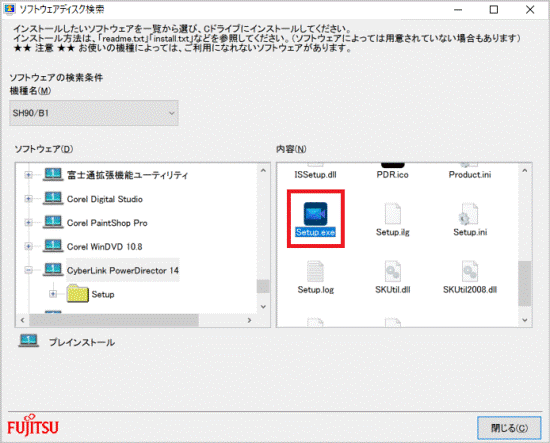
- 「PowerDirector をインストールします 」と表示されます。
「次へ」ボタンをクリックします。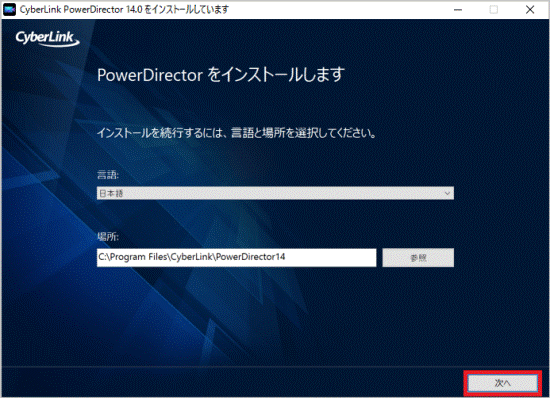
- 「ライセンス契約」と表示されます。
内容をよく読み、同意する場合は、「同意する」ボタンをクリックします。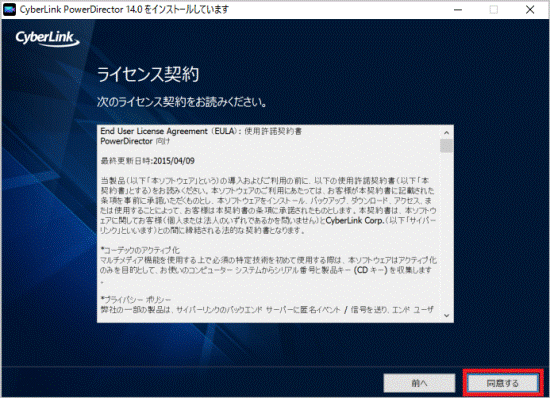
- 「CyberLink PowerDirector 14.0 をインストールしています」と表示されます。
インストールが完了するまで、しばらく待ちます。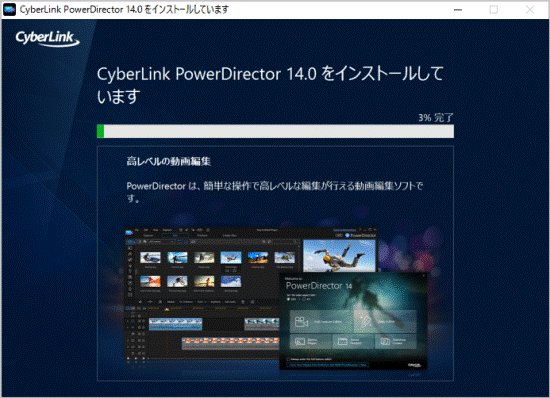
- 「インストールが完了しました」と表示されます。
「×」ボタンをクリックして閉じます。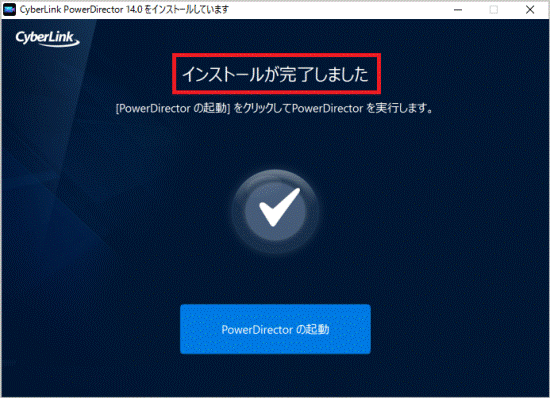
- 「ソフトウェアディスク検索」に戻ります。
「閉じる」ボタンをクリックします。  「スタート」ボタン→「電源」→「再起動」の順にクリックします。
「スタート」ボタン→「電源」→「再起動」の順にクリックします。



