- 削除したことによるデータへの影響は、削除したアイコンによって異なります。
- ショートカットアイコンとは、よく使うファイルやフォルダー、ソフトウェアを簡単に開くためのアイコンです。
アイコンの左下に、小さな矢印がついています。
(ショートカットアイコンの例) - エラーメッセージが表示され、削除できない場合は、パソコンを再起動してから、もう一度削除をお試しください。
Q&Aナンバー【6610-8368】更新日:2018年5月24日
このページをブックマークする(ログイン中のみ利用可)
[Windows 10] デスクトップのアイコンを削除する方法を教えてください。
| 対象機種 | すべて |
|---|---|
| 対象OS |
|
 質問
質問
Windows 10 を使っています。
デスクトップにあるアイコンを削除する方法を教えてください。
デスクトップにあるアイコンを削除する方法を教えてください。
 回答
回答
削除するアイコンの種類によって、手順が異なります。
右クリックメニューから直接削除する場合と、「設定」から削除する場合があります。
デスクトップにあるアイコンは、次の手順で削除できます。
削除したいアイコンに応じた項目を確認してください。
アドバイス
ショートカットアイコンを削除する
ショートカットアイコンを削除しても、ファイルやフォルダー、ソフトウェアの本体が消えることはありません。
削除する手順は、次のとおりです。

お使いの環境によっては、表示される画面が異なります。
- 削除したいアイコンを右クリックし、表示されるメニューから「削除」をクリックします。
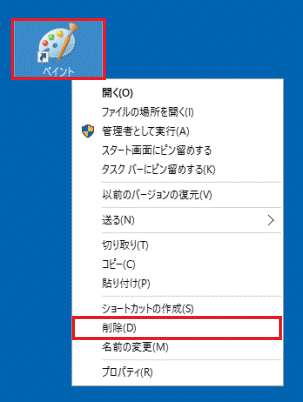
- デスクトップからアイコンが削除されたことを確認します。
アドバイス
削除したショートカットアイコンをもう一度表示したい場合は、次のQ&Aをご覧ください。  [Windows 10] デスクトップにショートカットアイコンを作成する方法を教えてください。
[Windows 10] デスクトップにショートカットアイコンを作成する方法を教えてください。
「PC」などの特定のアイコンを削除する
次のアイコンは、Windows標準のアイコンです。
- PC
- ごみ箱
- ユーザーのファイル
- コントロールパネル
- ネットワーク
これらのアイコンは、左下に矢印はありませんが、ショートカットと同じ働きをしています。
そのため、削除しても内容が消えることはありません。
「PC」などの特定のアイコンを削除する手順は、次のとおりです。

お使いの環境によっては、表示される画面が異なります。
- デスクトップの何もないところで右クリックし、表示されるメニューから、「個人設定」をクリックします。
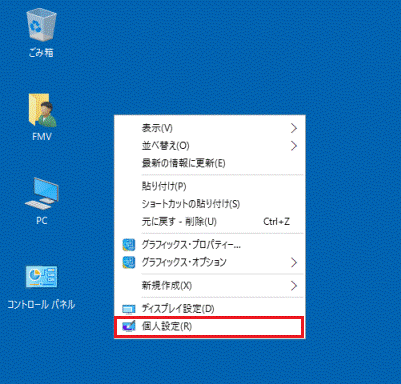
- 「設定」が表示されます。
「テーマ」をクリックします。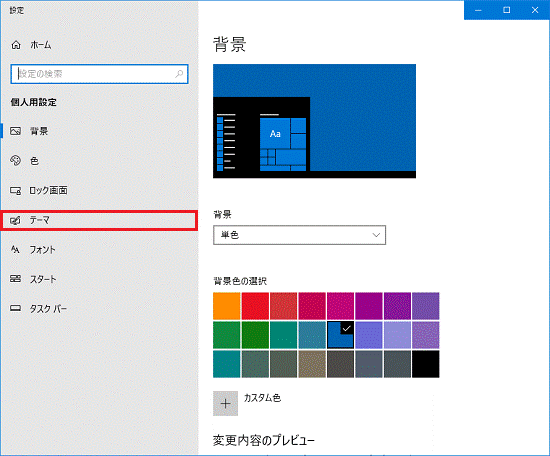
- 「デスクトップアイコンの設定」をクリックします。
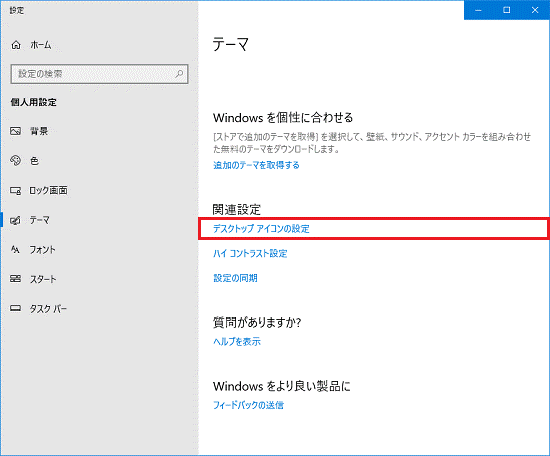
- 「デスクトップアイコンの設定」が表示されます。
「デスクトップアイコン」タブの一覧から、表示を削除したいアイコンをクリックしてチェックを外します。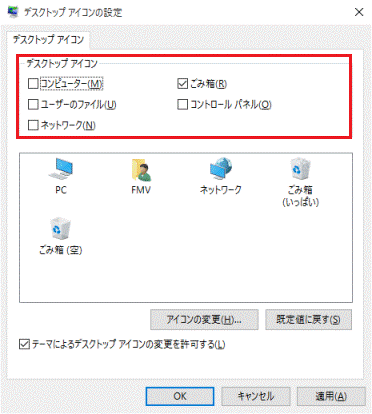
- 「OK」ボタンをクリックします。
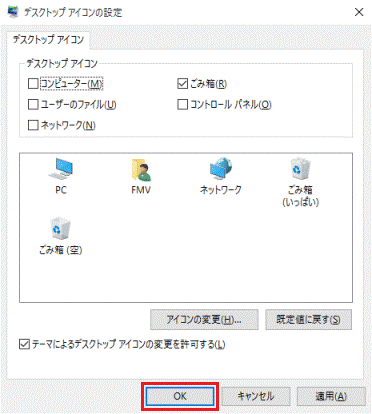
- 「設定」に戻ります。
「×」ボタンをクリックし、画面を閉じます。 - デスクトップからアイコンが削除されたことを確認します。
アドバイス
- アイコンによっては、削除したいアイコンを右クリックして表示されるメニューに「削除」が表示されます。
この「削除」をクリックすることでも、アイコンを削除できます。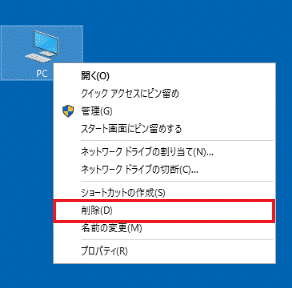
- 削除したアイコンをもう一度表示したい場合は、次のQ&Aをご覧ください。
 [Windows 10] デスクトップ上の「PC」や「ごみ箱」アイコンの表示 / 非表示を切り替える方法を教えてください。
[Windows 10] デスクトップ上の「PC」や「ごみ箱」アイコンの表示 / 非表示を切り替える方法を教えてください。
ファイルやフォルダーなどのアイコンを削除する
デスクトップ上にファイルやフォルダーを保存している場合、削除することで、ファイル本体やフォルダー内に保存したデータがすべて消えます。
削除する場合は、次の手順をご覧ください。

お使いの環境によっては、表示される画面が異なります。
- 削除したいアイコンを右クリックし、表示されるメニューから「削除」をクリックします。
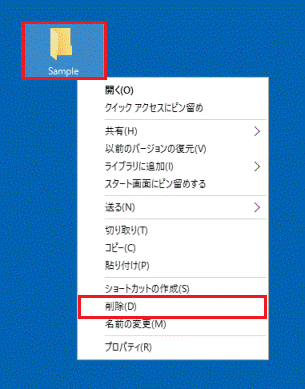
- デスクトップからアイコンが削除されたことを確認します。



