- 本Q&Aのドライバーは、対象機種をWindows 10 にアップグレードしている場合にインストールできます。
- 本Q&Aの手順に従って現在のドライバーのアンインストールを行ってから、ドライバーをインストールしてください。
アンインストールを行わずに上書きインストールすると、エラーが発生して正常にインストールできない場合があります。 - 本ドライバーをインストール中に、次のような現象が発生する場合があります。
- 数秒から数十秒の間、画面が真っ暗になる。
- 数秒から数十秒の間、画面に読めない文字が表示される。
- 画面の解像度が切り替わる。
- 画面がちらつく。
パソコンの電源を切ったり、インストールを中断したりせずに、そのままの状態でインストールが終了するまで、お待ちください。 - 数秒から数十秒の間、画面が真っ暗になる。
Q&Aナンバー【6711-1879】更新日:2018年6月20日
このページをブックマークする(ログイン中のみ利用可)
「インテル(R) ディスプレイドライバー 64ビット版」の修正項目とインストール方法について(2015年1月発表モデル:ESPRIMO FH52/T ほか)
これは機種別のドライバー関連情報です。ドライバー名、および対象の機種やOSをご確認ください。
| 対象機種 | 2015年1月発表モデルESPRIMO FH52/T、他・・・ |
|---|---|
| 対象OS |
|
 質問
質問
【ドライバー名・バージョン】
インテル(R) ディスプレイドライバー 64ビット版 Ver.10.18.10.4885
【修正項目】
・Ver.10.18.10.4885
- 脆弱性問題に対応
・Ver.10.18.10.4491
- 新規リリース
 回答
回答
次の手順で、インテル(R) ディスプレイドライバー 64ビット版をインストールします。
次の項目を順番に確認してください。
手順1入手手順
次の手順で、ドライバーをダウンロードします。
 インテル(R) ディスプレイドライバー 64ビット版 Ver.10.18.10.4885
インテル(R) ディスプレイドライバー 64ビット版 Ver.10.18.10.4885

お使いの環境によっては、表示される画面が異なります。
- 上の「ダウンロード」のリンクをクリックし、「ダウンロード」ページを表示します。
- ページをスクロールし、「ダウンロードファイル」の「インテル(R) ディスプレイドライバー 64ビット版 [ E1025651.exe、143.21MB ( 150168442 bytes ) ]」をクリックします。

- Microsoft Edgeの画面下側に、「E1025651.exe(143 MB)について行う操作を選んでください。」と表示されます。
「名前を付けて保存」をクリックします。 アドバイス
アドバイス「名前を付けて保存」ボタンがない場合は、「保存」ボタン右側の「
 」をクリックすると表示されます。
」をクリックすると表示されます。 - 「名前を付けて保存」が表示されます。画面左側にある「デスクトップ」をクリックします。
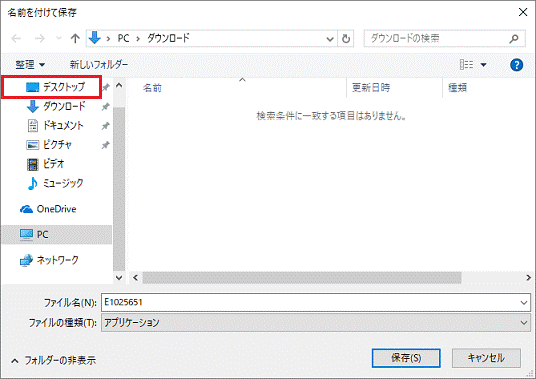 アドバイス
アドバイス「デスクトップ」が表示されていない場合は、「フォルダーの参照」をクリックします。
- 「保存」ボタンをクリックします。
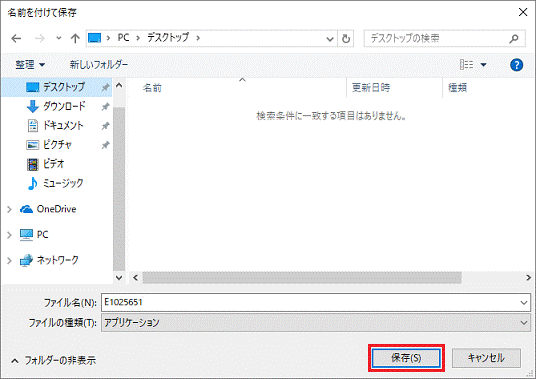
- ダウンロードが開始されます。
完了するまで、そのまましばらく待ちます。 - 「E1025651.exe のダウンロードが完了しました。」と表示されます。
「×」ボタンをクリックし、メッセージを閉じます。 アドバイス
アドバイス「E1025651.exe はダウンロードしたユーザー数が少ないため、PC に問題を起こす可能性があります。」と表示されても、ダウンロードしたファイルに問題はありません。
- 「×」ボタンをクリックしMicrosoft Edgeを終了します。
手順2アンインストール手順
次の手順で、ドライバーをアンインストールします。

お使いの環境によっては、表示される画面が異なります。
- 作業中のアプリケーションをすべて終了します。
作成中のファイルがある場合は、ファイルを保存します。  「スタート」ボタンを右クリックし、表示されるメニューから「アプリと機能」または「プログラムと機能」をクリックします。アドバイス
「スタート」ボタンを右クリックし、表示されるメニューから「アプリと機能」または「プログラムと機能」をクリックします。アドバイス「アプリと機能」をクリックした場合は、画面右にある「プログラムと機能」をクリックします。
「プログラムと機能」が画面右に無い場合は、画面を一番下までスクロールして表示される、「プログラムと機能」をクリックします。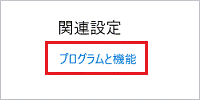
- 「プログラムと機能」が表示されます。
「名前」の一覧から「インテル(R) グラフィックス・ドライバー」をダブルクリックします。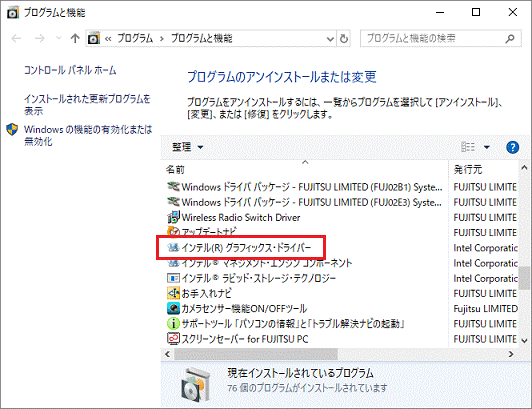
- 「アンインストール・プログラムへようこそ」と表示されます。
「次へ」ボタンをクリックします。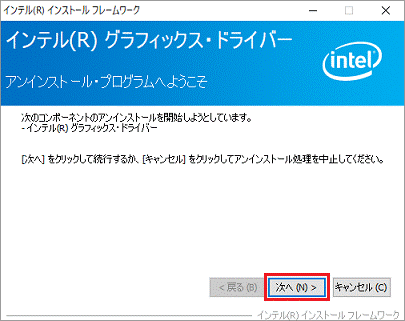
- アンインストールが開始されます。
完了するまで、しばらく待ちます。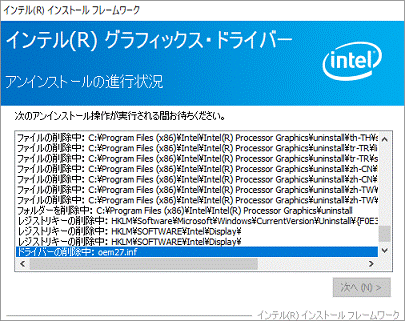
- 「[次へ]をクリックして続行してください。」と表示されます。
「次へ」ボタンをクリックします。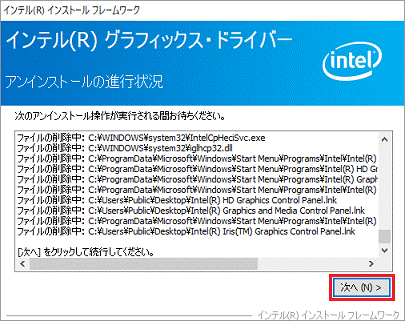
- 「アンインストール完了」と表示されます。
「はい、コンピューターを今すぐ再起動します。」をクリックします。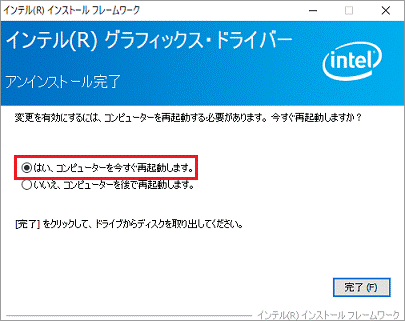
- 「完了」ボタンをクリックします。
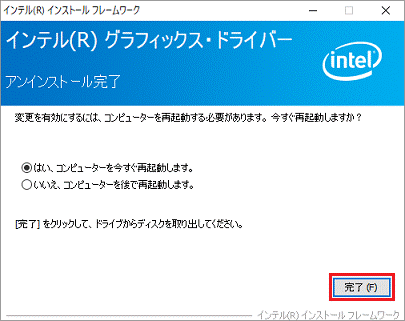
パソコンが再起動します。
手順3インストール手順
次の手順で、ドライバーをインストールします。

お使いの環境によっては、表示される画面が異なります。
- 作業中のアプリケーションをすべて終了します。
作成中のファイルがある場合は、ファイルを保存します。 - デスクトップにダウンロードして保存した、「E1025651」(または「E1025651.exe」)アイコンをダブルクリックします。
 アドバイス
アドバイス「WindowsによってPCが保護されました」と表示された場合は、「詳細情報」→「実行」の順にクリックします。
- 黒い画面がしばらく表示され、「HD_Gfx_64_4885」フォルダーが作成されます。
作成された「HD_Gfx_64_4885」フォルダーをダブルクリックします。
- 「igxpin」(または「igxpin.exe」)アイコンをダブルクリックします。
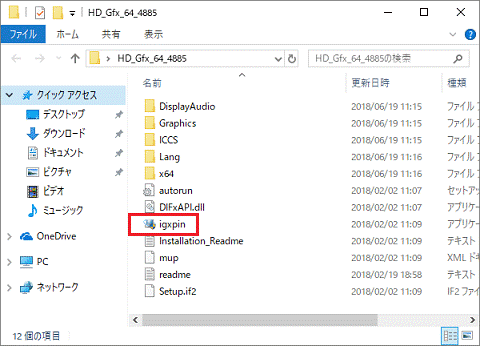 アドバイス
アドバイス- 「ユーザーアカウント制御」が表示された場合は、「はい」ボタンをクリックします。
- 「現在のドライバーを古いバージョンで上書きしてもよろしいですか?」と表示された場合は、「はい」ボタンをクリックします。
- 「ユーザーアカウント制御」が表示された場合は、「はい」ボタンをクリックします。
- 「セットアップ・プログラムへようこそ」と表示されます。
「次へ」ボタンをクリックします。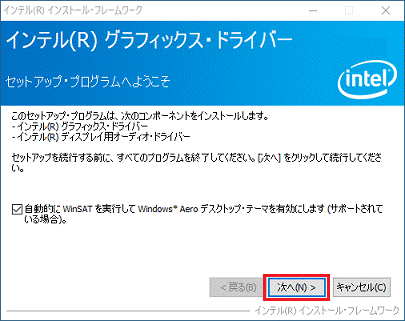 アドバイス
アドバイス「自動的にWinSATを実行してWindows Aeroデスクトップテーマを有効にします(サポートされている場合)。」チェックボックスは、チェックを付けたまま変更の必要はありません。
- 「使用許諾契約書」と表示されます。
内容をよく読み、同意する場合は「はい」ボタンをクリックします。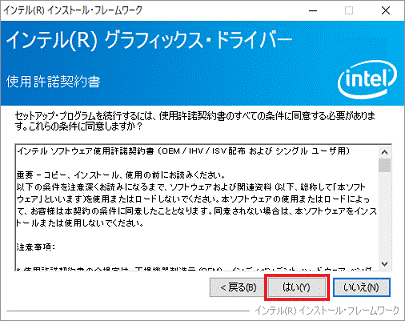
- 「Readme ファイル情報」と表示されます。
「次へ」ボタンをクリックします。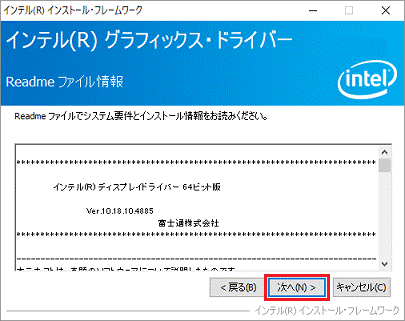
- インストールが開始されます。
完了するまで、そのまましばらく待ちます。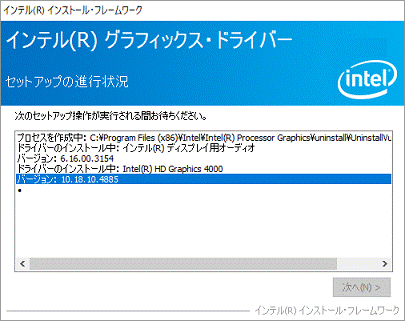 アドバイス
アドバイス- インストールには数分間かかる場合があります。
- 「ドライバー ソフトウェアの発行元を検証できません」と表示された場合は、「このドライバー ソフトウェアをインストールします」をクリックします。
- 「このデバイス ソフトウェアをインストールしますか?」と表示された場合は、「インストール」をクリックします。
- インストールには数分間かかる場合があります。
- 「[次へ]をクリックして続行してください。」と表示されます。
「次へ」ボタンをクリックします。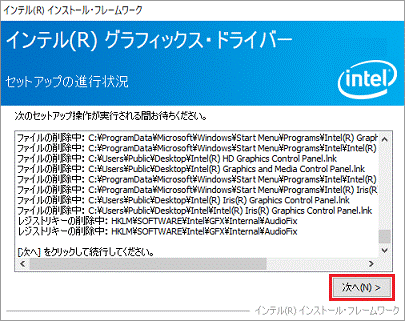
- 「セットアップ完了」と表示されます。
「はい、コンピューターを今すぐ再起動します。」をクリックします。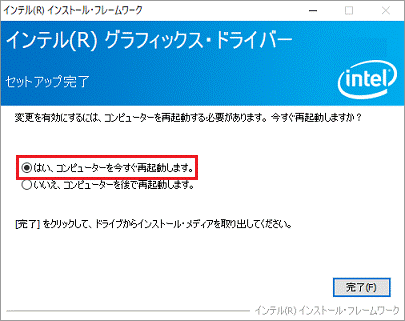
- 「完了」ボタンをクリックします。
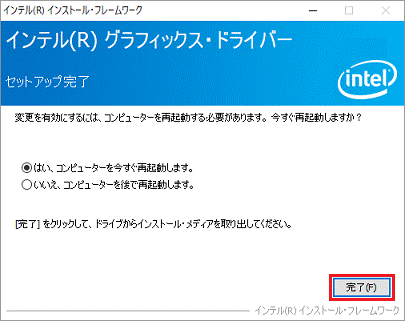
パソコンが再起動します。アドバイス- 初回再起動中にコマンドプロンプトが数分間表示される場合がありますが、動作上問題ありません。そのままお待ちください。
- お使いになる解像度、発色数と異なる設定で起動する場合があります。お使いの設定へ変更してお使いください。
- 初回再起動中にコマンドプロンプトが数分間表示される場合がありますが、動作上問題ありません。そのままお待ちください。
手順4インストールの確認手順
次の手順で、ドライバーが正常にインストールされていることを確認します。

お使いの環境によっては、表示される画面が異なります。
- 「スタート」ボタンを右クリックし、表示されるメニューから「デバイスマネージャー」をクリックします。
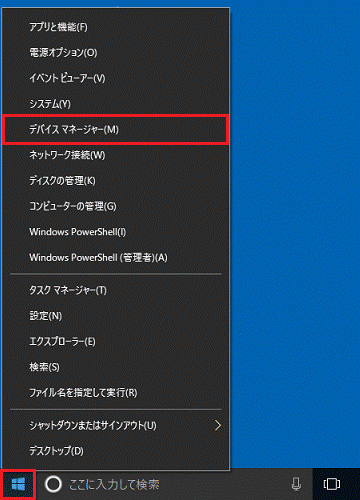
- 「デバイスマネージャー」が表示されます。
「ディスプレイアダプター」の左側にある三角をクリックします。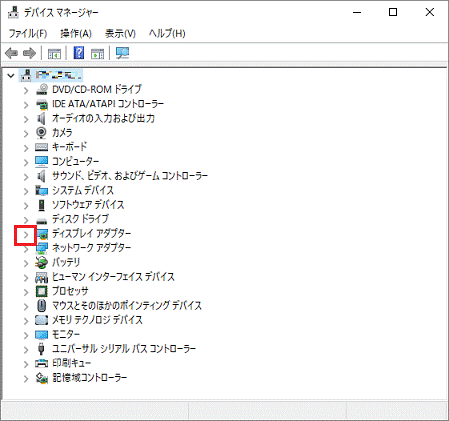
- 次のいずれかのデバイス名を右クリックし、表示されるメニューから「プロパティ」をクリックします。
- Intel(R) HD Graphics 4000
- Intel(R) HD Graphics
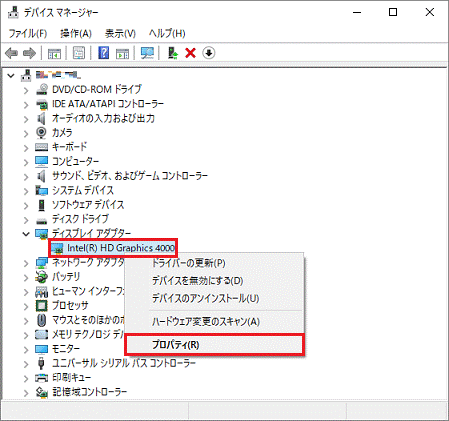
(「Intel(R) HD Graphics 4000」が表示された場合の例) - 「(デバイス名) のプロパティ」が表示されます。
「ドライバー」タブをクリックします。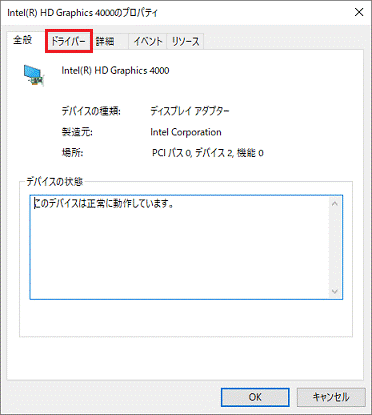
- バージョンを確認します。
正常にインストールされているときは、「バージョン」の右側に「10.18.10.4885」と表示されます。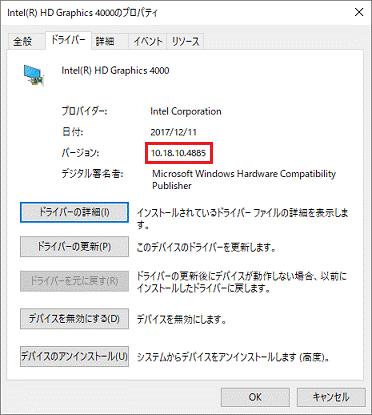
- 「×」ボタンをクリックし、「(デバイス名)のプロパティ」を閉じます。
- 「×」ボタンをクリックし、「デバイスマネージャー」を閉じます。
手順5ダウンロードしたファイルの削除手順
ドライバーが正常にインストールされたことを確認したら、FMVサポートのホームページからダウンロードしたファイルは、削除して結構です。
次の手順で、ダウンロードしたファイルと、「インストール手順」で作成したフォルダーを削除します。

- デスクトップの「E1025651」(または「E1025651.exe」)アイコンを右クリックし、表示されるメニューから「削除」をクリックします。
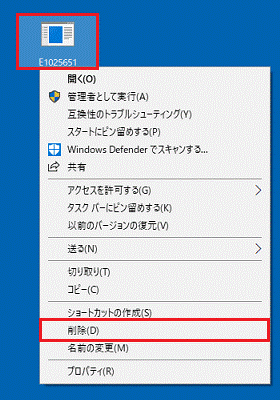
- 「HD_Gfx_64_4885」フォルダーを右クリックし、表示されるメニューから「削除」をクリックします。
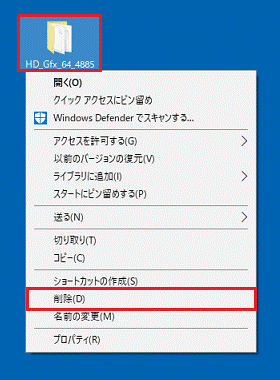
- デスクトップからアイコンやフォルダーが消えたことを確認します。



