Q&Aナンバー【6908-7590】更新日:2010年7月21日
このページをブックマークする(ログイン中のみ利用可)
[ターボブーストテクノロジードライバー] インテル(R) ターボ ブースト テクノロジー ドライバー Version 1.0.1.1002の再インストール方法を教えてください。
これは機種別のドライバー関連情報です。ドライバー名、および対象の機種やOSをご確認ください。
| 対象機種 | 2010年夏モデルLIFEBOOK NH900/5AT、他・・・ |
|---|---|
| 対象OS |
|
 質問
質問
次の機種に添付されているターボブーストテクノロジードライバー インテル(R) ターボ ブースト テクノロジー ドライバー(プレインストール版 / Version 1.0.1.1002)の再インストール方法を教えてください。
- 2010年夏モデル
- LIFEBOOK NH シリーズ
 回答
回答
次の順序で、ターボブーストテクノロジードライバーの再インストールとインストールの確認をします。
次の項目を順番に確認してください。
手順1アンインストール手順
次の手順で、ドライバーをアンインストールします。
お使いの環境によっては、表示される画面が異なります。
- 作業中のアプリケーションをすべて終了します。
作成中のファイルがある場合は、ファイルを保存します。 - 「スタート」ボタン→「コントロールパネル」の順にクリックします。
- 「コントロールパネル」が表示されます。
「プログラムのアンインストール」をクリックします。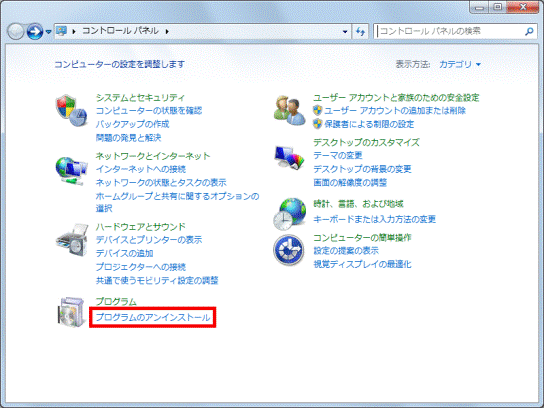

「プログラムのアンインストール」が表示されない場合は、「プログラムと機能」アイコンをクリックします。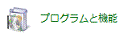
- 「プログラムと機能」が表示されます。
「名前」欄の一覧から「Intel(R) Turbo Boost Technology Driver」をクリックします。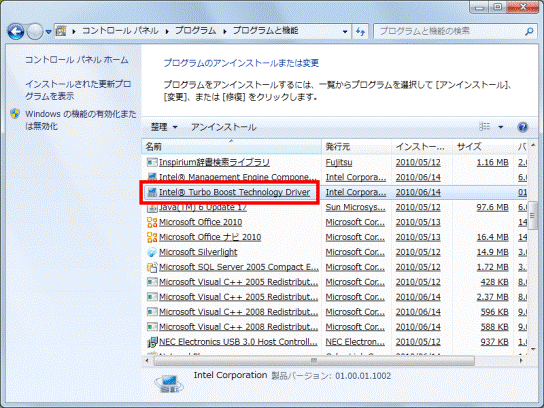

「Intel(R) Turbo Boost Technology Driver」が表示されない場合は、アンインストール手順は必要ありません。
「×」ボタンをクリックして、「プログラムと機能」と閉じた後、「インストール手順」へ進みます。 - 「アンインストールプログラムへようこそ」と表示されます。
「次へ」ボタンをクリックします。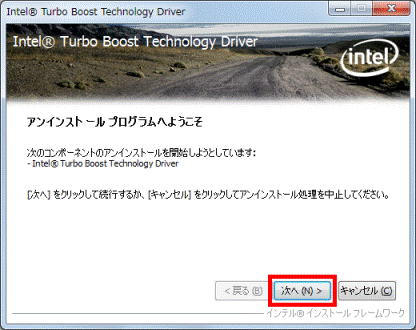
- アンインストールが始まります。
終わるまで、しばらく待ちます。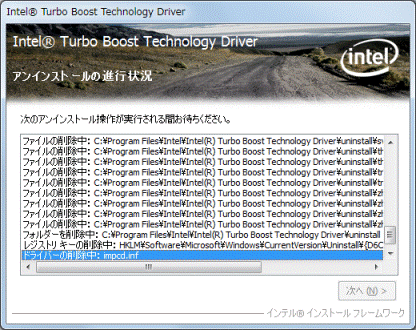
- 「[次へ] をクリックして続行してください。」と表示されます。
「次へ」ボタンをクリックします。![[次へ] をクリックして続行してください。](../private/201007/1500000025/106.gif)
- 「アンインストール完了」と表示されます。
「はい、コンピューターを今すぐ再起動します。」をクリックします。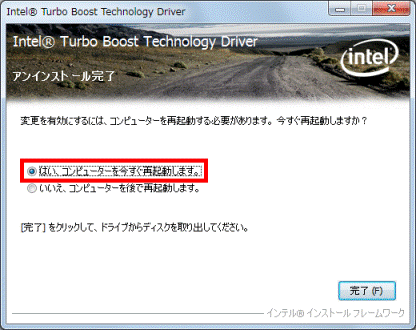
- 「完了」ボタンをクリックします。
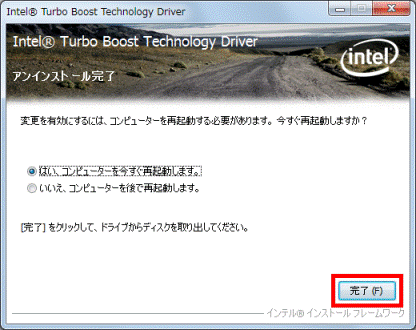
パソコンが再起動します。
手順2インストール手順
次の手順で、ドライバーをインストールします。 
お使いの環境によっては、表示される画面が異なります。
- 作業中のアプリケーションをすべて終了します。
作成中のファイルがある場合は、ファイルを保存します。 - 「スタート」ボタン→「すべてのプログラム」→「ソフトウェアディスク検索」→「ソフトウェアディスク検索(ハードディスク)」の順にクリックします。
- 「ユーザーアカウント制御」が表示されます。
「はい」ボタンをクリックします。 - 「リカバリ領域に保存されているソフトウェア一覧を表示します。」と表示されます。
「OK」ボタンをクリックします。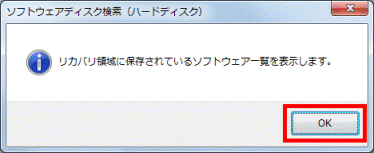
- 「ソフトウェアディスク検索」が表示されます。
「種別」欄の「▼」ボタンをクリックし、表示される一覧から「チップセット」をクリックします。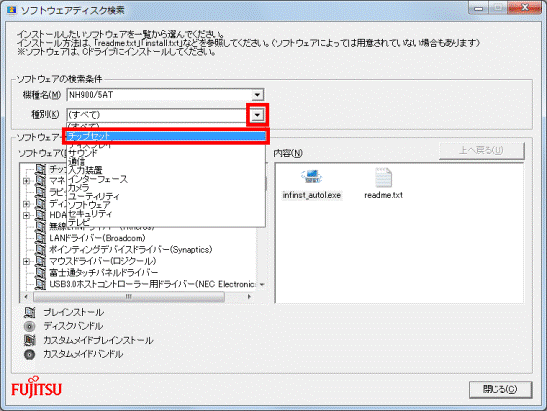
- 「ターボブーストテクノロジードライバー(インテル(R))」をクリックします。
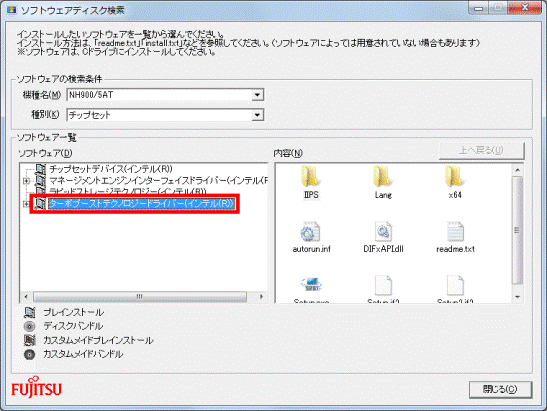
- 右側の「内容」欄に表示されている「Setup.exe」アイコンをダブルクリックします。
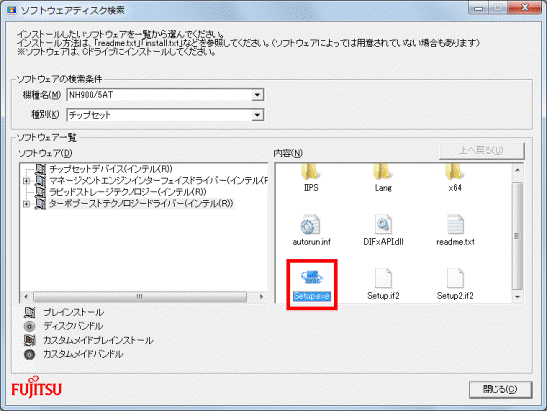

「ユーザーアカウント制御」が表示された場合は、「はい」ボタンをクリックします。 - 「セットアッププログラムへようこそ」と表示されます。
「次へ」ボタンをクリックします。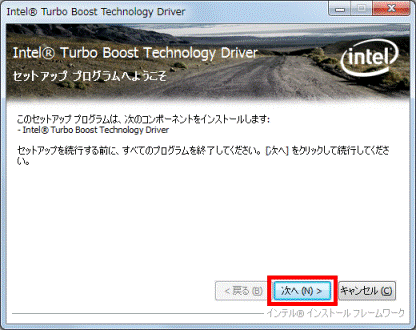
- 「使用許諾契約書」と表示されます。
内容をよく読み、同意するときは、「はい」ボタンをクリックします。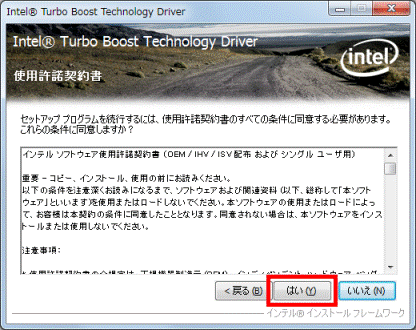
- 「Readme ファイル情報」と表示されます。
内容をよく読み、「次へ」ボタンをクリックします。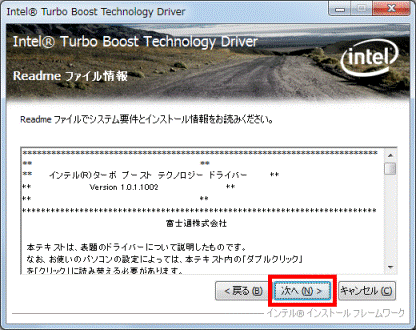
- インストールが始まります。
終わるまで、しばらく待ちます。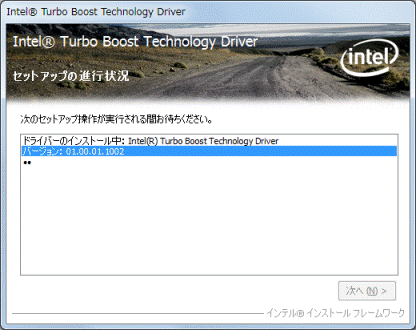
- 「[次へ] をクリックして続行してください。」と表示されます。
「次へ」ボタンをクリックします。![[次へ] をクリックして続行してください。](../private/201007/1500000025/117.gif)
- 「セットアップ完了」と表示されます。
「完了」ボタンをクリックします。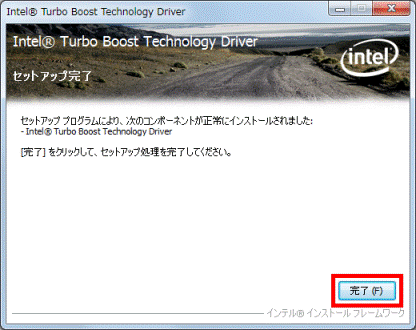
- 「閉じる」ボタンをクリックし、「ソフトウェアディスク検索」を閉じます。
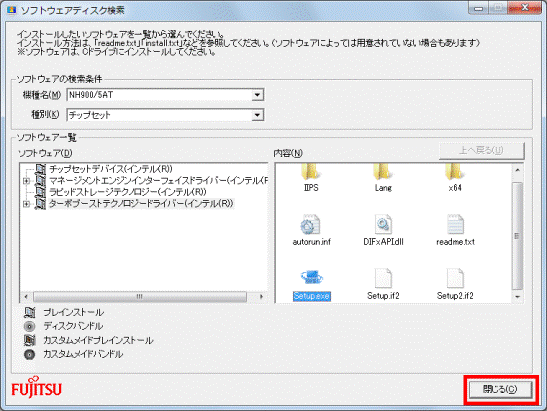
手順3インストールの確認手順
次の手順で、ドライバーのインストールを確認します。
お使いの環境によっては、表示される画面が異なります。
- 「スタート」ボタン→「コントロールパネル」の順にクリックします。
- 「システムとセキュリティ」をクリックします。
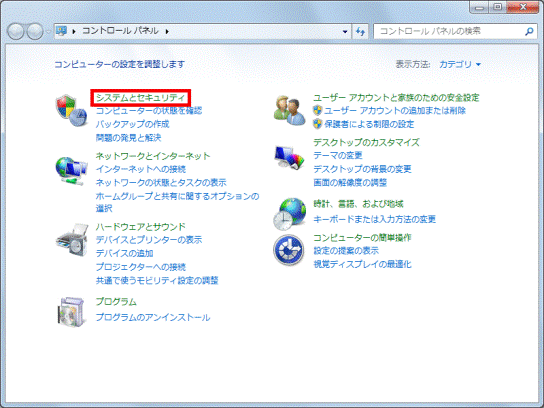

「システムとセキュリティ」が表示されていない場合は、「デバイスマネージャー」アイコンをクリックし、手順5.へ進みます。 - 「システム」をクリックします。
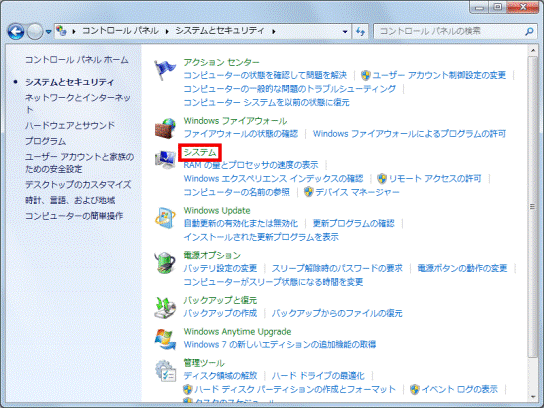
- 「システム」が表示されます。
「デバイスマネージャー」をクリックします。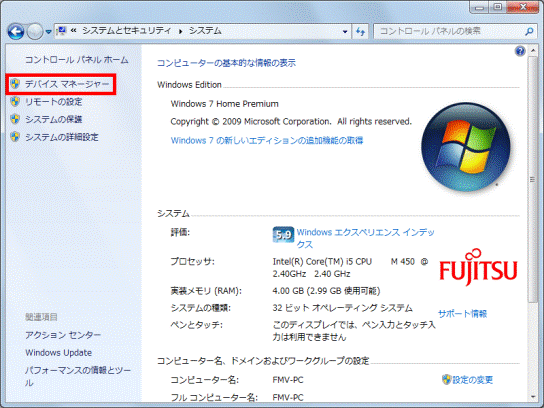
- 「デバイスマネージャー」が表示されます。
「システムデバイス」の左にある三角をクリックします。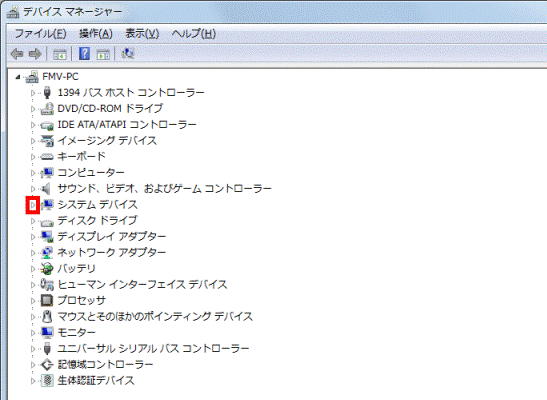
- 「Intel(R) Turbo Boost Technology Driver」を右クリックし、表示されるメニューから「プロパティ」をクリックします。
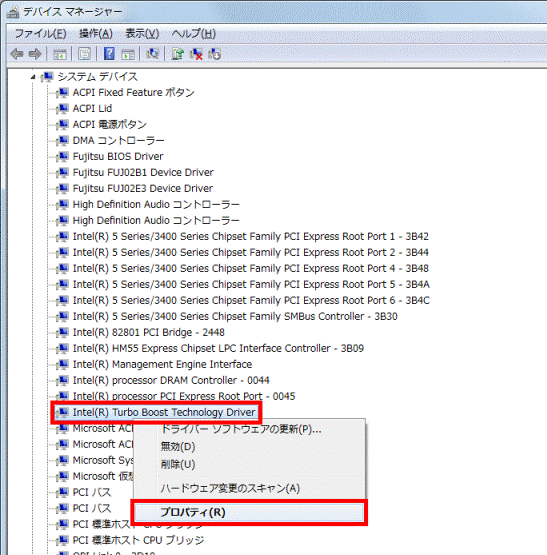
- 「Intel(R) Turbo Boost Technology Driverのプロパティ」が表示されます。
「ドライバー」タブをクリックします。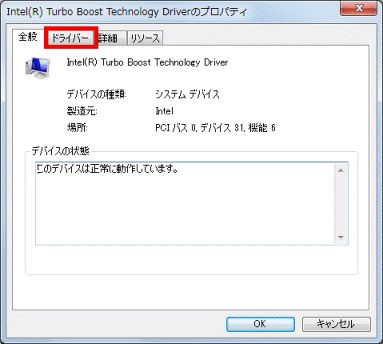
- 「バージョン」の値を確認します。
正常にインストールされている場合は、「1.0.1.1002」と表示されます。
- 「×」ボタンをクリックし、「Intel(R) Turbo Boost Technology Driverのプロパティ」を閉じます。
- 「×」ボタンをクリックし、「デバイスマネージャー」を閉じます。
- 「×」ボタンをクリックし、「システム」(または「コントロールパネル」)を閉じます。



