デスクトップの場合は、画面の右下にマウスポインターを移動し、チャームが表示されたら「スタート」をクリックします。
Q&Aナンバー【7004-8477】更新日:2019年4月25日
このページをブックマークする(ログイン中のみ利用可)
[@メニュー] 起動できません。
| 対象機種 | すべて |
|---|---|
| 対象OS |
|
 質問
質問
ワンタッチボタンの「メニュー」ボタン(または、「Application 4 / B」ボタン)が搭載された機種で、「メニュー」ボタンを押しても反応がありません、または、@メニュー以外のプログラムが起動します。
 回答
回答
@メニューが起動できないときは、状況に応じて再インストール、またはワンタッチボタンの設定の確認を行ないます。
発生している現象によって対処方法が異なります。
次の場合に応じた項目をクリックして、確認してください。
エラーメッセージが表示されて起動できない場合
「問題が発生したため、Menu.exeを終了します。」などのエラーメッセージが表示され、@メニューが起動できない場合は、@メニューを再インストールします。
@メニューを再インストールする方法は、お使いの機種に応じて、次のQ&Aをご覧ください。
- 2012年10月発表モデル以降(Windows 7を除く)
 [@メニュー] アンインストールする / インストールする方法を教えてください。(2012年10月発表モデル以降)
[@メニュー] アンインストールする / インストールする方法を教えてください。(2012年10月発表モデル以降) - 2011年冬モデル〜2012年夏モデル(LIFEBOOK AH30/Eを除く)、2012年10月発表モデル以降のWindows 7
 [@メニュー] アンインストールする / インストールする方法を教えてください。(2011年冬モデル〜2012年夏モデル)
[@メニュー] アンインストールする / インストールする方法を教えてください。(2011年冬モデル〜2012年夏モデル) - 2009年冬モデル〜2011年夏モデル、2011年冬モデル LIFEBOOK AH30/E
 [@メニュー] アンインストールする / インストールする方法を教えてください。(2009年冬モデル〜2011年夏モデル)
[@メニュー] アンインストールする / インストールする方法を教えてください。(2009年冬モデル〜2011年夏モデル) - 2008年秋冬モデル〜2009年夏モデル
 [@メニュー] アンインストール方法 / インストール方法を教えてください。(2008年秋冬モデル〜2009年夏モデル)
[@メニュー] アンインストール方法 / インストール方法を教えてください。(2008年秋冬モデル〜2009年夏モデル) - 2000年冬モデル〜2008年夏モデル
 [@メニュー] アンインストール方法 / インストール方法を教えてください。(2000年冬モデル〜2008年夏モデル)
[@メニュー] アンインストール方法 / インストール方法を教えてください。(2000年冬モデル〜2008年夏モデル)
ワンタッチボタンを押しても@メニューが起動しない場合
「ワンタッチボタン」の設定を変更し、「メニュー」ボタン(または、「Application」ボタン)を押したときに、@メニューが起動するように設定します。
お使いの機種によって、設定の方法が異なります。
次のお使いの機種に応じた項目をクリックして、確認してください。
2012年10月発表モデル〜2017年12月発表モデル
次の手順で、設定を変更します。

お使いの環境によっては、表示される画面が異なります。
- お使いのOSにより、手順が異なります。
- Windows 10
 「スタート」ボタン→「すべてのアプリ」→「FUJITSU - ワンタッチボタン設定」→「1.ワンタッチボタンの設定」の順にクリックし、手順3.に進みます。
「スタート」ボタン→「すべてのアプリ」→「FUJITSU - ワンタッチボタン設定」→「1.ワンタッチボタンの設定」の順にクリックし、手順3.に進みます。 - Windows 8.1
スタート画面でマウスポインターを動かし、「↓」ボタンが表示されたら、「↓」ボタンをクリックします。
「↓」ボタンが表示されない場合は、画面の何もないところを右クリックし、表示されるメニューから「すべてのアプリ」をクリックします。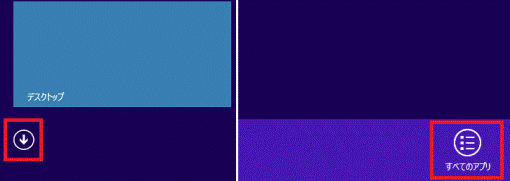 アドバイス
アドバイス
- Windows 10
- アプリの一覧が表示されます。
「FUJITSU - ワンタッチボタン設定」にある「1.ワンタッチボタンの設定」をクリックします。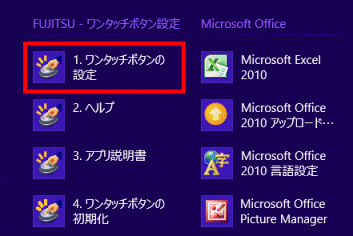
- 「ワンタッチボタンの設定」が表示されます。
「メニュー(MENU)」タブ、または「サポート」タブをクリックします。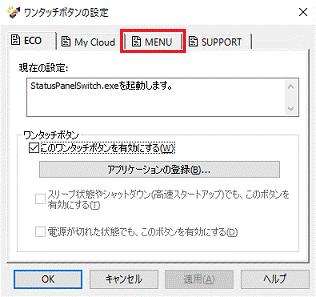
(「MENU」タブの例) - 「このワンタッチボタンを有効にする」にチェックが付いていることを確認します。
チェックがない場合は、クリックしチェックを付けます。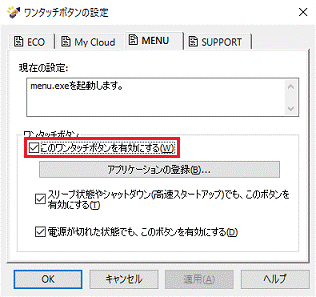
- 「アプリケーションの登録」ボタンをクリックします。
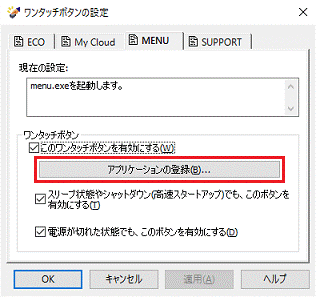
- 「ワンタッチボタン設定ウィザード」が表示されます。
「アプリから選択する」をクリックします。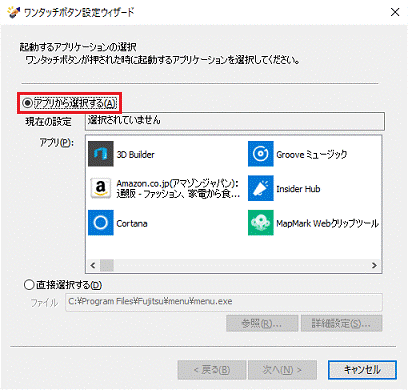
- 一覧から「@メニュー」をクリックします。
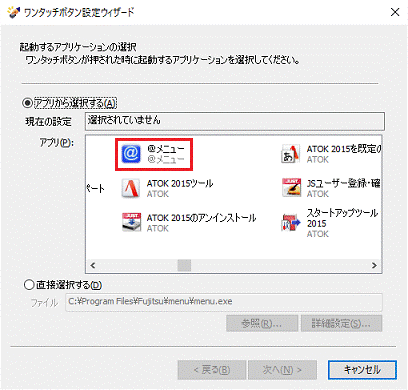
- 「次へ」ボタンをクリックします。
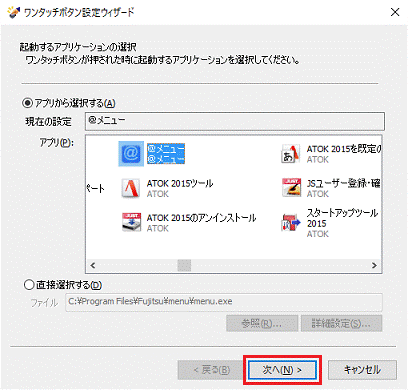
- 「アプリケーション起動時のサウンド設定」と表示されます。
「次へ」ボタンをクリックします。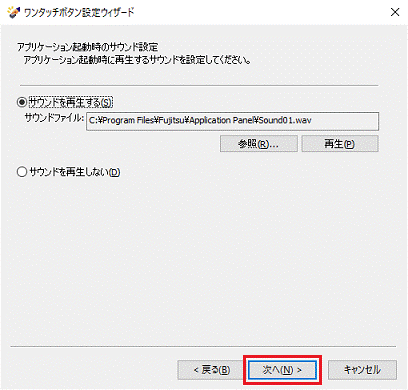 アドバイス
アドバイスワンタッチボタンを押して@メニューを起動するときに、音を鳴らしたくない場合は、「サウンドを再生しない」をクリックしてから、「次へ」ボタンをクリックします。
- 「完了」ボタンをクリックします。
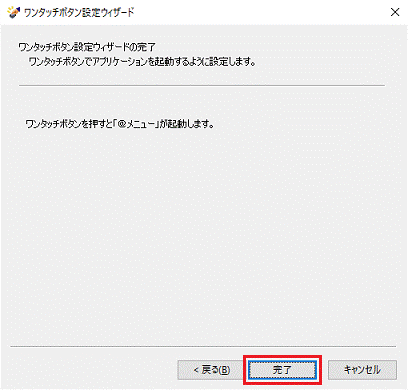
- 「OK」ボタンをクリックし、「ワンタッチボタンの設定」を閉じます。
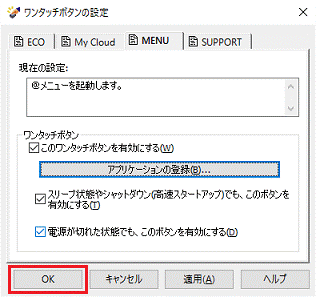
2010年春モデル〜2012年夏モデル
次の手順で、設定を変更します。

お使いの環境によっては、表示される画面が異なります。
- 「スタート」ボタン→「すべてのプログラム」→「ワンタッチボタン設定」→「1.ワンタッチボタンの設定」の順にクリックします。
- 「ワンタッチボタンの設定」が表示されます。
「メニュー」タブまたは「Support」タブをクリックします。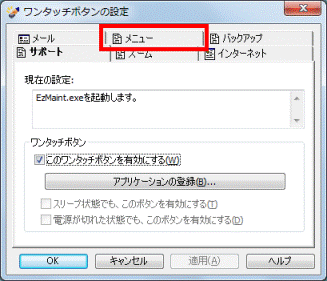
(「メニュー」タブの例) - 「このワンタッチボタンを有効にする」にチェックが付いていることを確認します。
チェックがない場合は、クリックしチェックを付けます。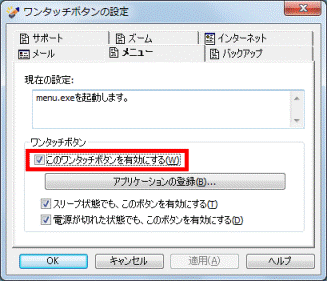
- 「アプリケーションの登録」ボタンをクリックします。
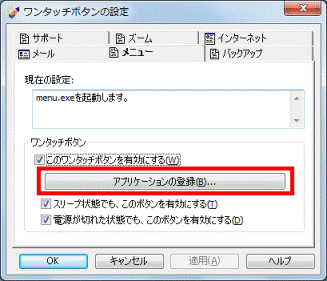
- 「ワンタッチボタン設定ウィザード」が表示されます。
「スタートメニューから選択する」をクリックします。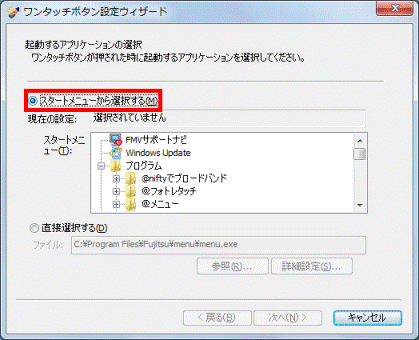
- 一覧から「@メニュー」の左にある、「+」をクリックします。
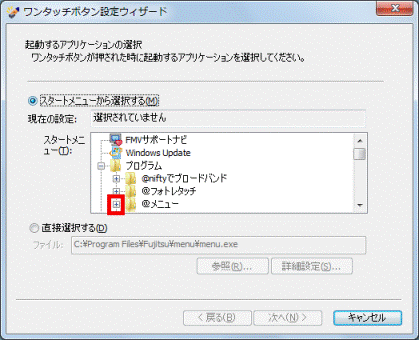
- 表示される項目の中から、「@メニュー」(または「1.@メニュー」)をクリックします。
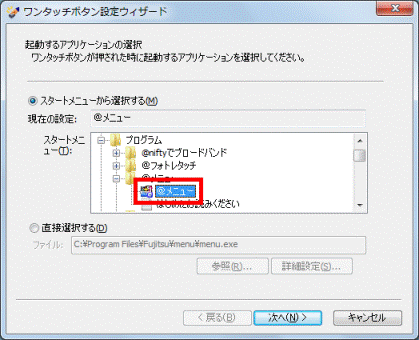
- 「次へ」ボタンをクリックします。
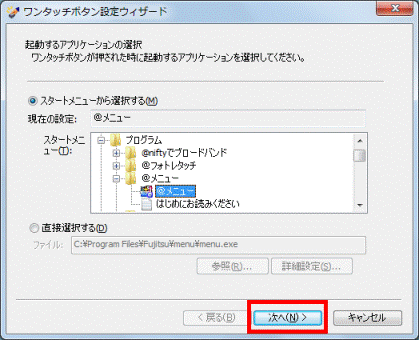
- 「アプリケーション起動時のサウンド設定」と表示されます。
「次へ」ボタンをクリックします。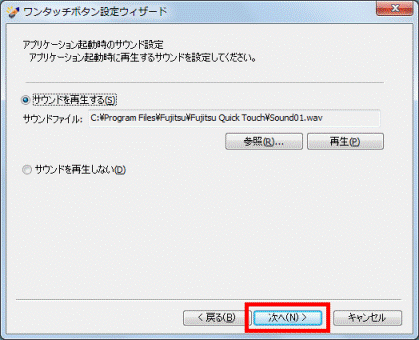 アドバイス
アドバイスワンタッチボタンを押して@メニューを起動するときに、音を鳴らしたくない場合は、「サウンドを再生しない」をクリックしてから、「次へ」ボタンをクリックします。
- 「完了」ボタンをクリックします。
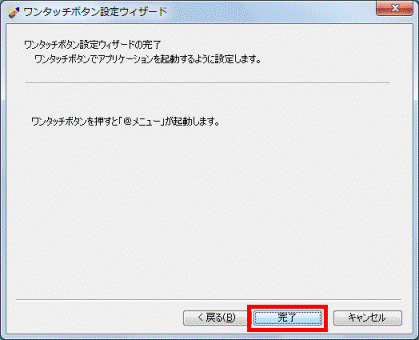
- 「OK」ボタンをクリックし、「ワンタッチボタンの設定」を閉じます。
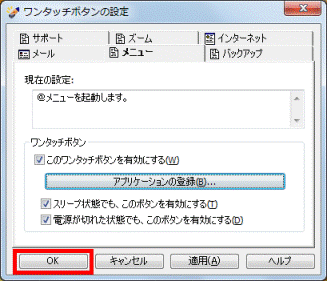
2007年春モデル〜2009年冬モデル
次の手順で、設定を変更します。
2007年春モデルをお使いで、付属の「FMVアップデートディスク」を実行していない場合は、次のQ&Aをご覧になり、実行してから、次の作業を始めてください。 「FMVアップデートディスク」を実行する方法を教えてください。(『スタートガイド2 セットアップ編』 改訂後)
「FMVアップデートディスク」を実行する方法を教えてください。(『スタートガイド2 セットアップ編』 改訂後)

お使いの環境によっては、表示される画面が異なります。
- 「スタート」ボタン→「すべてのプログラム」→「ワンタッチボタン」(または「ワンタッチボタン設定」)→「1.ワンタッチボタンの設定」の順にクリックします。
- 「ワンタッチボタンの設定」が表示されます。
「Application 3」タブをクリックします。アドバイス「Application 3」タブがない場合は、次のうちいずれかのタブをクリックします。
- 「メニュー」タブ
- 「Application B」タブ
- 「メニュー」タブ
- 「このワンタッチボタンを有効にする」にチェックが付いていることを確認します。
チェックがない場合は、クリックしチェックを付けます。 - 「アプリケーションの登録」ボタンをクリックします。
- 「ワンタッチボタン設定ウィザード」が表示されます。
「スタートメニューから選択する」をクリックします。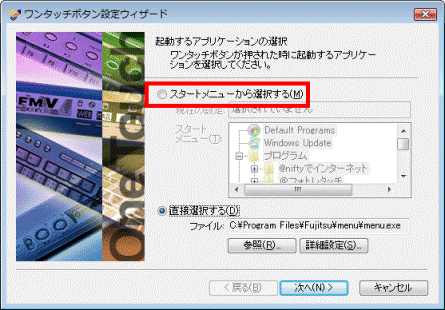
- 一覧から「@メニュー」の左にある、「+」をクリックします。
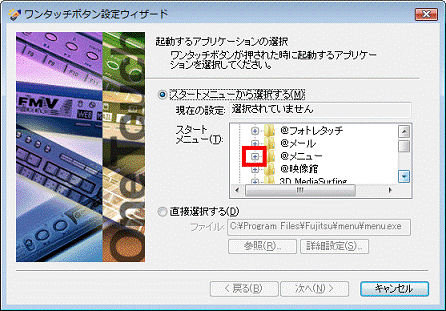
- 表示される項目の中から、「@メニュー」をクリックします。
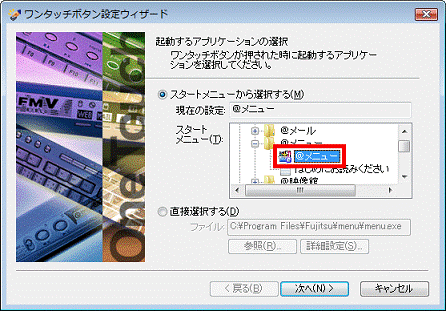
- 「次へ」ボタンをクリックします。
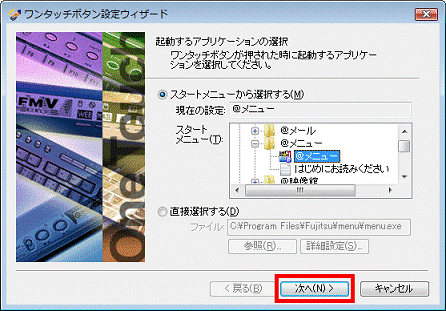
- 「アプリケーション起動時のサウンド設定」と表示されます。
「次へ」ボタンをクリックします。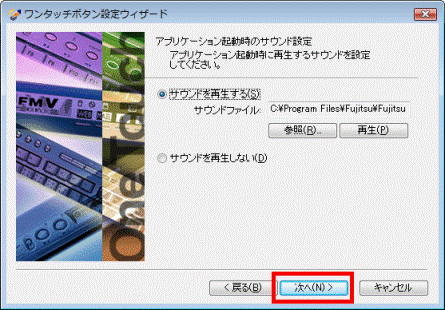 アドバイス
アドバイスワンタッチボタンを押して@メニューを起動するときに、音を鳴らしたくない場合は、「サウンドを再生しない」をクリックしてから、「次へ」ボタンをクリックします。
- 「完了」ボタンをクリックします。
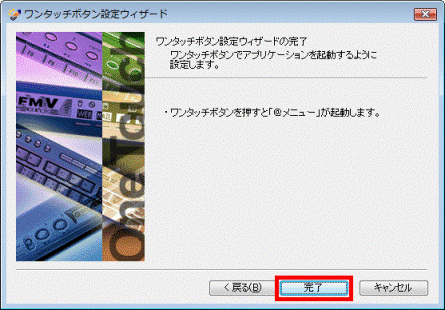
- 「OK」ボタンをクリックし、「ワンタッチボタンの設定」を閉じます。
2002年冬モデル〜2006年秋冬モデル
次の手順で、設定を変更します。

- 「スタート」ボタン→「すべてのプログラム」→「ワンタッチボタン」→「1.ワンタッチボタンの設定」の順にクリックします。
- 「ワンタッチボタンの設定」が表示されます。
「Application 3」タブをクリックします。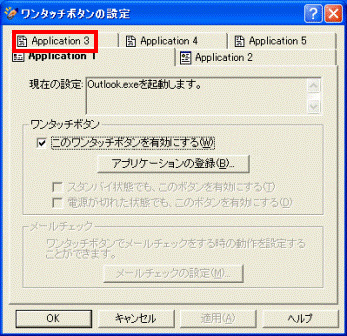 アドバイス
アドバイス「Application 3」タブがない場合は、次のうちいずれかのタブをクリックします。
- 「メニュー」タブ
- 「Application B」タブ
- 「メニュー」タブ
- 「このワンタッチボタンを有効にする」にチェックが付いていることを確認します。
チェックがない場合は、クリックし、チェックを付けます。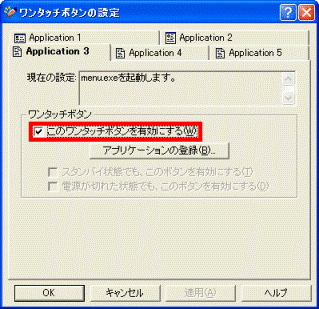
- 「アプリケーションの登録」ボタンをクリックします。
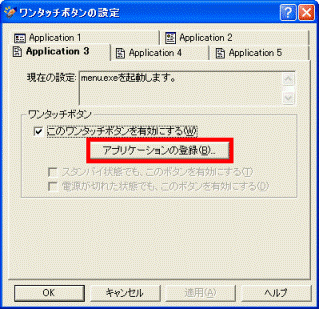
- 「ワンタッチボタン設定ウィザード」が表示されます。
「スタートメニューから選択する」をクリックします。 - 表示される一覧から「@メニュー」内の「@メニュー」をクリックします。
- 「次へ」ボタンをクリックします。
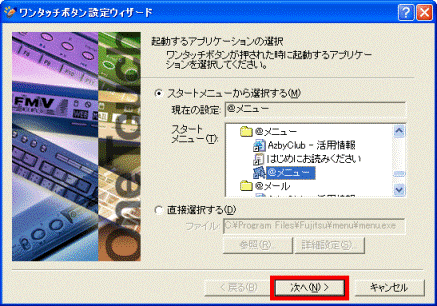
- お使いの機種によっては、「i-Panel」の表示やサウンドに関する設定の画面などが表示されます。
ご希望に応じて設定し、「次へ」ボタンをクリックします。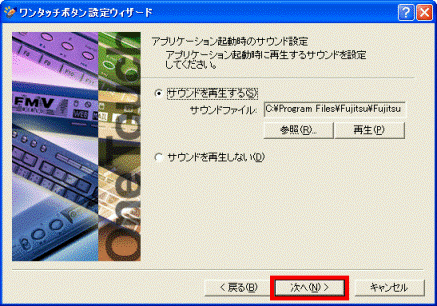
- 「完了」ボタンをクリックします。
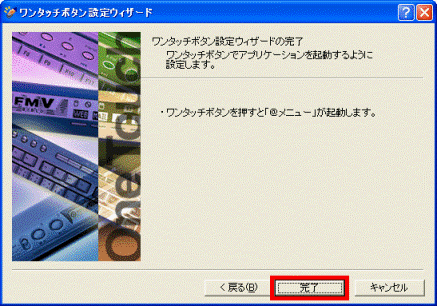
- 「OK」ボタンをクリックし、「ワンタッチボタンの設定」を閉じます。
2001年冬モデル〜2002年夏モデル
次の手順で、設定を変更します。

- 「スタート」ボタン→「すべてのプログラム」→「ワンタッチボタン」→「1.ワンタッチボタンの設定」の順にクリックします。
- 「ワンタッチボタンの設定」が表示されます。
「Application 4」タブをクリックします。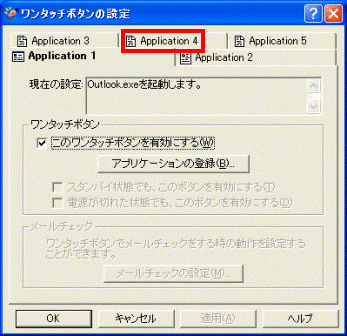 アドバイス
アドバイス「Application 4」タブがない場合は、「Application B」タブをクリックします。
- 「このワンタッチボタンを有効にする」にチェックが付いていることを確認します。
チェックがない場合は、クリックしチェックを付けます。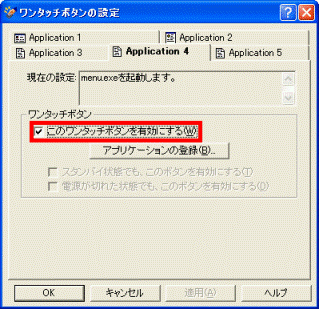
- 「アプリケーションの登録」ボタンをクリックします。
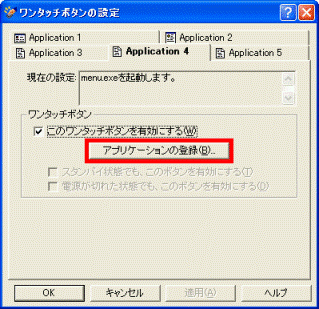
- 「ワンタッチボタン設定ウィザード」が表示されます。
「スタートメニューから選択する」をクリックします。 - 表示される一覧から「@メニュー」内の「@メニュー」をクリックします
- 「次へ」ボタンをクリックします。
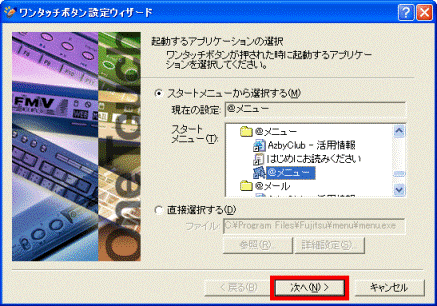
- お使いの機種によっては、「i-Panel」の表示やサウンドに関する設定の画面などが表示されます。
ご希望に応じて設定し、「次へ」ボタンをクリックします。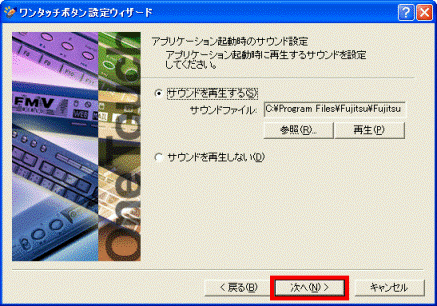
- 「完了」ボタンをクリックします。
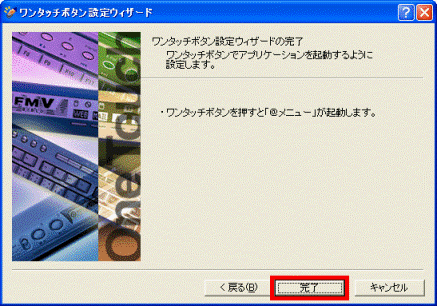
- 「OK」ボタンをクリックし、「ワンタッチボタンの設定」を閉じます。
2000年冬モデル〜2001年夏モデル
次の手順で操作をして、設定を変更します。

- 「スタート」ボタン→「設定」→「コントロールパネル」→「ワンタッチボタン」の順にクリックします。
- 「ワンタッチボタンのプロパティ」が表示されます。
「Application 4」タブをクリックします。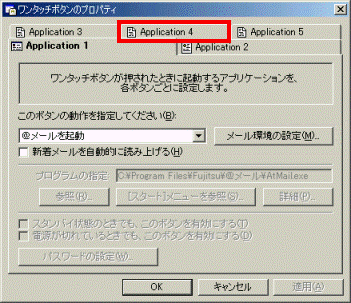 アドバイス
アドバイス「Application 4」タブがない場合は、「Application B」タブをクリックします。
- 「このボタンの動作を指定してください」から、「アプリケーションを起動」を選択します。
- 「[スタート]メニューを参照」ボタンをクリックします。
![[スタート]メニューを参照](../private/201904/2300000014/009.gif)
- 「[スタート]メニューを参照」が表示されます。
一覧から、「@メニュー」内の「@メニュー」を選択し、「OK」ボタンをクリックします。![[スタート]メニューを参照の一覧](../private/201904/2300000014/010.gif)
- 「OK」ボタンをクリックし、「ワンタッチボタンのプロパティ」を閉じます。
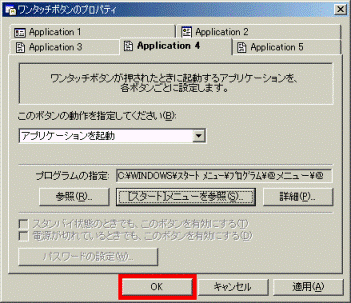
- 2012年10月発表モデル以降でWindows 7をお使いの場合は、「2010年春モデル〜2012年夏モデル」の項目をご覧ください。
- Windowsをアップグレードしている場合は、ワンタッチボタンの設定方法が異なる場合があります。
その場合は、お使いのWindowsのバージョンに応じた設定方法の案内をご覧ください。 - ワンタッチボタンのすべてのボタンを押しても反応しない場合は、次のQ&Aをご覧ください。
 [ワンタッチボタン] ワンタッチボタンが使用できません。(2012年10月発表モデル〜2017年12月発表モデル)
[ワンタッチボタン] ワンタッチボタンが使用できません。(2012年10月発表モデル〜2017年12月発表モデル) [ワンタッチボタン] ワンタッチボタンが使用できません。(1999年夏モデル〜2012年夏モデル)
[ワンタッチボタン] ワンタッチボタンが使用できません。(1999年夏モデル〜2012年夏モデル)



