メールアプリのその他の使い方を確認したいときは、次のQ&Aをご覧ください。 メールアプリの使い方を教えてください。
メールアプリの使い方を教えてください。
Q&Aナンバー【7211-1890】更新日:2022年7月15日
このページをブックマークする(ログイン中のみ利用可)
[メールアプリ] メールを削除する方法を教えてください。
| 対象機種 | すべて |
|---|---|
| 対象OS |
|
 質問
質問
 回答
回答
「削除済みアイテム」や「ゴミ箱」などに移動したメールを再度削除すると、完全にメールを削除できます。
メールアプリでは、メールアカウントの種類(POP、IMAPなど)にかかわらず、メールサーバーにあるメールを同期して表示しています。
このため、メールを削除すると、メールアプリだけではなく、メールサーバーからも削除され、復元できなくなります。
メールを削除しても問題がないかどうか確認してから、操作してください。
1通ずつ削除する
次の手順で、メールを削除します。

- 削除するメール右クリックし、表示されるメニューから「削除」をクリックします。
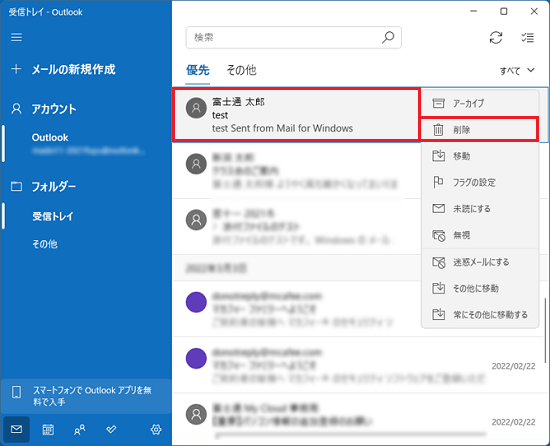 アドバイス
アドバイス削除するメールにマウスポインターを合わせ、表示されるアイコンから「このアイテムを削除する」をクリックすることでも、メールを削除できます。
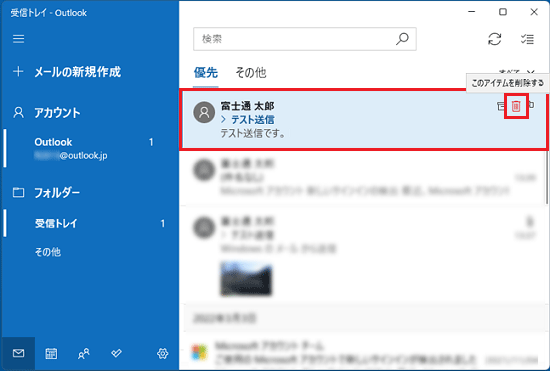
- メールが保存されていたフォルダーから、メールが削除されたことを確認します。
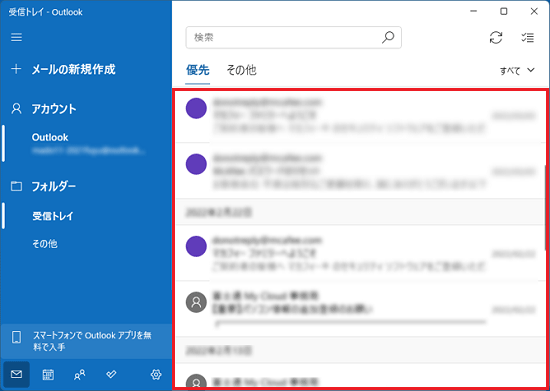 アドバイス
アドバイスこの時点では、メールはまだ完全に消去されず、削除したメールが保存されるフォルダーに移動しています。
- 削除したメールが保存されるフォルダーをクリックします。
ここでは例として、「フォルダー」→「ごみ箱」の順にクリックします。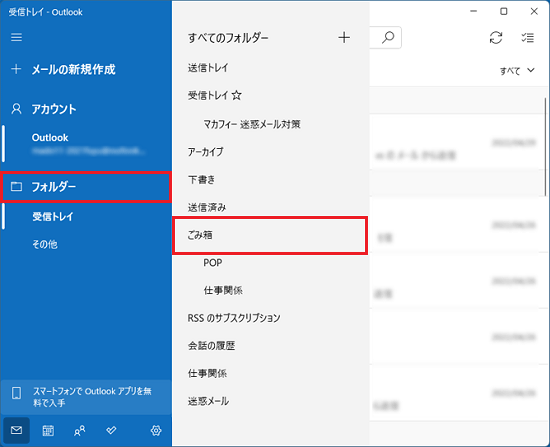 アドバイス
アドバイス削除したメールが保存されるフォルダーの名称は、「削除済みアイテム」や「ごみ箱」など、お使いのメールアカウントによって異なります。
- 完全に削除するメールを右クリックし、表示されるメニューから「削除」をクリックします。
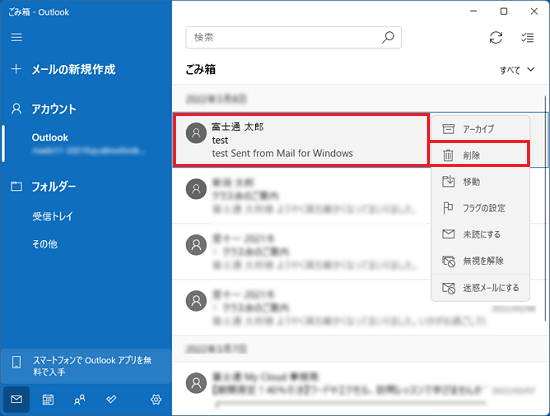
- メールが完全に削除されたことを確認します。
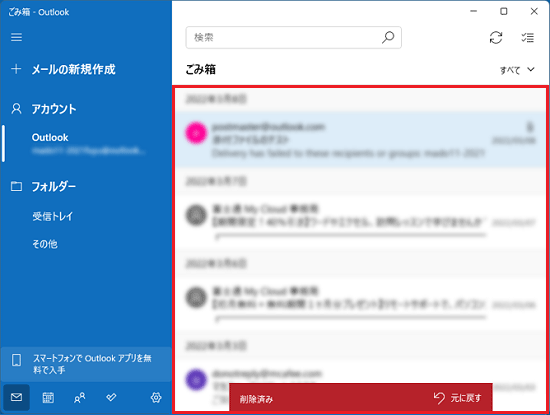 アドバイス
アドバイス「削除済みアイテム」や「ごみ箱」を右クリックし、表示されるメニューから「フォルダーを空にする」をクリックすると、メールをまとめて削除できます。
お使いのメールアカウントによっては、「フォルダーを空にする」が表示されない場合があります。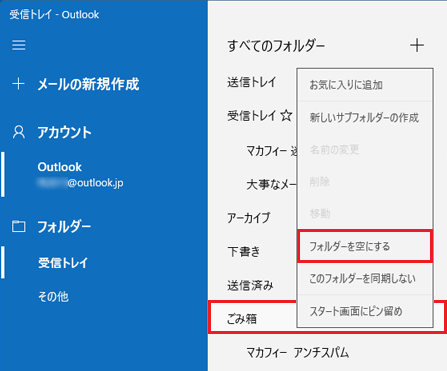
(「フォルダーを空にする」が表示されている場合の例)
複数のメールを削除する
次の手順で、メールを削除します。

- 画面右上の「選択モードを開始する」クリックし、削除するメールのチェックボックスをクリックしてチェックを入れます。
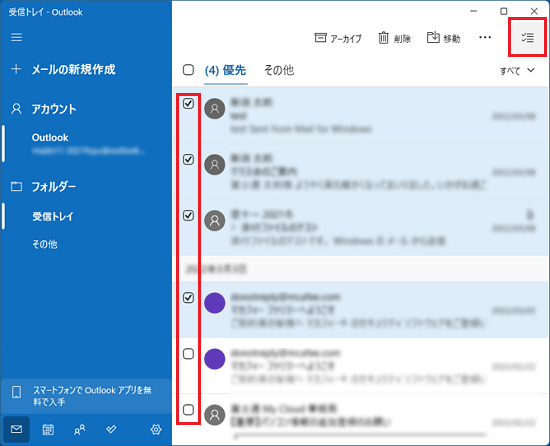
- 削除するメールだけにチェックが入っていることを確認し、「削除」をクリックします。
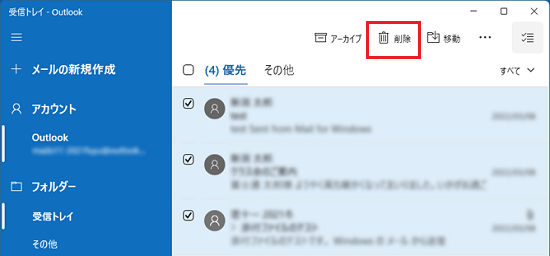
- メールが保存されていたフォルダーから、メールが削除されたことを確認します。
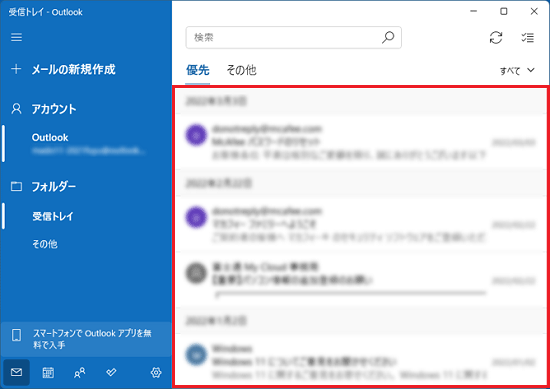 アドバイス
アドバイスこの時点では、メールはまだ完全に消去されず、削除したメールが保存されるフォルダーに移動しています。
- 削除したメールが保存されるフォルダーをクリックします。
ここでは例として、「フォルダー」→「ごみ箱」の順にクリックします。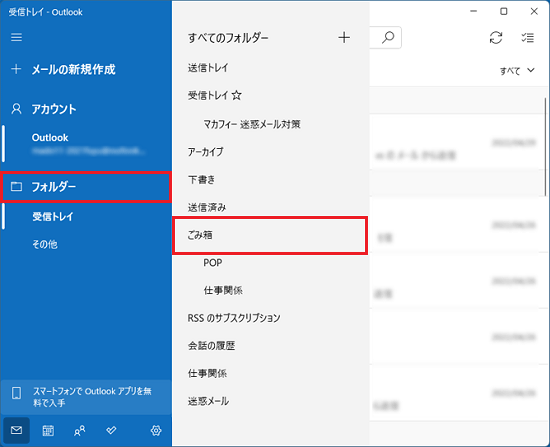 アドバイス
アドバイス削除したメールが保存されるフォルダーの名称は、「削除済みアイテム」や「ごみ箱」など、お使いのメールアカウントによって異なります。
- 画面右上の「選択モードを開始する」クリックし、完全に削除するメールのチェックボックスをクリックし、チェックを入れます。
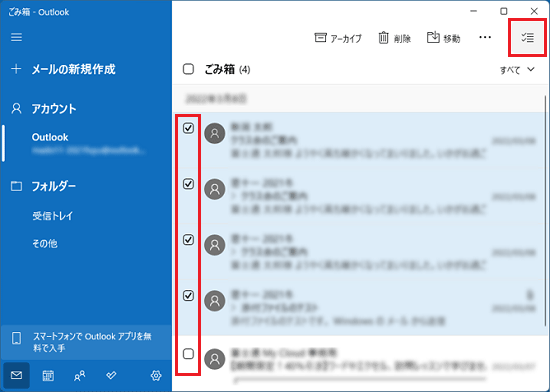
- 「削除」をクリックします。
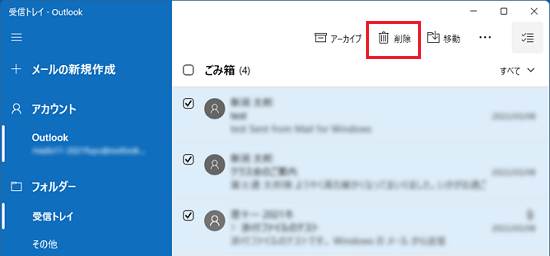
- メールが完全に削除されたことを確認します。
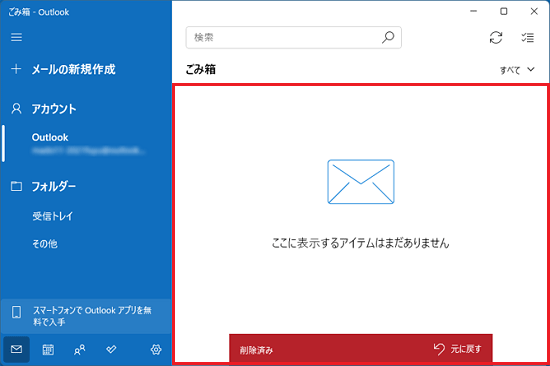 アドバイス
アドバイス「削除済みアイテム」や「ごみ箱」を右クリックし、表示されるメニューから「フォルダーを空にする」をクリックすると、メールをまとめて削除できます。
お使いのメールアカウントによっては、「フォルダーを空にする」が表示されない場合があります。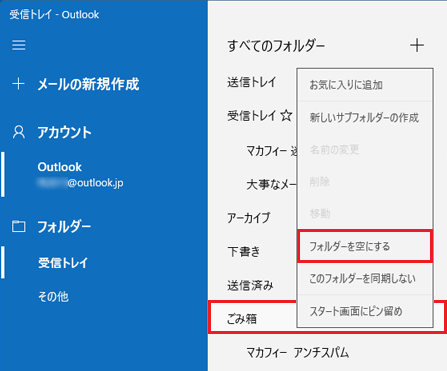
(「フォルダーを空にする」が表示されている場合の例)



