- インターネット(または、Internet)ボタンを押したときに、Internet Explorer が起動してもホームページが表示されない場合は、インターネットに接続されていない可能性があります。
次のQ&Aをご覧になり、ホームページが表示できるようになるかどうかを確認してください。 インターネットに接続できません。
インターネットに接続できません。 - Internet Explorer 以外のブラウザーを既定のブラウザーとして使用していて、インターネットボタンを押したときに使用しているブラウザー以外のアプリケーションが起動したり、反応がなかったりする場合は、本Q&Aの Internet Explorer をお使いのブラウザーに読み替えて対処してください。
Q&Aナンバー【8003-1570】更新日:2018年6月14日
このページをブックマークする(ログイン中のみ利用可)
[ワンタッチボタン] インターネットボタンを押したとき、Internet Explorer以外のアプリケーションが起動したり、反応がなかったりします。
| 対象機種 | すべて |
|---|---|
| 対象OS |
|
 質問
質問
 回答
回答
インターネット(または、Internet)ボタンを押したとき、Internet Explorer 以外のアプリケーションが起動したり、反応がなかったりするときは、ワンタッチボタン設定の設定が正しいかどうかを確認します。
設定が正しいにもかかわらず、正常に動作しない場合は、ワンタッチボタン設定を再インストールします。
次の項目を順番に確認してください。
1番目の確認項目ワンタッチボタン設定の設定を確認する
ワンタッチボタン設定で、ブラウザーを起動する設定になっているかどうかを確認します。
お使いの機種に応じた項目を確認してください。
- ワンタッチボタン設定 8.5
(2012年10月発表モデル〜2015年5月発表モデル) - ワンタッチボタン設定 8.1〜8.3
(2010年春モデル〜2012年夏モデル) - ワンタッチボタン設定 7.6.〜8.0
(2009年冬モデル) - ワンタッチボタン設定 7.0〜7.5
(2007年春モデル〜2009年夏モデル) - ワンタッチボタン設定 5.1〜6.6
(2001年冬モデル〜2006年秋冬モデル) - ワンタッチボタン設定 4.0〜5.0
(2000年冬モデル〜2001年夏モデル) - ワンタッチボタン設定 3.0
(2000年夏モデル) - ワンタッチボタン設定 2.1
(1999年夏モデル〜2000年夏モデル)
2012年10月発表モデル以降でWindows 7 をお使いの場合は、「ワンタッチボタン設定 8.1〜8.3」をご覧ください。
ワンタッチボタン設定 8.5
次の手順で、ワンタッチボタン設定の設定を確認します。

- スタート画面でマウスポインターを動かし、「↓」ボタンが表示されたら、「↓」ボタンをクリックします。
「↓」ボタンが表示されない場合は、画面の何もないところを右クリックし、表示されるメニューから「すべてのアプリ」をクリックします。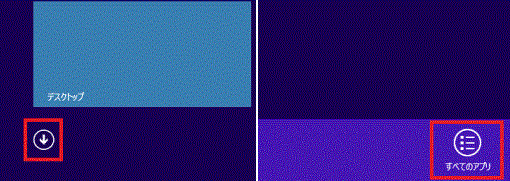 アドバイス
アドバイスデスクトップの場合は、画面の右下にマウスポインターを移動し、チャームが表示されたら「スタート」をクリックします。
- 「FUJITSU - ワンタッチボタン設定」にある「1. ワンタッチボタンの設定」をクリックします。
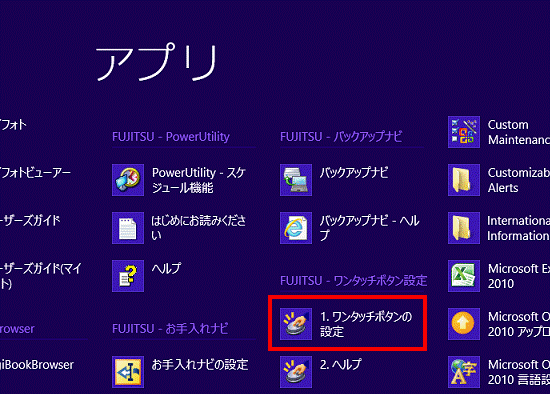
- 「ワンタッチボタンの設定」が表示されます。
「インターネット」タブをクリックします。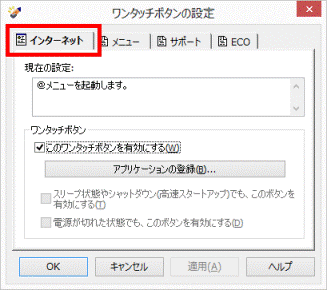
- 「このワンタッチボタンを有効にする」にチェックが付いていることを確認します。アドバイス
「このワンタッチボタンを有効にする」のチェックが外れている場合は、クリックしてチェックを付けます。
「OK」ボタンをクリックし、「ワンタッチボタンの設定」を閉じてから、インターネットボタンを押して、Internet Explorer が起動するかどうかを確認します。
Internet Explorer が起動しない場合は、もう一度手順1.から操作してください。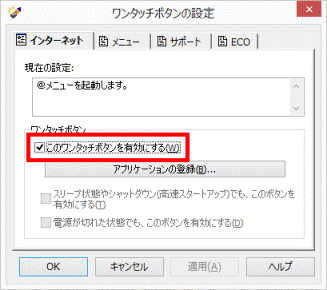
- 「現在の設定」の下に表示されている内容を確認します。
- 「(アプリケーション名)を起動します。」と表示されている場合
次の手順に進みます。 - 「現在使用しているWeb ブラウザーを起動します。」と表示されている場合
ワンタッチボタン設定が正しく動作していない可能性があります。
「OK」ボタンをクリックしてから、「ワンタッチボタン設定を再インストールする」に進みます。
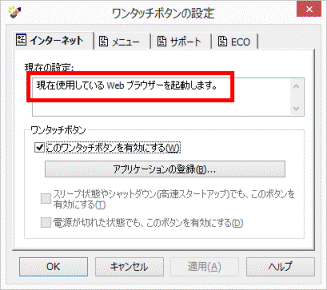
(「現在使用しているWeb ブラウザーを起動します。」と表示されている場合) - 「(アプリケーション名)を起動します。」と表示されている場合
- 「アプリケーションの登録」ボタンをクリックします。
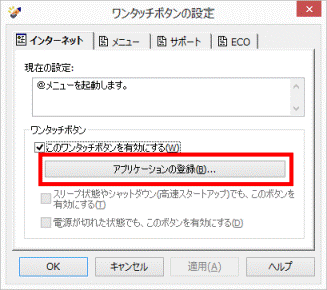
- 「ワンタッチボタン機能の選択」と表示されます。
「Web ブラウザーを起動する」をクリックします。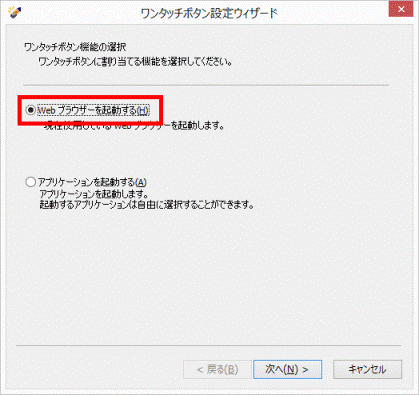
- 「次へ」ボタンをクリックします。
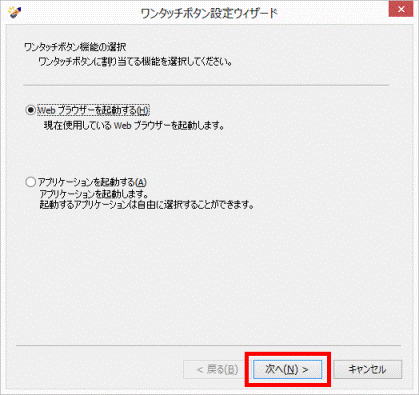
- 「アプリケーション起動時のサウンド設定」と表示されます。
「サウンドを再生する」または「サウンドを再生しない」をクリックします。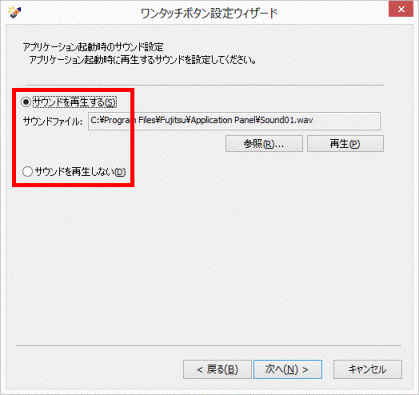
- 「次へ」ボタンをクリックします。
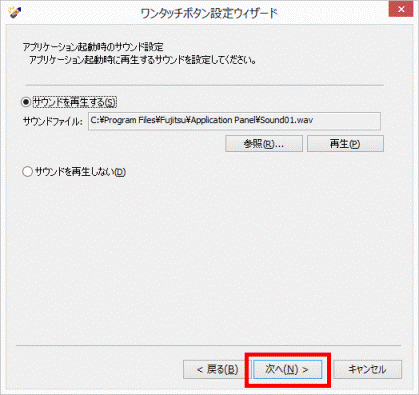
- 「ワンタッチボタン設定ウィザードの完了」と表示されます。
「完了」ボタンをクリックします。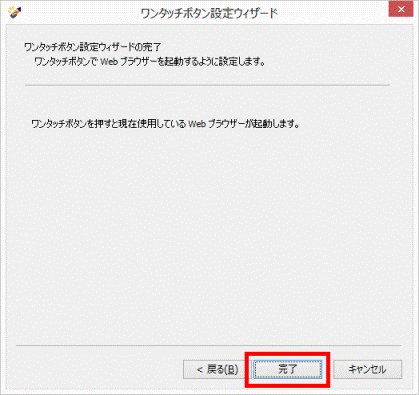
- 「OK」ボタンをクリックし、「ワンタッチボタンの設定」を閉じます。
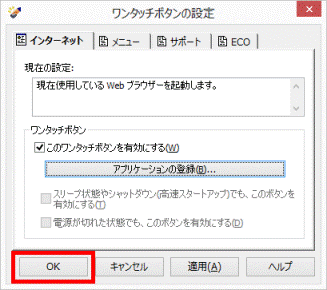
- インターネットボタンを押し、Internet Explorer が起動するかどうかを確認します。
- Internet Explorer が起動する場合
以上で操作は終了です。 - Internet Explorer が起動しない場合
ワンタッチボタン設定が正しく動作していない可能性があります。
「ワンタッチボタン設定を再インストールする」に進みます。
- Internet Explorer が起動する場合
ワンタッチボタン設定 8.1〜8.3
次の手順で、ワンタッチボタン設定の設定を確認します。

お使いの環境によっては、表示される画面が異なります。
- 「スタート」ボタン→「すべてのプログラム」→「ワンタッチボタン設定」(または「ワンタッチボタン」)→「1.ワンタッチボタンの設定」の順にクリックします。
- 「ワンタッチボタンの設定」が表示されます。
「インターネット」(または「Internet」)タブをクリックします。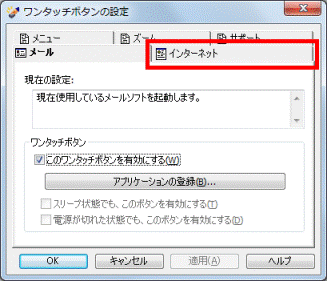
- 「このワンタッチボタンを有効にする」にチェックが付いていることを確認します。アドバイス
「このワンタッチボタンを有効にする」のチェックが外れている場合は、クリックしてチェックを付けます。
「OK」ボタンをクリックし、「ワンタッチボタンの設定」を閉じてから、インターネット(または、Internet)ボタンを押して、Internet Explorer が起動するかどうかを確認します。
Internet Explorer が起動しない場合は、もう一度手順1.から操作してください。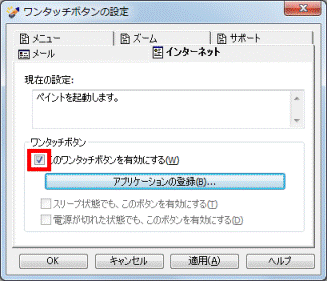
- 「現在の設定」の下に表示されている内容を確認します。
- 「(登録されているソフトウェア)を起動します。」と表示されている場合
次の手順に進みます。 - 「「通常使用するブラウザー」に指定されているブラウザーを起動します。」と表示されている場合
ワンタッチボタン設定が正しく動作していない可能性があります。
「OK」ボタンをクリックしてから、「ワンタッチボタン設定を再インストールする」に進みます。
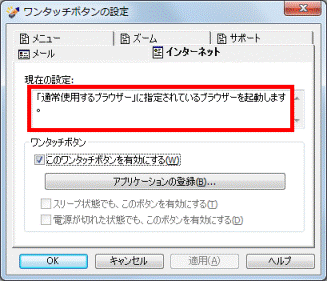
(「「現在使用するブラウザー」に指定されているブラウザーを起動します。」と表示されている場合) - 「(登録されているソフトウェア)を起動します。」と表示されている場合
- 「アプリケーションの登録」ボタンをクリックします。
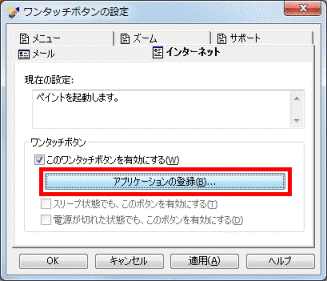
- 「ワンタッチボタン機能の選択」と表示されます。
「ブラウザーを起動する」をクリックします。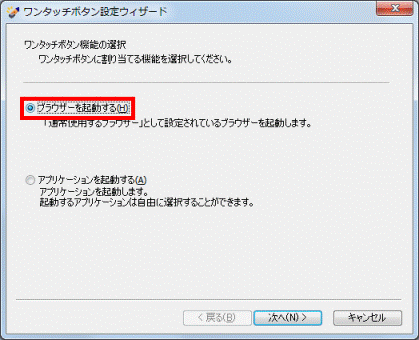
- 「次へ」ボタンをクリックします。
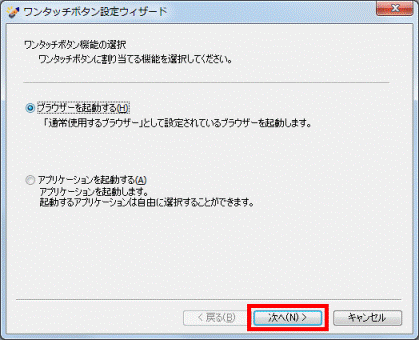
- 「アプリケーション起動時のサウンド設定」と表示されます。
「サウンドを再生する」または「サウンドを再生しない」をクリックします。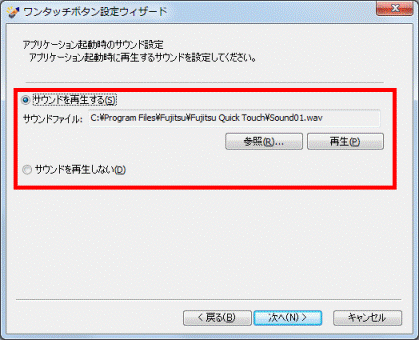
- 「次へ」ボタンをクリックします。
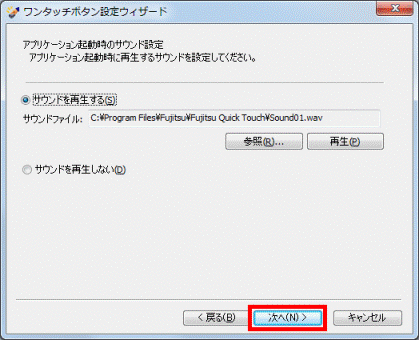
- 「ワンタッチボタン設定ウィザードの完了」と表示されます。
「完了」ボタンをクリックします。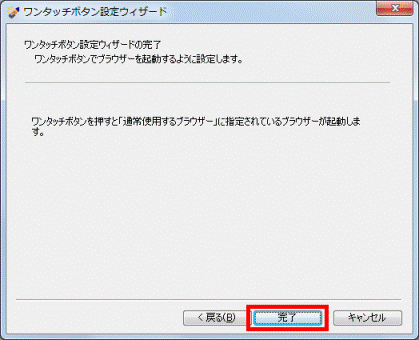
- 「OK」ボタンをクリックし、「ワンタッチボタンの設定」を閉じます。
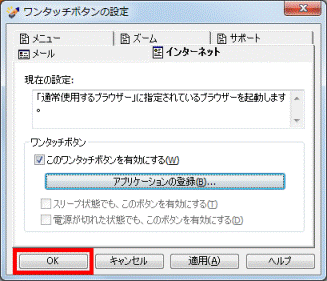
- インターネット(または、Internet)ボタンを押し、Internet Explorer が起動するかどうかを確認します。
- Internet Explorer が起動する場合
以上で操作は終了です。 - Internet Explorer が起動しない場合
ワンタッチボタン設定が正しく動作していない可能性があります。
「ワンタッチボタン設定を再インストールする」に進みます。
- Internet Explorer が起動する場合
ワンタッチボタン設定 7.6.〜8.0
次の手順で、ワンタッチボタンの設定を確認します。

お使いの環境によっては、表示される画面が異なります。
- 「スタート」ボタン→「すべてのプログラム」→「ワンタッチボタン」→「1.ワンタッチボタンの設定」の順にクリックします。
- 「ワンタッチボタンの設定」が表示されます。
「インターネット」(または「Internet」)タブをクリックします。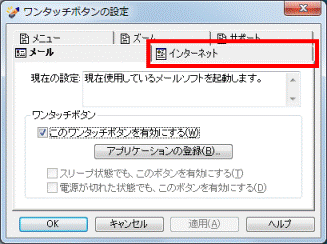
- 「このワンタッチボタンを有効にする」にチェック付いていることを確認します。アドバイス
「このワンタッチボタンを有効にする」のチェックが外れている場合は、クリックしてチェックを付けます。
「OK」ボタンをクリックし、「ワンタッチボタンの設定」を閉じてから、Internet ボタンを押して、Internet Explorer が起動するかどうかを確認します。
Internet Explorer が起動しない場合は、もう一度手順1.から操作してください。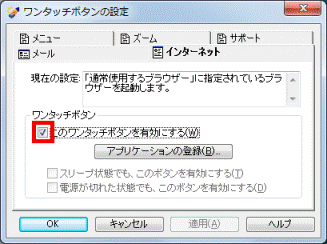
- 「現在の設定」欄の設定内容を確認します。
- 「(登録されているソフトウェア)を起動します。」と表示される場合
次の手順に進みます。 - 「「通常使用するブラウザー」に指定されているブラウザーを起動します。」と表示される場合
ワンタッチボタン設定が正しく動作していない可能性があります。
「OK」ボタンをクリックしてから、「ワンタッチボタン設定を再インストールする」に進みます。
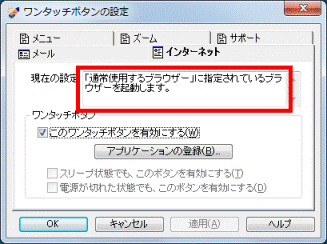
(「「通常使用するブラウザー」に指定されているブラウザーを起動します。」と表示されている場合) - 「(登録されているソフトウェア)を起動します。」と表示される場合
- 「アプリケーションの登録」ボタンをクリックします。
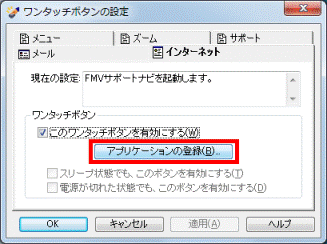
- 「ワンタッチボタン機能の選択」と表示されます。
「ブラウザーを起動する」をクリックします。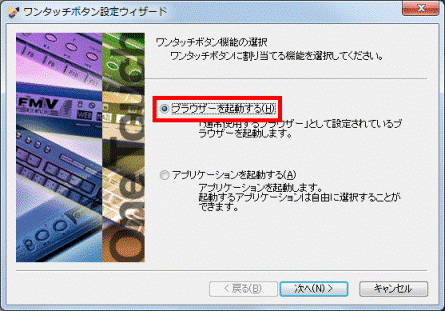
- 「次へ」ボタンをクリックします。
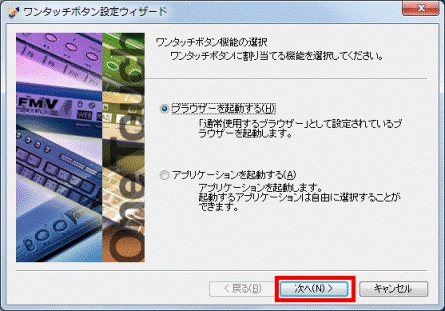
- 「アプリケーション起動時のサウンド設定」と表示されます。
「サウンドを再生する」または「サウンドを再生しない」をクリックします。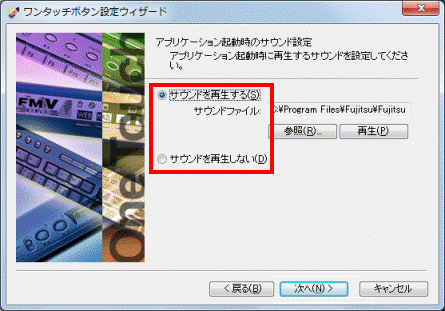
- 「次へ」ボタンをクリックします。
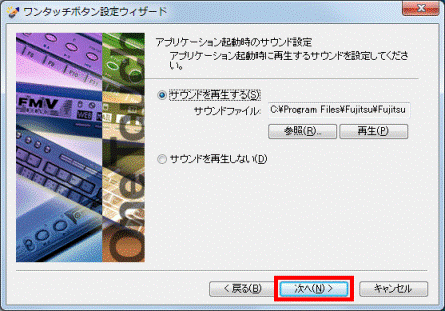
- 「ワンタッチボタン設定ウィザードの完了」と表示されます。
「完了」ボタンをクリックします。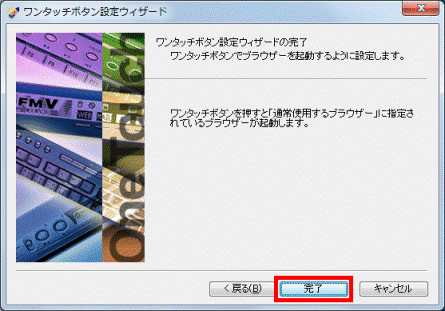
- 「OK」ボタンをクリックし、「ワンタッチボタンの設定」を閉じます。
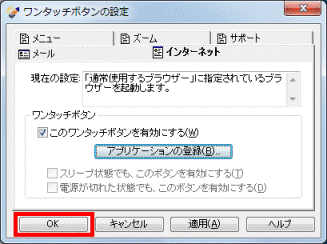
- Internet ボタンを押し、Internet Explorer が起動するかどうかを確認します。
- Internet Explorer が起動する場合
以上で操作は終了です。 - Internet Explorer が起動しない場合
ワンタッチボタン設定が正しく動作していない可能性があります。
「ワンタッチボタン設定を再インストールする」に進みます。
- Internet Explorer が起動する場合
ワンタッチボタン設定 7.0〜7.5
次の手順で、ワンタッチボタン設定の設定を確認します。

お使いの環境によっては、表示される画面が異なります。
- 「スタート」ボタン→「すべてのプログラム」→「ワンタッチボタン」→「1.ワンタッチボタンの設定」の順にクリックします。
- 「ワンタッチボタンの設定」が表示されます。
「インターネット」(または「Application 2」、「Internet」、「A」)タブをクリックします。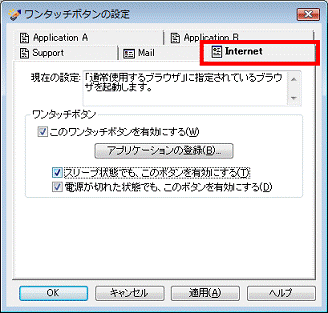
- 「このワンタッチボタンを有効にする」にチェックが付いていることを確認します。アドバイス
「このワンタッチボタンを有効にする」のチェックが外れている場合は、クリックしてチェックを付けます。
「OK」ボタンをクリックし、「ワンタッチボタンの設定」を閉じてから、Internet ボタンを押して、Internet Explorer が起動するかどうかを確認します。
Internet Explorer が起動しない場合は、もう一度手順1.から操作してください。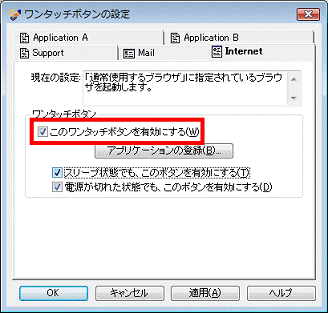
- 「現在の設定」欄の設定内容を確認します。
- 「(登録されているアプリケーション)を起動します。」と表示されている場合
次の手順に進みます。 - 「「通常使用するブラウザ」に指定されているブラウザを起動します。」と表示されている場合
ワンタッチボタン設定が正しく動作していない可能性があります。
「OK」ボタンをクリックしてから、「ワンタッチボタン設定を再インストールする」に進みます。
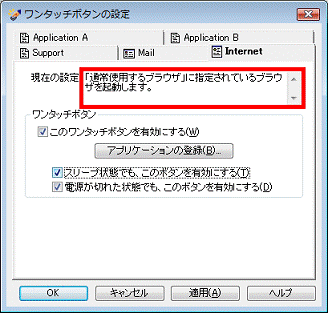
(「「通常使用するブラウザ」に指定されているブラウザを起動します。」と表示されている場合) - 「(登録されているアプリケーション)を起動します。」と表示されている場合
- 「アプリケーションの登録」ボタンをクリックします。
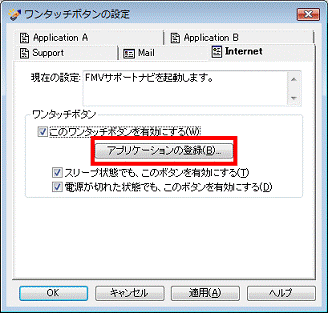
- 「ワンタッチボタン機能の選択」と表示されます。
「ブラウザを起動する」をクリックします。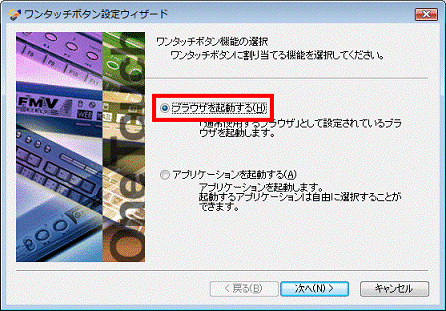
- 「次へ」ボタンをクリックします。
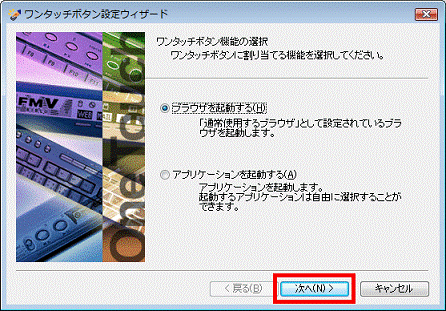
- 「アプリケーション起動時のサウンド設定」と表示されます。
「サウンドを再生する」または「サウンドを再生しない」をクリックします。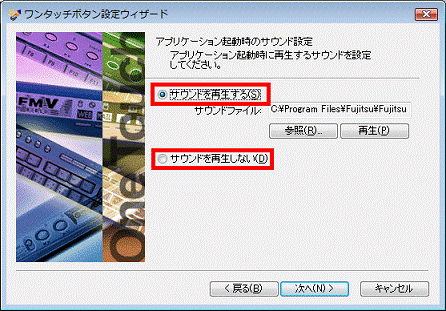
- 「次へ」ボタンをクリックします。
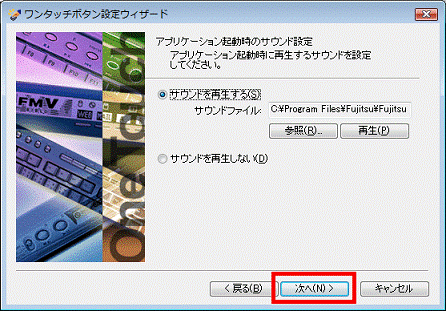
- 「ワンタッチボタン設定ウィザードの完了」と表示されます。
「完了」ボタンをクリックします。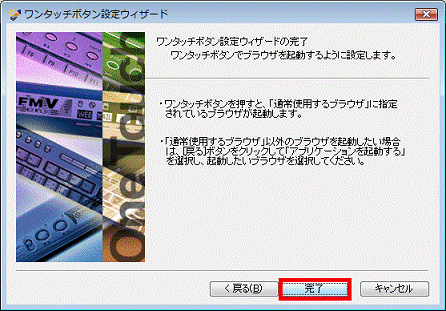
- 「OK」ボタンをクリックし、「ワンタッチボタンの設定」を閉じます。
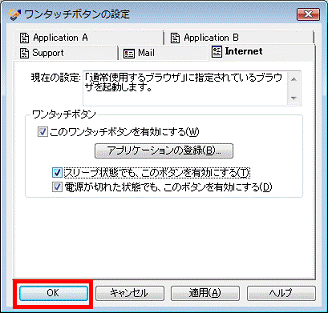
- Internet ボタンを押し、Internet Explorer が起動するかどうかを確認します。
- Internet Explorer が起動する場合
以上で操作は終了です。 - Internet Explorer が起動しない場合
ワンタッチボタン設定が正しく動作していない可能性があります。
「ワンタッチボタン設定を再インストールする」に進みます。
- Internet Explorer が起動する場合
ワンタッチボタン設定 5.1〜6.6
次の手順で、ワンタッチボタン設定の設定を確認します。

お使いの環境によっては、表示される画面が異なります。
- 「スタート」ボタン→「すべてのプログラム」→「ワンタッチボタン」→「1.ワンタッチボタンの設定」の順にクリックします。
- 「ワンタッチボタンの設定」が表示されます。
「インターネット」(または「Application 2」、「Internet」、「A」)タブをクリックします。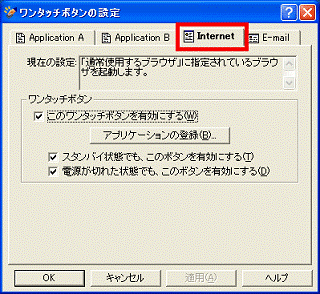
- 「このワンタッチボタンを有効にする」にチェックが付いていることを確認します。アドバイス
「このワンタッチボタンを有効にする」のチェックが外れている場合は、クリックしてチェックを付けます。
「OK」ボタンをクリックし、「ワンタッチボタンの設定」を閉じてから、Internet ボタンを押して、Internet Explorer が起動するかどうかを確認します。
Internet Explorer が起動しない場合は、もう一度手順1.から操作してください。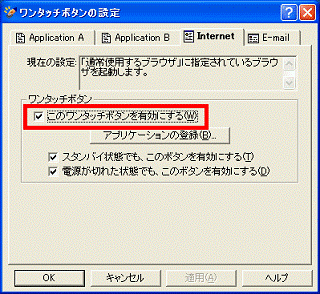
- 「現在の設定」欄の設定内容を確認します。
- 「(登録されているアプリケーション)を起動します。」の場合
次の手順に進みます。 - 「「通常使用するブラウザ」に指定されているブラウザを起動します。」と表示されている場合
ワンタッチボタン設定が正しく動作していない可能性があります。
「OK」ボタンをクリックしてから、「ワンタッチボタン設定を再インストールする」に進みます。
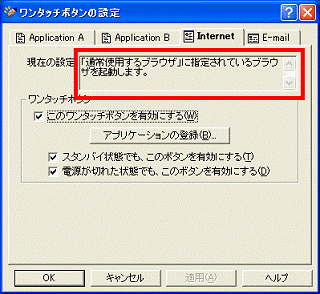
(「「通常使用するブラウザ」に指定されているブラウザを起動します。」と表示されている場合) - 「(登録されているアプリケーション)を起動します。」の場合
- 「アプリケーションの登録」ボタンをクリックします。
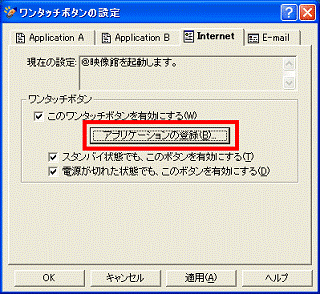
- 「ワンタッチボタン機能の選択」と表示されます。
「ブラウザを起動する」をクリックします。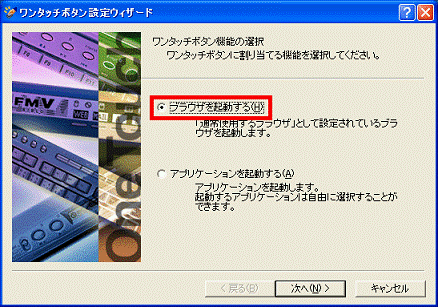
- 「次へ」ボタンをクリックします。
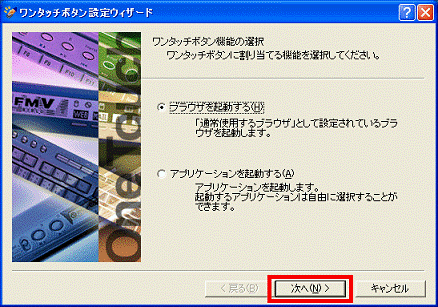
- 「アプリケーション起動時のサウンド設定」と表示されます。
「サウンドを再生する」または「サウンドを再生しない」をクリックします。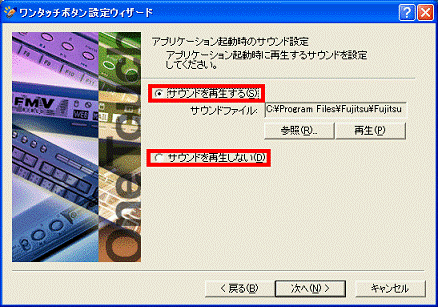
- 「次へ」ボタンをクリックします。
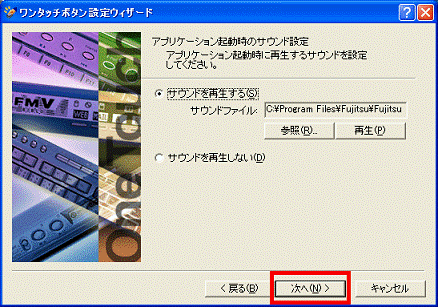
- 「ワンタッチボタン設定ウィザードの完了」と表示されます。
「完了」ボタンをクリックします。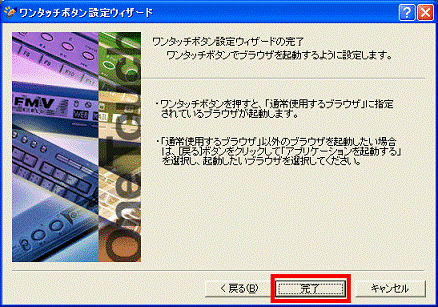
- 「OK」ボタンをクリックし、「ワンタッチボタンの設定」を閉じます。
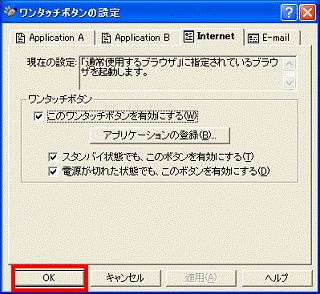
- Internet ボタンを押し、Internet Explorer が起動するかどうかを確認します。
- Internet Explorer が起動する場合
以上で操作は終了です。 - Internet Explorer が起動しない場合
ワンタッチボタン設定が正しく動作していない可能性があります。
「ワンタッチボタン設定を再インストールする」に進みます。
- Internet Explorer が起動する場合
ワンタッチボタン設定 4.0〜5.0
次の手順で、ワンタッチボタン設定の設定を確認します。

お使いの環境によっては、表示される画面が異なります。
- 「スタート」ボタン→「設定」→「コントロールパネル」の順にクリックします。
- 「ワンタッチボタン」アイコンをクリックします。
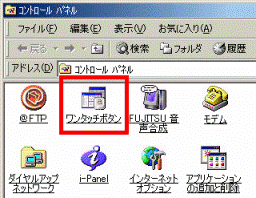
- 「ワンタッチボタンのプロパティ」が表示されます。
「Application 2」(または「Internet」)タブをクリックします。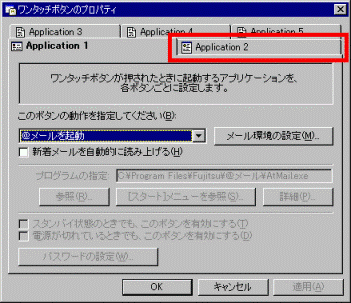
- 「このボタンの動作を指定してください」の下にある「▼」ボタンをクリックし、表示される一覧から「標準のインターネットブラウザを起動」をクリックします。
「標準のインターネットブラウザを起動」が選択されている場合は、次の手順に進みます。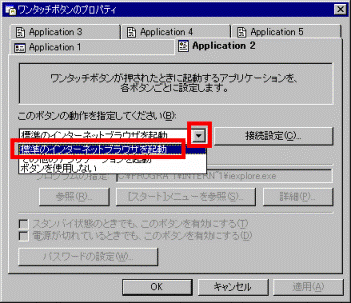
- 「OK」ボタンをクリックします。
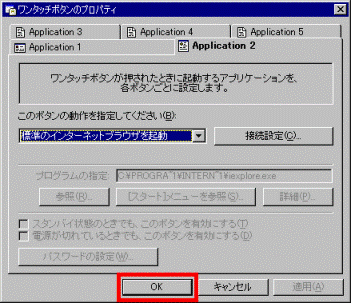
- 「×」ボタンをクリックし、「コントロールパネル」を閉じます。
- Internet ボタンを押し、Internet Explorer が起動するかどうかを確認します。
- Internet Explorer が起動する場合
以上で操作は終了です。 - Internet Explorer が起動しない場合
ワンタッチボタン設定が正しく動作していない可能性があります。
「ワンタッチボタン設定を再インストールする」に進みます。
- Internet Explorer が起動する場合
ワンタッチボタン設定 3.0
次の手順で、ワンタッチボタン設定の設定を確認します。

お使いの環境によっては、表示される画面が異なります。
- 通知領域に表示されている「ワンタッチボタン」アイコンを右クリックし、表示されるメニューから「ワンタッチボタンの設定」をクリックします。
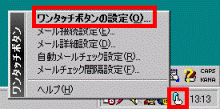 アドバイス
アドバイス通知領域に「ワンタッチボタン」アイコンが表示されていない場合は、「スタート」ボタン→「プログラム」→「ワンタッチボタン」→「ワンタッチボタンの開始」の順にクリックします。
- 「ワンタッチボタンの設定」が表示されます。
「Internet」タブをクリックします。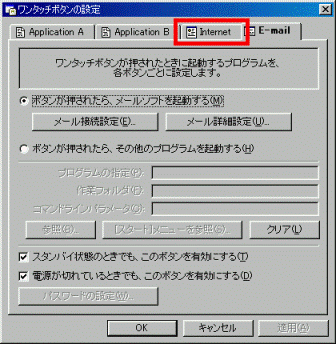
- 「ボタンが押されたら、標準のインターネットブラウザを起動する」をクリックします。
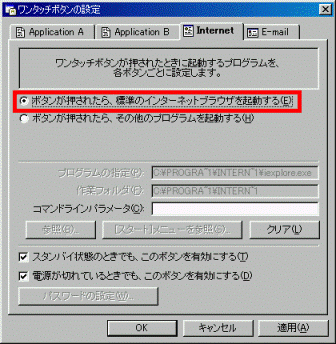
- 「OK」ボタンをクリックします。
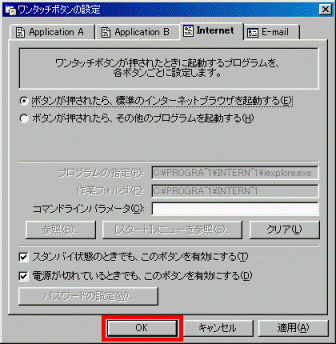
- Internet ボタンを押し、Internet Explorer が起動するかどうかを確認します。
- Internet Explorer が起動する場合
以上で操作は終了です。 - Internet Explorer が起動しない場合
ワンタッチボタン設定が正しく動作していない可能性があります。
「ワンタッチボタン設定を再インストールする」に進みます。
- Internet Explorer が起動する場合
ワンタッチボタン設定 2.1
次の手順で、ワンタッチボタン設定の設定を確認します。

お使いの環境によっては、表示される画面が異なります。
- 通知領域に表示されている「FM便利ツール」アイコンをクリックします。
 アドバイス
アドバイス- 通知領域に「FM便利ツール」アイコンが表示されていない場合は、「スタート」ボタン→「プログラム」→「FM便利ツール」→「はじめる」の順にクリックします。
- 「注意 - このプログラムはFM便利ツールの一部です」が表示された場合は、「FM便利ツールを起動する」ボタンをクリックし、手順4.に進みます。

- 通知領域に「FM便利ツール」アイコンが表示されていない場合は、「スタート」ボタン→「プログラム」→「FM便利ツール」→「はじめる」の順にクリックします。
- 「お知らせ」が表示されます。
「FM便利ツールの設定」ボタンをクリックします。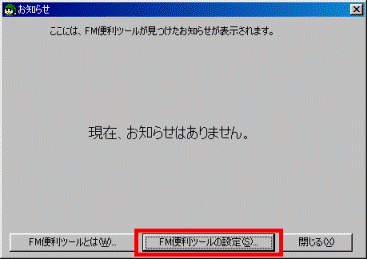
- 「FM便利ツールの設定」が表示されます。
「かんたんボタンの設定」ボタンをクリックします。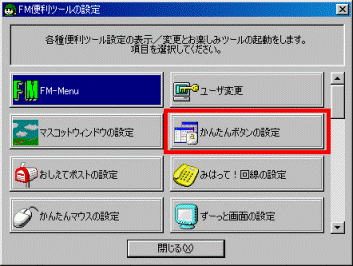
- 「かんたんボタンの設定」が表示されます。
「Internet」タブをクリックします。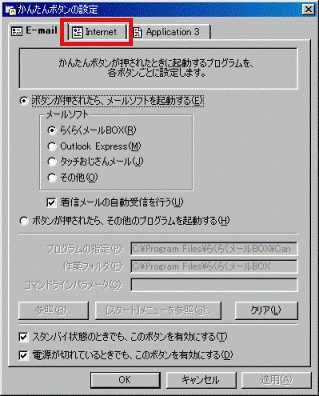
- 「ボタンが押されたら、インターネットブラウザを起動する」をクリックします。
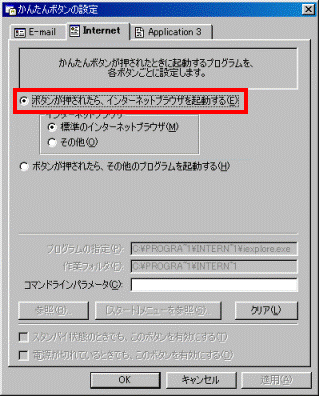
- 「インターネットブラウザ」内の、「標準のインターネットブラウザ」をクリックします。
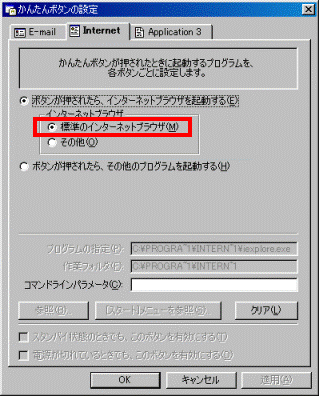
- 「OK」ボタンをクリックします。
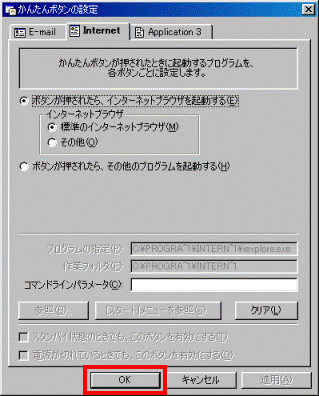
- Internet ボタンを押し、Internet Explorer が起動するかどうかを確認します。
- Internet Explorer が起動する場合
以上で操作は終了です。 - Internet Explorer が起動しない場合
ワンタッチボタン設定が正しく動作していない可能性があります。
次の冊子マニュアルをご覧になり、WEB便利ツールを削除してから、インストールしてください。
『トラブル解決ガイド』→「アプリケーションのインストールと削除」
- Internet Explorer が起動する場合
2番目の確認項目ワンタッチボタン設定を再インストールする
ワンタッチボタン設定の設定に問題がない場合は、プログラムが正しく動作していない可能性があります。
ワンタッチボタン設定を再インストールしてから、インターネット(または、Internet)ボタンを押し、Internet Explorer が起動するかどうかを確認します。
ワンタッチボタン設定を再インストールする方法は、次のQ&Aをご覧ください。



