Android 端末の画面は、お使いのOSバージョン、製造元、または提供元によって異なります。
Q&Aナンバー【8111-2139】更新日:2023年4月11日
このページをブックマークする(ログイン中のみ利用可)
テザリングについて教えてください。
| 対象機種 | すべて |
|---|---|
| 対象OS |
|
 質問
質問
 回答
回答
テザリングとは、スマートフォンなど(親機)を介して、パソコンやタブレットなどの機器(子機)をインターネットに接続できる機能です。
スマートフォン(親機)とパソコン(子機)の間は、Wi-FiやBluetoothなどで接続します。
スマートフォンとインターネットの間は、スマートフォンのデータ通信機能で接続します。
(テザリングのイメージ)
テザリングはスマートフォンのデータ通信機能を使ってインターネットに接続するため、移動中や外出先などでも、パソコンをインターネットに接続することが可能です。
テザリング機能を利用する場合は、次の項目を順番に確認してください。
1番目の確認項目注意事項
テザリングの主な注意事項は、次のとおりです。
- 携帯電話会社や通信事業者によっては、テザリングの利用にテザリングオプションの申し込みが必要です。
お申し込みの要否や利用料金などは、携帯電話会社や通信事業者にお問い合わせください。 - テザリングは、データの通信量が膨大になる場合があります。
携帯電話会社や通信事業者とのご契約内容によっては、一定のデータの通信量に達すると通信速度が遅くなったり、通信料が高額になったりします。 - テザリング機能を使うには、テザリングの親機(スマートフォンなど)が、テザリング機能に対応している必要があります。
携帯電話会社や通信事業者によって、注意事項が案内されている場合もあります。
ご契約の携帯電話会社や通信事業者のテザリングに関するホームページなども、あわせて確認することをお勧めします。
2番目の確認項目テザリングの種類
テザリングの種類は、次の3つです。
- Wi-Fiテザリング
スマートフォン(親機)とパソコン(子機)を、Wi-Fi(無線LAN)で接続します。
Bluetoothテザリングよりも、高速にインターネットに接続できます。 - Bluetoothテザリング
スマートフォン(親機)とパソコン(子機)を、Bluetoothで接続します。
Wi-Fiテザリングよりも、バッテリーの消費電力を抑えてインターネットに接続できます。 - USBテザリング
スマートフォン(親機)とパソコン(子機)を、USBケーブルで接続します。
スマートフォンに対応したUSBケーブルが必要です。
3番目の確認項目接続方法
テザリングでインターネットに接続する方法について、目的に応じた項目をクリックしてご覧ください。
Wi-Fiテザリング
Wi-Fiテザリングの接続方法の流れは、次のとおりです。
次の項目を順番に確認してください。
スマートフォン(親機)側の設定
スマートフォン(親機)のWi-Fiテザリング機能を有効にして、「ネットワーク名(SSID)」と「パスワード(セキュリティキー)」を確認します。
スマートフォンの設定方法は、スマートフォンのマニュアルをご覧いただくか、お問い合わせ先にご相談ください。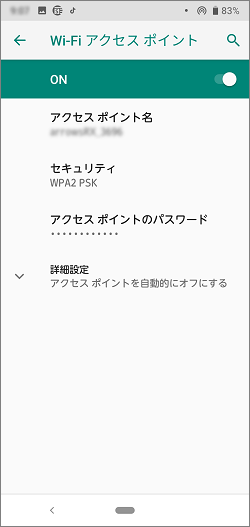
(Android 端末のネットワーク名とパスワードの確認画面の例)
パソコン(子機)側の設定
パソコンの利用できるネットワーク名(SSID)の一覧から、スマートフォンを選択してパスワードを入力します。
設定方法は、次のQ&Aをご覧ください。 [Windows 11] 無線LANでインターネットに接続する方法を教えてください。
[Windows 11] 無線LANでインターネットに接続する方法を教えてください。  [Windows 10] 無線LANでインターネットに接続する方法を教えてください。
[Windows 10] 無線LANでインターネットに接続する方法を教えてください。
Bluetoothテザリング
Bluetoothテザリングの接続方法の流れは、次のとおりです。
次の項目を順番に確認してください。
スマートフォン(親機)側の設定
スマートフォン(親機)のBluetoothテザリング機能を有効にします。
スマートフォンの設定方法は、スマートフォンのマニュアルをご覧いただくか、お問い合わせ先にご相談ください。
パソコン(子機)側の設定
スマートフォンをパソコンのパーソナルエリアネットワークに追加します。
手順は、次のとおりです。
手順の前にBluetoothワイヤレステクノロジーの電波を発信してください。
パソコンで電波を発信する方法は、次のQ&Aをご覧ください。 Bluetoothワイヤレステクノロジーの電波を停止する / 発信する方法を教えてください。(2012年10月発表モデル以降)
Bluetoothワイヤレステクノロジーの電波を停止する / 発信する方法を教えてください。(2012年10月発表モデル以降)

手順は、Windows 11のものです。
Windowsのバージョンや環境などによっては、表示される手順や画面が異なる場合があります。
- スマートフォン(親機)に、Bluetoothテザリングで検出可能な画面を表示しておきます。
- タスクバー端の「
 」ボタンをクリックします。
」ボタンをクリックします。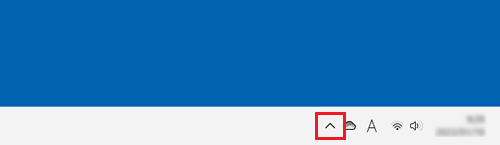
- Bluetoothアイコンを右クリックし、表示されるメニューから「パーソナルエリアネットワークへの参加」をクリックします。
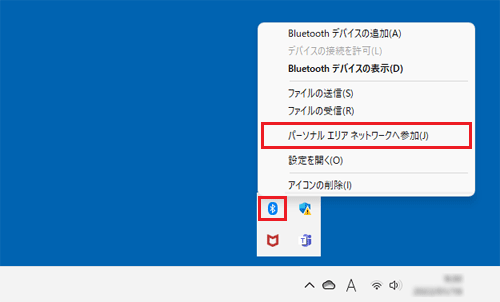
- 「デバイスとプリンター」が表示されます。
「デバイスの追加」をクリックします。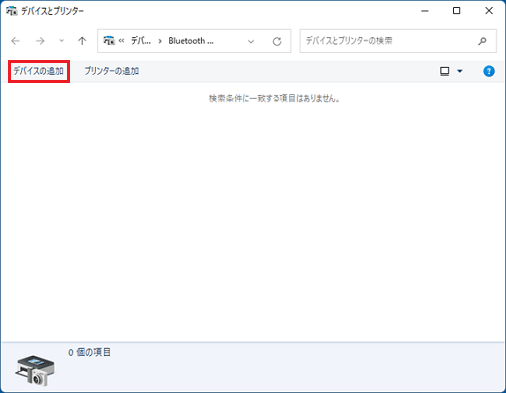
- 検出されたスマートフォンをクリックし、「次へ」ボタンをクリックします。
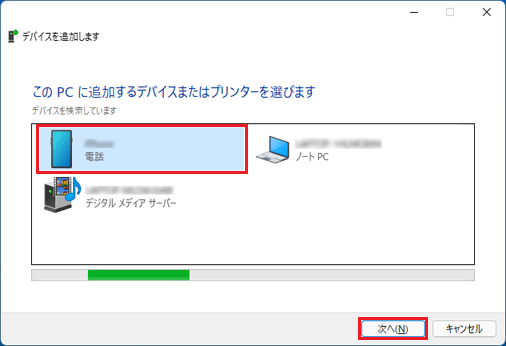
- スマートフォンとパソコンにパスコード(数字)が表示されます。
パスコードが一致していることを確認して、「はい」ボタンをクリックします。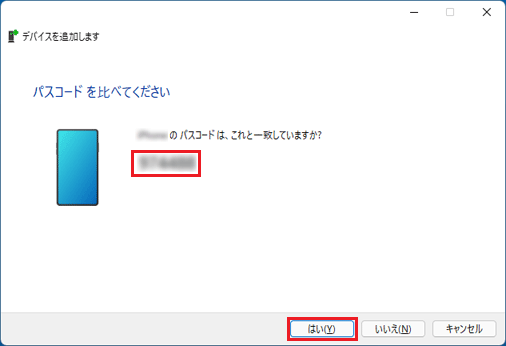
- スマートフォンのパスコードが表示されている画面で、「ペア設定する」や「ペアリング」などをタップします。
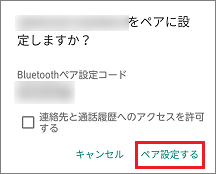 アドバイス
アドバイススマートフォンのパスコードが表示されている画面で、連絡先情報のアクセス許可を求めるメッセージが表示されます。
お好みに応じて、タップし、チェックを付けて「ペア設定する」や「ペアリング」などをタップします。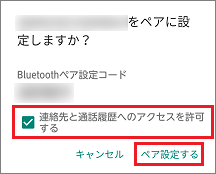
- 「デバイス」にスマートフォンが追加されたことを確認します。
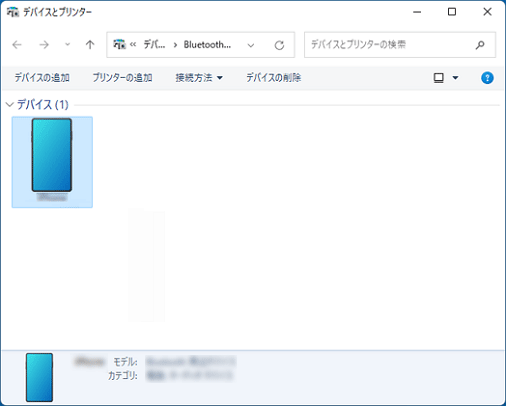
- スマートフォンのアイコンを右クリックし、「接続方法」→「アクセスポイント」の順にクリックします。
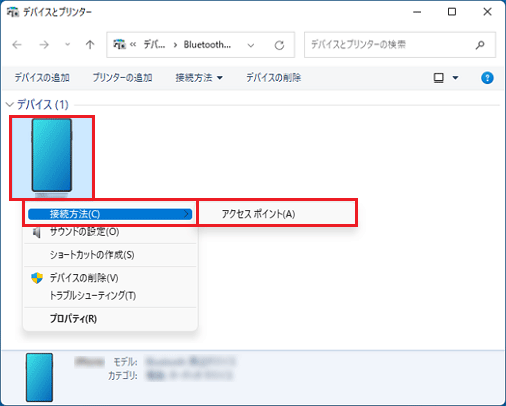
- 「接続に成功しました」と表示されます。
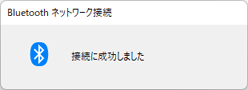 アドバイス
アドバイスパソコンの画面右側に「このネットワーク上の他の PC やデバイスが、この PC を検出できるようにしますか?」と表示された場合は、お好みに応じて、「はい」ボタンまたは「いいえ」ボタンをクリックしてください。
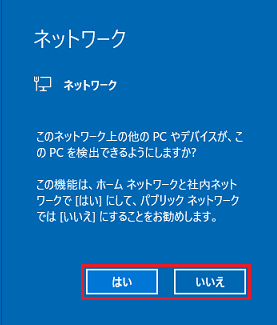
- Microsoft Edgeなどを起動して、インターネットに接続できていることを確認します。
テザリングをやめる場合は、スマートフォンのアイコンを右クリックし、「デバイスネットワークからの切断」をクリックします。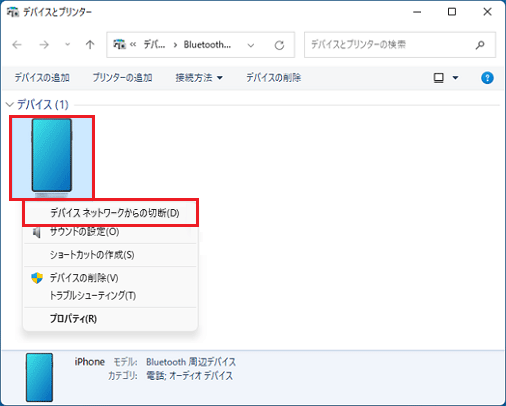
USBテザリング
USBテザリングの接続方法の流れは、次のとおりです。

このQ&AではAndroid端末(Android バージョン9)を例に紹介します。
- パソコンと、スマートフォンをUSBケーブルで接続します。アドバイス
スマートフォンに「USB接続の用途」と表示された場合は、「USBテザリング」タップします。
- スマートフォンで、USBテザリング機能を有効にします。アドバイス
- スマートフォンの設定方法は、スマートフォンのマニュアルをご覧いただくか、お問い合わせ先にご相談ください。
- Androidの場合で、「アクセスを許可しますか?」と表示されたら、「許可」をタップします。
- iOSの場合で、「このコンピューターを信頼しますか?」と表示されたら、「信頼」をタップします。
- パソコンの画面の右側に「このネットワーク上の他のPCやデバイスが、このPCを検出できるようにしますか?」と表示された場合は、お好みに応じて、「はい」ボタンまたは「いいえ」ボタンをクリックします。
- スマートフォンの設定方法は、スマートフォンのマニュアルをご覧いただくか、お問い合わせ先にご相談ください。
- パソコンの画面右下のネットワークアイコンが、イーサネットのアイコンになったことを確認します。
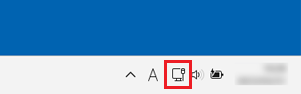
- Microsoft Edgeなど、ブラウザーを起動してインターネットに接続できていることを確認します。
USBケーブルを接続しても、スマートフォンにメッセージが表示されない場合もあります。
メッセージが表示されなかった場合は、USBケーブルを接続した後、インターネットに接続できていることを確認してください。



