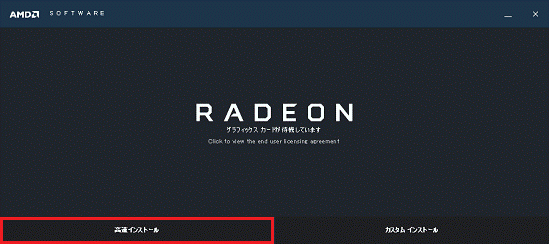Q&Aナンバー【8711-1677】更新日:2017年9月19日
このページをブックマークする(ログイン中のみ利用可)
[ディスプレイドライバー] AMD ディスプレイドライバー 17.10.1720-170403a-312996C(プレインストール版)の再インストール方法を教えてください。
これは機種別のドライバー関連情報です。ドライバー名、および対象の機種やOSをご確認ください。
| 対象機種 | 2017年5月・7月発表モデルLIFEBOOK WA1/B2 (FMVWB2A17B)、他・・・ |
|---|---|
| 対象OS |
|
 質問
質問
次の機種に添付されているAMD ディスプレイドライバー(プレインストール版 / 17.10.1720-170403a-312996C)の再インストール方法を教えてください。
- 2017年5月・7月発表モデル
- LIFEBOOK WA1/B2(FMVWB2A17W、FMVWB2A17B)
 回答
回答
次の順序で、AMD ディスプレイドライバーの再インストールとインストールの確認をします。

本ドライバーをインストール中に、下記のような現象が発生する場合があります。
パソコンの電源を切ったり、インストールを中断せずに、そのままの状態でお待ちください
次の項目を順番に確認してください。
手順1インストール手順
次の手順で、ドライバーをインストールします。

お使いの環境によっては、表示される画面が異なります。
- 「スタート」ボタンをクリックし、すべてのアプリの一覧から「FUJITSU - ソフトウェアディスク検索」→「ソフトウェアディスク検索(ハードディスク)」の順にクリックします。
- 「ユーザーアカウント制御」が表示されます。
「はい」ボタンをクリックします。 - 「ハードディスクに保存されているソフトウェア一覧を表示します。」と表示されます。
「OK」ボタンをクリックします。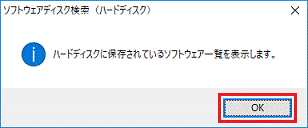
- 「機種名」欄に、お使いの機種名が表示されていることを確認します。
異なる機種名が表示されている場合は、「 」ボタンをクリックし、表示されるメニューからお使いの機種をクリックします。
」ボタンをクリックし、表示されるメニューからお使いの機種をクリックします。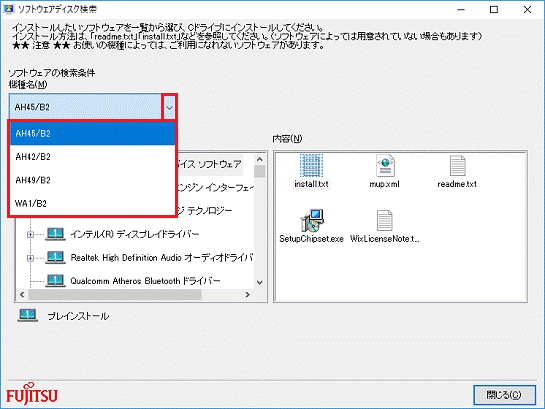
- 「ソフトウェア」欄にある「AMD ディスプレイドライバー」をクリックします。
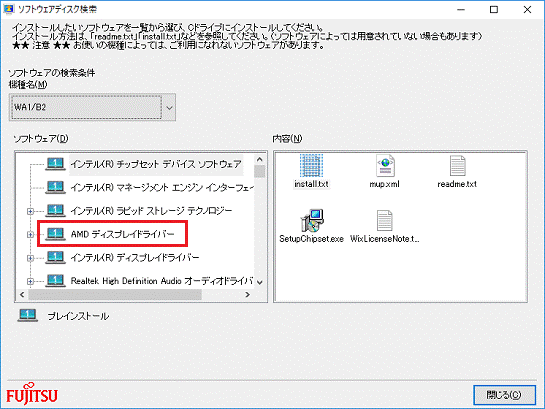
- 右側の「内容」欄にある「Setup.exe」アイコンをダブルクリックします。
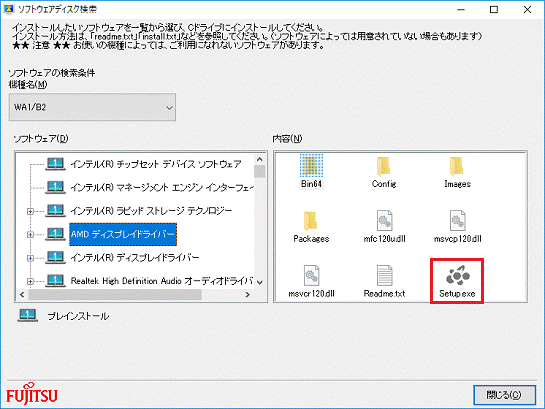

「ユーザーアカウント制御」が表示された場合は、「はい」ボタンをクリックします。 - 「AMD SOFTWARE」と表示されます。
「ローカル ドライバー」をクリックします。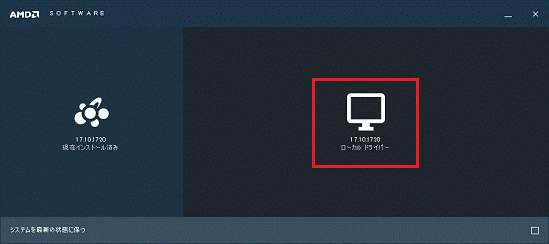
- 「高速インストール」をクリックします。
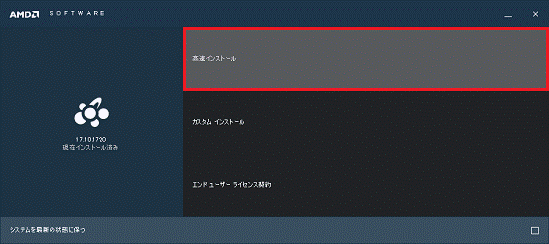
- インストールが始まります。
完了するまで、しばらく待ちます。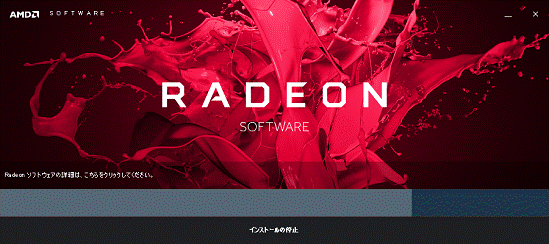

- インストールには数分間かかる場合があります。また、インストール中に画面がちらついたり、数秒間画面が真っ暗になる場合があります。
インストールを中断したり、別のアプリケーションを起動したり、パソコンの電源を切らないでください。 - インストール中に、画面の解像度が切り替わる場合があります。
- 「Windowsセキュリティ」ダイアログが表示され、「ドライバーソフトウェアの発行元を検証できません」とメッセージが表示された場合は「Install」ボタンをクリックします。
- インストールには数分間かかる場合があります。また、インストール中に画面がちらついたり、数秒間画面が真っ暗になる場合があります。
- インストールが完了すると、「Radeon Software has been installed」と表示されます。
「×」ボタンをクリックし、「AMD SOFTWARE」を閉じます。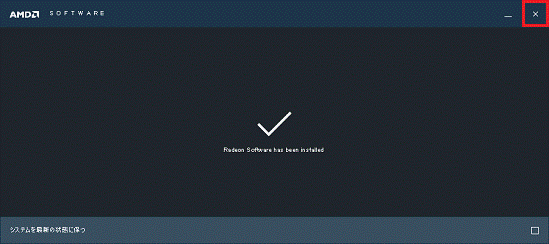
- 「閉じる」ボタンをクリックし、「ソフトウェアディスク検索」を閉じます。
- 「スタート」ボタン→「電源」→「再起動」の順にクリックします。
手順2インストールの確認手順
次の手順で、ドライバーが正しくインストールされたことを確認します。

お使いの環境によっては、表示される画面が異なります。
- 「スタート」ボタンをクリックし、表示される一覧から「AMD Settings」→「AMD Settings」の順にクリックします。
- 「AMD RADEON 設定」の画面が表示されます。
「システム」をクリックします。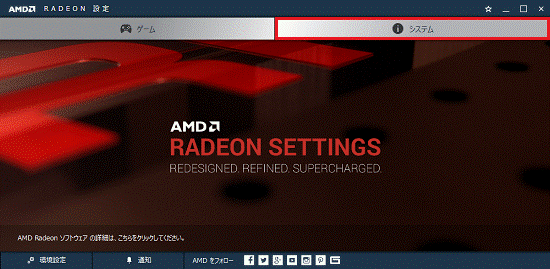
- 「ソフトウェア」クリックします。
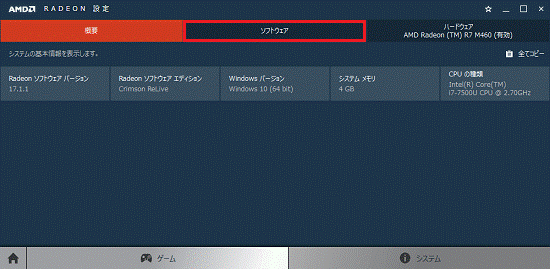
- ドライバー パッケージのバージョンを確認します。
正常にインストールされている場合、「ドライバー パッケージのバージョン」に「v17.10.1720-170403a-312996C-Fujitsu」と表示されます。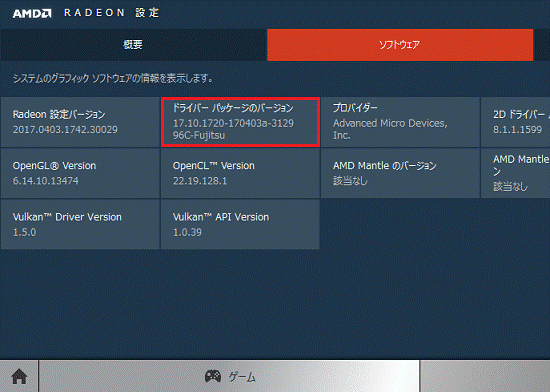
- 「×」ボタンをクリックし、「AMD RADEON 設定」を閉じます。