Q&Aナンバー【9711-1680】更新日:2017年9月21日
このページをブックマークする(ログイン中のみ利用可)
[無線LANドライバー] Qualcomm Atheros 無線 LAN ドライバー V12.0.0.295(64ビット/プレインストール版)の再インストール方法を教えてください。
これは機種別のドライバー関連情報です。ドライバー名、および対象の機種やOSをご確認ください。
| 対象機種 | 2017年5月・7月発表モデルESPRIMO FH52/B2、他・・・ |
|---|---|
| 対象OS |
|
 質問
質問
次の機種に添付されている、Qualcomm Atheros 無線 LAN ドライバー(64ビット / プレインストール版 / V12.0.0.295)の再インストール方法を教えてください。
- 2017年5月・7月発表モデル
ESPRIMO FH(WF)シリーズ
LIFEBOOK AH(WA)シリーズ
 回答
回答
次の順序で、Qualcomm Atheros 無線 LAN ドライバーの再インストールとインストールの確認をします。

アンインストールを行うと、ネットワーク接続のための設定や情報が削除されます。
あらかじめ次の設定項目を確認し、メモなどに控えてください。
- 「SSID」(または「ESSID」、「ネットワーク名」) セキュリティの種類(「共有キー」、「WPA」、「WPA2」など)
- 暗号化の種類(「WEP」、「TKIP」、「AES」など)
- セキュリティキー(「WEPキー」、「パスフレーズ」、「事前共有キー」など)
- インターネットプロトコルバージョン4(TCP/IPv4)などの設定(「IPアドレス」、「DNSサーバのアドレス」など)
次の項目を順番に確認してください。
手順1アンインストール手順
次の手順で、ドライバーをアンインストールします。
お使いの環境によっては、表示される画面が異なります。
- 作業中のアプリケーションをすべて終了します。
作成中のファイルがある場合は、ファイルを保存します。 - 「スタート」ボタンを右クリックし、表示されるメニューから「アプリと機能」または「プログラムと機能」をクリックします。

「アプリと機能」をクリックした場合は、画面右にある「プログラムと機能」をクリックします。
「プログラムと機能」が画面右にない場合は、画面を一番下までスクロールして表示される、「プログラムと機能」をクリックします。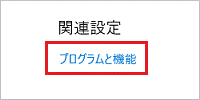
- 「プログラムと機能」が表示されます。
「名前」の一覧から、「Qualcomm Atheros 11ac Wireless LAN Installer」をダブルクリックします。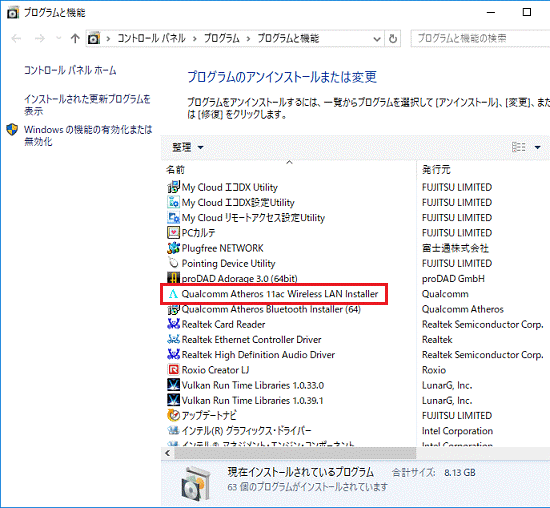

「名前」の一覧に「Qualcomm Atheros 11ac Wireless LAN Installer」がないときは、「×」ボタンをクリックし「プログラムと機能」を閉じてから、「インストール手順」に進みます。 - 「選択したアプリケーション、およびすべての機能を完全に削除しますか?」と表示されます。
「はい」ボタンをクリックします。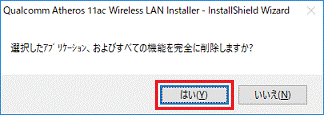
- アンインストールが開始されます。
完了するまで、しばらく待ちます。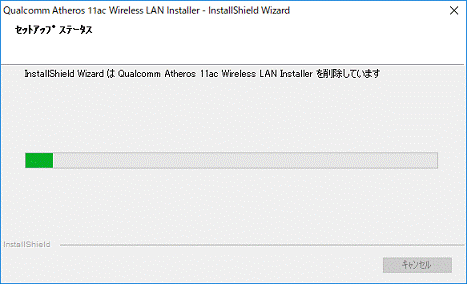

ドライバーのアンインストールには時間がかかる場合があります。
その間にアンインストールを中断したり、別のアプリケーションを起動したり、パソコンの電源を切ったりしないでください。 - 「アンインストール の完了」と表示されます。
「完了」ボタンをクリックします。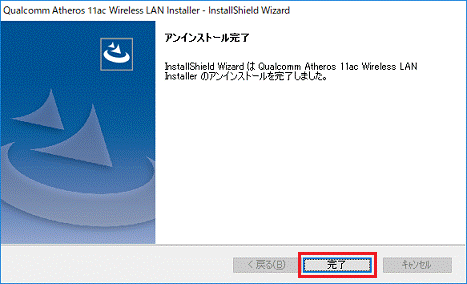
- 「×」ボタンをクリックし、「プログラムと機能」を閉じます。
- 「スタート」ボタン→「電源」→「再起動」の順にクリックします。
手順2インストール手順
次の手順で、ドライバーをインストールします。
お使いの環境によっては、表示される画面が異なります。
- 「スタート」ボタンをクリックし、すべてのアプリの一覧から「FUJITSU - ソフトウェアディスク検索」→「ソフトウェアディスク検索(ハードディスク)」の順にクリックします。
- 「ユーザーアカウント制御」が表示されます。
「はい」ボタンをクリックします。 - 「ハードディスクに保存されているソフトウェア一覧を表示します。」と表示されます。
「OK」ボタンをクリックします。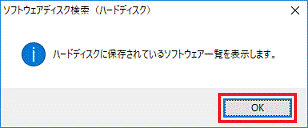
- 「ソフトウェアディスク検索」が表示されます。
「機種名」欄に、お使いの機種名が表示されていることを確認します。
異なる機種名が表示されている場合は、「 」ボタンをクリックし、表示されるメニューからお使いの機種をクリックします。
」ボタンをクリックし、表示されるメニューからお使いの機種をクリックします。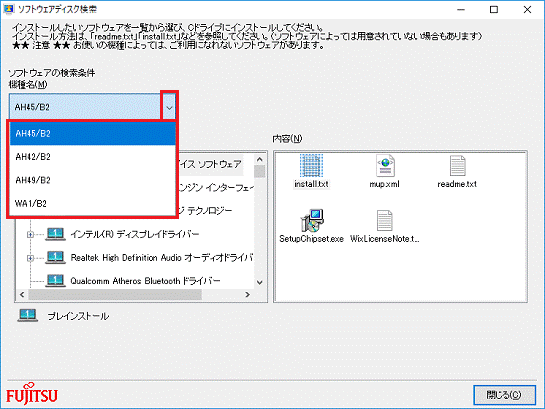
- 「ソフトウェア」欄の「Qualcomm Atheros 無線 LAN ドライバー」をクリックします。
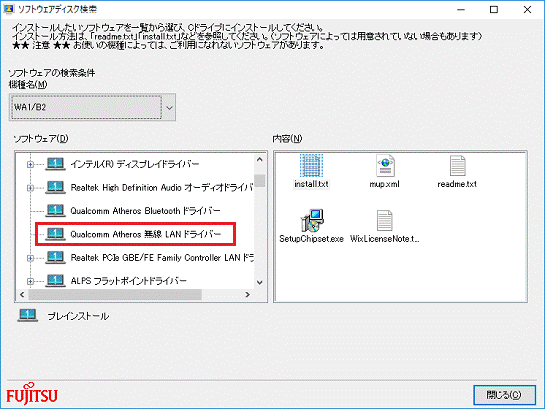
- 「内容」欄の「setup.exe」アイコンをダブルクリックします。
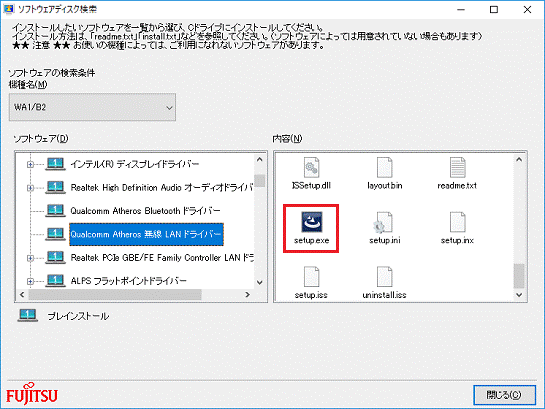

「ユーザーアカウント制御」が表示された場合は、「はい」ボタンをクリックします。 - 「設定言語の選択」と表示されます。
「日本語」が選択されていることを確認します。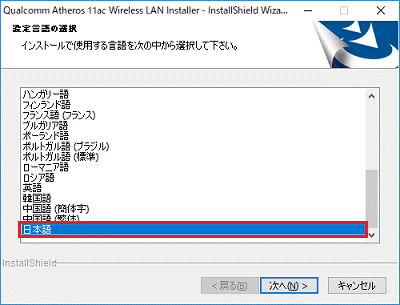

日本語以外が選択されている場合は、「日本語」をクリックします。 - 「次へ」ボタンをクリックします。
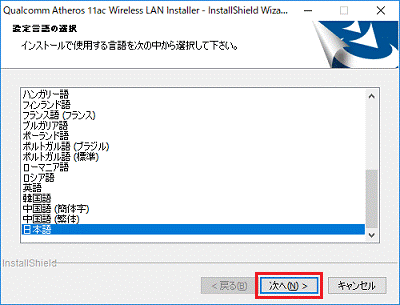
- 「Qualcomm Atheros 11ac Wireless LAN Installer の InstallShield Wizard へようこそ」と表示されます。
「次へ」ボタンをクリックします。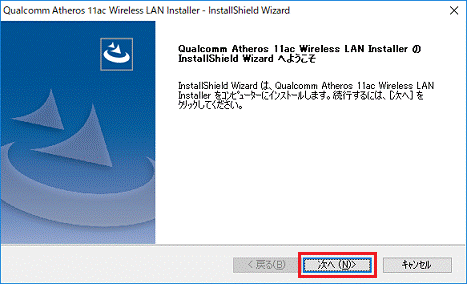
- 「インストール準備の完了」と表示されます。
「インストール」ボタンをクリックします。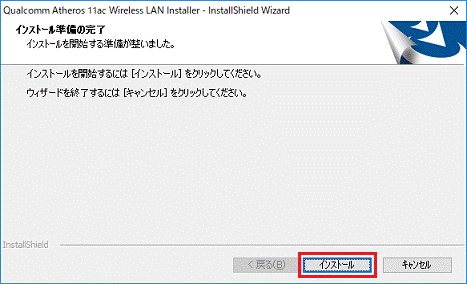
- インストールが開始されます。
完了するまで、しばらく待ちます。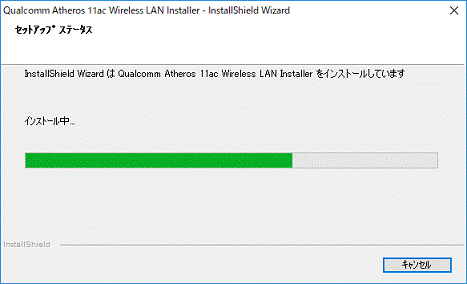
- 「InstallShield Wizard の完了」と表示されます。
「完了」ボタンをクリックします。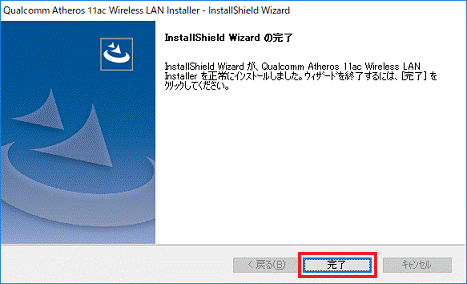
- 「ソフトウェアディスク検索」に戻ります。
「閉じる」ボタンをクリックし、「ソフトウェアディスク検索」を閉じます。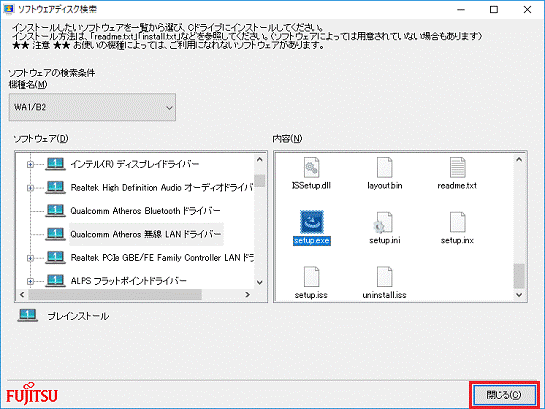
- 「スタート」ボタン→「電源」→「再起動」の順にクリックします。
手順3インストールの確認手順
次の手順で、ドライバーが正常にインストールされていることを確認します。
お使いの環境によっては、表示される画面が異なります。
- 「スタート」ボタンを右クリックし、表示されるメニューから「デバイスマネージャー」をクリックします。
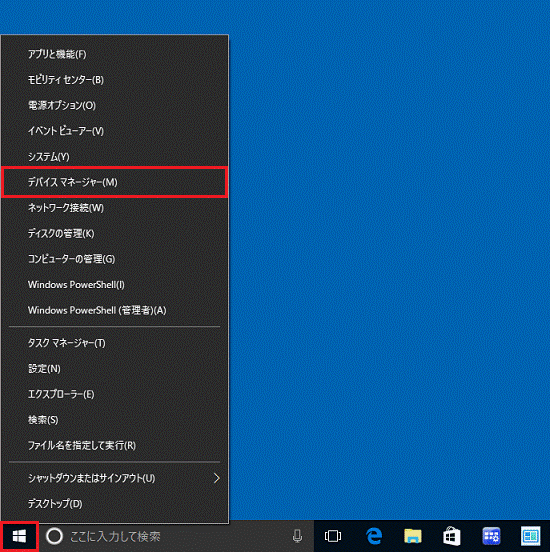
- 「デバイスマネージャー」が表示されます。
「ネットワークアダプター」の左にある矢印をクリックします。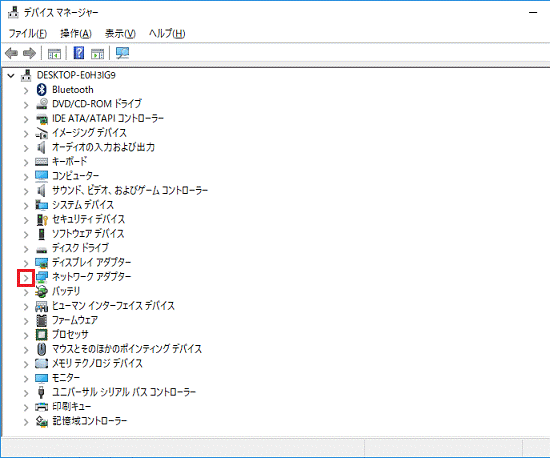
- 「Qualcomm Atheros QCA61x4A Wireless Network Adapter」を右クリックし、表示されるメニューから「プロパティ」をクリックします。
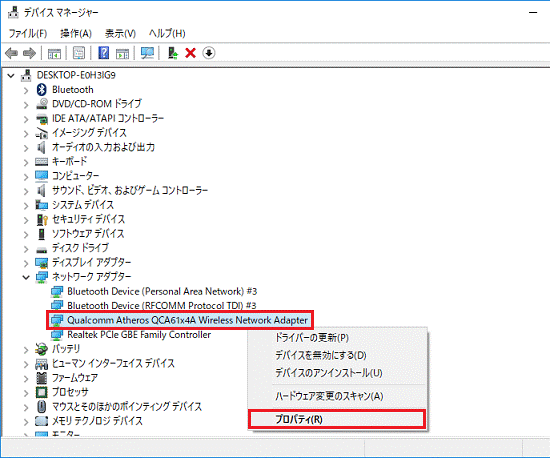
- 「Qualcomm Atheros QCA61x4A Wireless Network Adapterのプロパティ」が表示されます。
「ドライバー」タブをクリックします。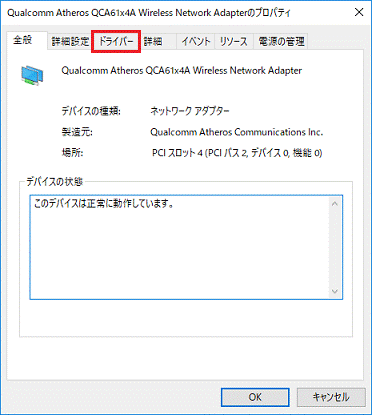
- バージョンを確認します。
正常にインストールされているときは、「バージョン」の右側に「12.0.0.295」と表示されます。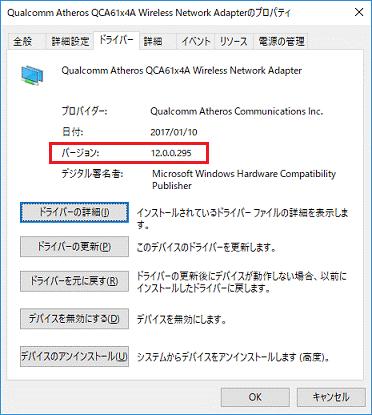
- 「×」ボタンをクリックし、「Qualcomm Atheros QCA61x4A Wireless Network Adapterのプロパティ」を閉じます。
- 「×」ボタンをクリックし、「デバイスマネージャー」を閉じます。



