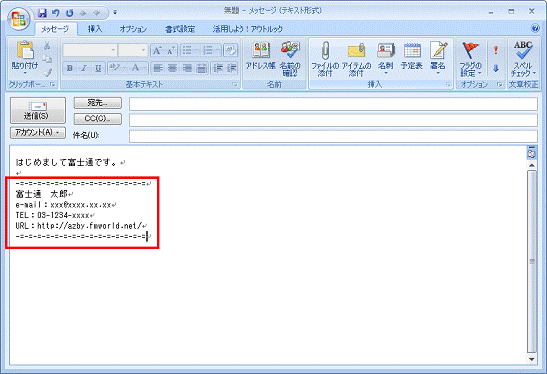Q&Aナンバー【0007-4450】更新日:2019年5月16日
このページをブックマークする(ログイン中のみ利用可)
[Outlook 2007] メッセージに挿入する署名を作成する方法を教えてください。
| 対象機種 | すべて |
|---|---|
| 対象OS |
|
 質問
質問
Outlook 2007で、送信するメッセージに挿入する署名の作成方法と使用方法を教えてください。
 回答
回答
Outlook 2007では、次の手順で署名を作成し、メッセージに使用します。

署名とはメールの最後に入れる、名前、メールアドレス、ホームページアドレスなどの送信者情報のことです。
手紙に例えると、差し出し人の氏名、住所などにあたります。
署名を作成する
Outlook 2007で署名を作成する方法は、次のとおりです。

お使いの環境によっては、表示される画面が異なります。
- Outlookを起動します。
- 「ツール」メニュー→「オプション」の順にクリックします。
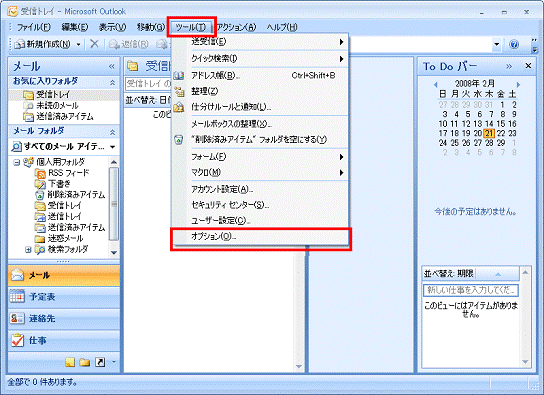
- 「オプション」が表示されます。
「メール形式」タブをクリックします。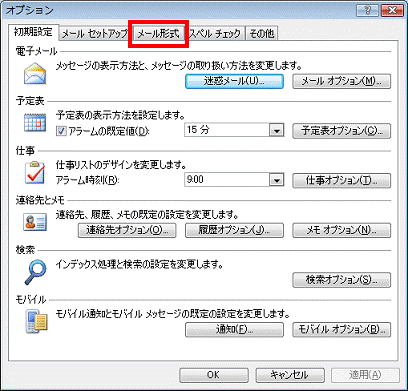
- 「署名」ボタンをクリックします。
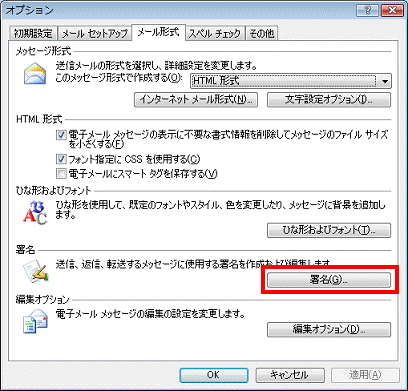
- 「署名とひな形」が表示されます。
「署名」タブをクリックします。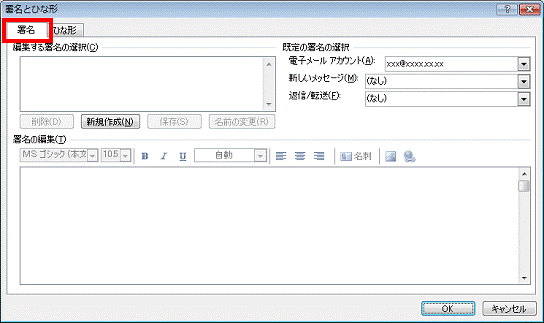
- 「新規作成」ボタンをクリックします。
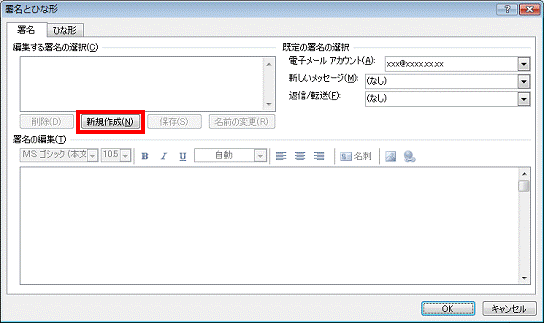
- 「新しい署名」が表示されます。
署名の名前を入力します。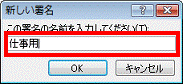
- 「OK」ボタンをクリックし、「新しい署名」を閉じます。
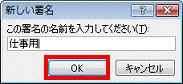
- 「署名とひな形」に戻ります。
「署名の編集」欄に名前や電子メールアドレスなどを入力します。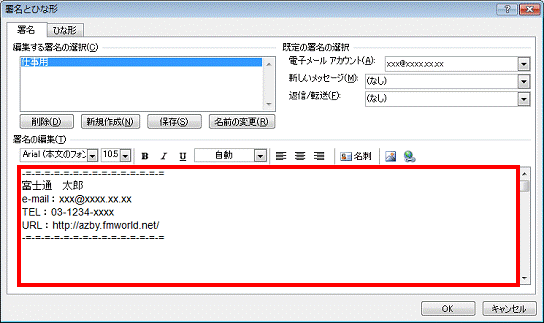

署名を複数作る場合は、手順6. 〜 手順9.の操作を繰り返します。
メールの内容に合わせて、仕事用やプライベート用などに使い分けることができます。 - メール作成時の署名の挿入方法を指定します。
お好みにあわせて、操作を行ってください。- 署名の挿入を手動で行う場合
「新しいメッセージ」の右側の「▼」ボタンをクリックして、表示される一覧から「(なし)」をクリックします。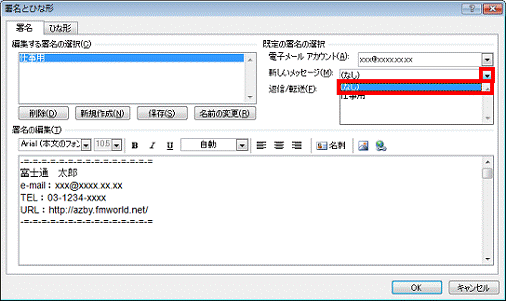
- 送信するすべてのメールに、自動的に署名を挿入する場合
「新しいメッセージ」の右側の「▼」ボタンをクリックして、表示される一覧から自動的に挿入したい、署名の名前をクリックします。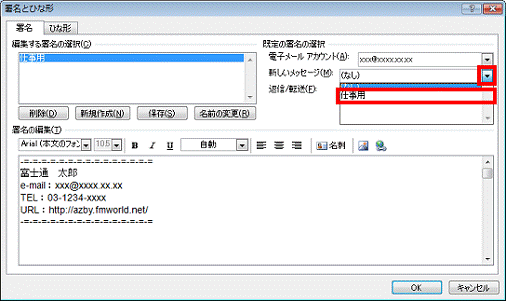
- 署名の挿入を手動で行う場合
- 「OK」ボタンをクリックし、「署名とひな形」を閉じます。
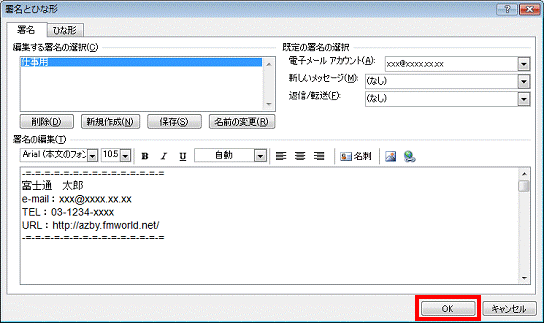
- 「オプション」に戻ります。
「OK」ボタンをクリックして、閉じます。
署名を使用する
Outlook 2007で署名を使用する方法は、次のとおりです。

お使いの環境によっては、表示される画面が異なります。
- Outlookを起動します。
- 「新規作成」ボタンをクリックします。
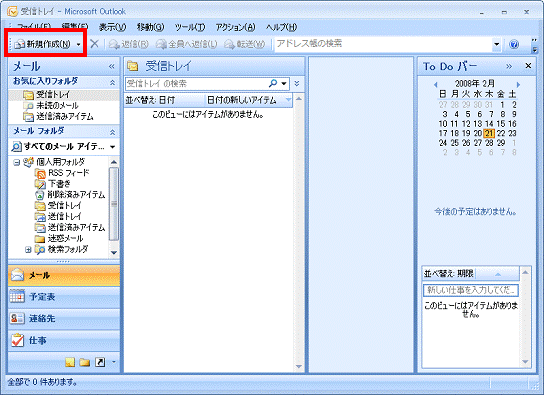
- 「メッセージの作成」が表示されます。
表示される状態によって、操作が異なります。- 署名が表示されている場合
署名の前に、本文を入力します。
以降の操作を行う必要はありません。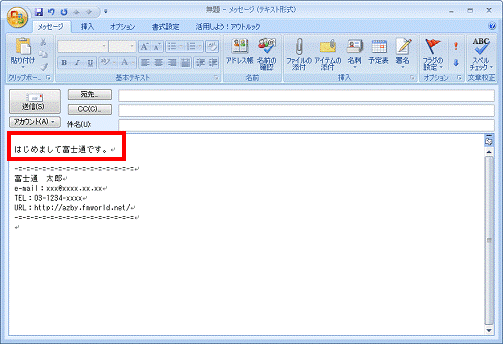
- 署名が表示されない場合
本文を入力して、次の手順へ進みます。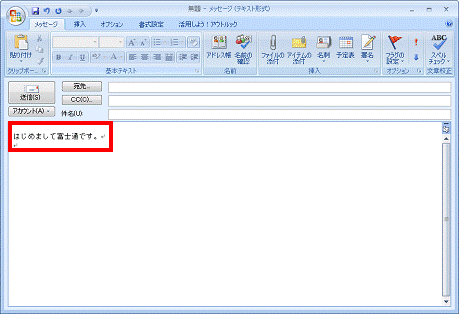
- 署名が表示されている場合
- 「メッセージ」をクリックします。
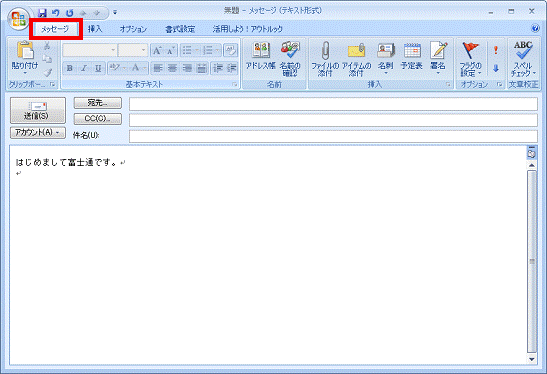
- 「署名」をクリックし、表示される一覧から、メールに挿入する署名をクリックします。
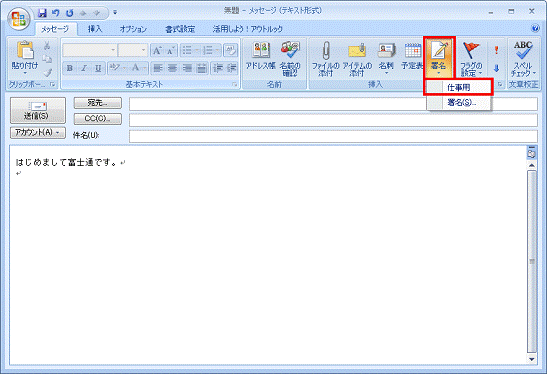

「メッセージ」に「署名」が表示されていないときは、「挿入」→「署名」の順にクリックし、表示される一覧からメールに挿入する署名をクリックします。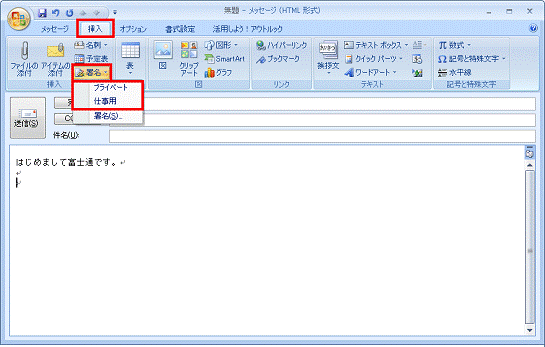
- 署名がメールの最後に表示されることを確認します。