- 機種の情報は、2024年1月24日のものです。
最新機種などの情報は含まれていない可能性があります。ご了承ください。 - 機種の発表時期や名称は、次のQ&Aで確認できます。
 正式な名称(品名/型名)と、発表時期(○○年×モデル)の確認方法を教えてください。
正式な名称(品名/型名)と、発表時期(○○年×モデル)の確認方法を教えてください。 - 品名の直後の( )内に記載されているのは型名です。
品名の直後に( )が記載されている場合は、お使いの機種の型名も一致していることを確認してください。
Q&Aナンバー【1208-5797】更新日:2024年1月26日
このページをブックマークする(ログイン中のみ利用可)
HDMI入力端子に接続した機器の画面を表示する方法を教えてください。
| 対象機種 | すべて |
|---|---|
| 対象OS |
|
 質問
質問
 回答
回答
パソコンのHDMI入力端子に、HDMI機器(ゲーム機やAV機器など)を接続し、本体のボタンまたはリモコンで入力を切り替えると、パソコンにHDMI機器の画面を表示できます。
お使いの機種によっては、HDMI 入力/出力端子(兼用)を入力に切り替えて使用します。
内容を確認したい項目をクリックして展開してください。
「HDMI入力端子」、「HDMI入力/出力端子(兼用)」の搭載機種
HDMI入力端子、または、HDMI入力/出力端子(兼用)を搭載している機種は、次のとおりです。
- 2023年11月発表モデル
ESPRIMO FH60/H3、FH70/H3、FH77/H3、WF1/H3、WFB/H3 - 2023年6月発表モデル
ESPRIMO FH90/H2、FH93/H2、FH95/H2、WF-X/H2、WF2/H2
LIFEBOOK AH54/H2、AH77/H2、AH78/H2、WA3/H2(FMVAH06001、FMVAH06002) - 2023年1月発表モデル
LIFEBOOK NH77/H1、NH78/H1、NH90/H1、WN1/H1、WNB/H1 - 2022年10月・11月発表モデル
ESPRIMO FH60/G3、FH70/G3、FH77/G3、WF1/G3 - 2022年6月発表モデル
LIFEBOOK AH54/G2、AH58/G2、AH77/G2、AH78/G2、WA3/G2(FMVWG2A37P) - 2022年1月・3月発表モデル
ESPRIMO WF-X/G1 - 2021年10月発表モデル
ESPRIMO FH60/F3、FH70/F3、FH77/F3、FH90/F3、FH93/F3、FH95/F3、WF1/F3、WF2/F3、WFB/F3
LIFEBOOK CH55/F3、CH75/F3、CH90/F3、WC1/F3、WC2/F3
LIFEBOOK NH75/F3、NH77/F3、NH90/F3、NH93/F3、WN1/F3 - 2021年6月・7月発表モデル
LIFEBOOK WC1/F2 - 2021年2月発表モデル
ESPRIMO WF1/F1 - 2020年10月発表モデル
ESPRIMO FH52/E3、FH53/E3、FH56/E3、FH60/E3、FH67/E3、FH70/E3、FH77/E3、WF1/E3、WFB/E3
LIFEBOOK CH75/E3、CH90/E3、WC1/E3、WC2/E3
LIFEBOOK NH75/E3、NH77/E3、NH78/E3
LIFEBOOK EH - 2020年6・7・9月発表モデル
ESPRIMO FH-X/E2、FH90/E2、FH93/E2、FH95/E2、WF-X/E2、WF2/E2
LIFEBOOK NH75/E2、NH77/E2、NH78/E2、NH90/E2、NH93/E2 - 2019年7月発表モデル
ESPRIMO FH-X/D2、FH90/D2、FH93/D2、FH95/D2、WF2/D2
LIFEBOOK NH56/D2、NH70/D2、NH77/D2、NH78/D2、NH90/D2、NH93/D2、WN1/D2 - 2018年11月発表モデル
ESPRIMO FH-X/C3、FH90/C3、FH93/C3、FH95/C3、WF2/C3 - 2018年6月発表モデル
ESPRIMO FH90/B3、FH93/B3、WF2/C2 - 2017年12月発表モデル
ESPRIMO FH90/B3、FH93/B3、WF2/B3 - 2017年5月・7月発表モデル
ESPRIMO FH90/B2、FH93/B2、WF2/B2 - 2016年10月発表モデル
ESPRIMO FH90/A3、FH93/A3、WF2/A3 - 2014年5月発表モデル
ESPRIMO FH78/RD、WF2/R - 2013年6月発表モデル
ESPRIMO FH78/LD、WF2/L - 2013年2月発表モデル
ESPRIMO FH54/KD、FH55/K、FH56/KD、WF1/K - 2012年10月発表モデル
ESPRIMO FH54/JD、FH55/JD、FH56/JD、FH77/JD、FH98/JD、WF1/J、WF2/J - 2012年夏モデル
ESPRIMO FH56/HD、FH70/HN、FH77/HD、FH78/HM、FH90/HN、FH98/HM - 2012年春モデル
ESPRIMO FH75/ED、FH77/GD、FH78/GM - 2011年冬モデル
ESPRIMO FH70/EN、FH77/ED、FH90/EN、FH98/EM、FH99/EM - 2011年夏モデル
ESPRIMO FH90/DN、FH97/DD、FH98/DM - 2011年春モデル
ESPRIMO FH77/CD、FH90/CN、FH98/CM、FH99/CM、FH76/CD(FMVF76CDBZ) - 2010年冬モデル
ESPRIMO FH900/5BM、FH900/BN、FH700/5BD(FMVF705BBZ) - 2010年夏モデル
ESPRIMO FH900/5AD、FH900/5AN - 2010年春モデル
FMV-DESKPOWER F/G87N、F/G90D、F/G90N
LIFEBOOK AH(WA)シリーズの設定方法
次の項目を順番に確認してください。
手順1パソコンのHDMI 入力/出力端子(兼用)にHDMI機器を接続する
パソコン本体左側面にあるHDMI 入力/出力端子に、HDMI機器を接続します。
手順2HDMI機器の画面を表示する
HDMI機器の画面に表示を切り換えるときは、パソコン本体前面にある「HDMI」と刻印されたHDMIボタンを押します。
キーを押すごとに、次のように画面が切り替わります。
- パソコンが起動中の場合
パソコンとHDMI機器の画面が切り替わります。 - パソコンの電源が切れている場合、または、休止状態の場合
HDMI機器の画面の表示と非表示が切り替わります。
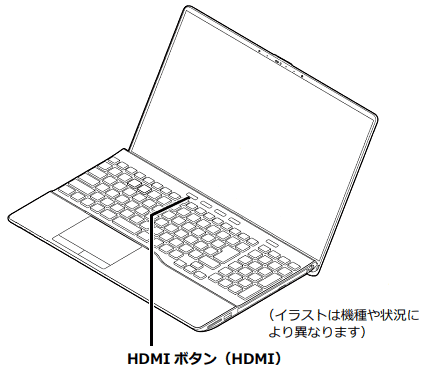
パソコンのHDMI 入力/出力端子を入力に設定している場合は、HDMIボタンのランプが点灯します。
手順3音量 / 明るさを調節する
音量は、次のキー操作で調節します。
- 小さくする場合:【Fn】キーを押しながら【F8】キーを押す
- 大きくする場合:【Fn】キーを押しながら【F9】キーを押す
- 消音にする場合:【Fn】キーを押しながら【F3】キーを押す
明るさは、次のキー操作で調節します。
- 暗くする場合:【Fn】キーを押しながら【F6】キーを押す
- 明るくする場合:【Fn】キーを押しながら【F7】キーを押す
- F Lock(エフロック)機能を搭載している機種をお使いの場合、F Lock 機能がオンのときは、【Fn】キーを押さずにファンクションキー(【F3】キー、【F8】キーなど)を押してください。
F Lock 機能を搭載している機種は、キーボード左上の【Esc】キーに南京錠と「F」のアイコン が刻印されています。
が刻印されています。
F Lock機能について、詳しくは次のQ&Aをご覧ください。 F Lock 機能について教えてください。
F Lock 機能について教えてください。 - HDMI機器の画面を表示しているときは、電源ボタンやフラットポイント、前述以外のキーボード操作はできません。
手順4注意事項
著作権保護技術によって暗号化されているデジタル映像をWindowsで表示中に、HDMI機器の画面に切り換えると、デジタル映像の表示が中断されることがあります。
HDMI機器の画面に切り換えるときは、WinDVDを終了してください。
その他の注意事項などは、パソコンのマニュアルでご案内しています。
『取扱説明書<活用ガイド>』→「取り扱い」→「HDMI機器」の内容をご覧ください。
パソコンのマニュアルをダウンロードする方法は、次のQ&Aをご覧ください。  パソコンのマニュアルをダウンロードする方法を教えてください。
パソコンのマニュアルをダウンロードする方法を教えてください。
LIFEBOOK CH(WC) / EHシリーズの設定方法
次の項目を順番に確認してください。
手順1パソコンのHDMI 入力/出力端子(兼用)にHDMI機器を接続する
パソコン本体左側面にあるHDMI 入力/出力端子に、HDMI機器を接続します。
手順2HDMI機器の画面を表示する
HDMI機器の画面に表示を切り換えるときは、キーボードの【Fn】キーを押しながら、【F12】キーを押します。
キーを押すごとに、次のように画面が切り替わります。
- パソコンが起動中の場合
パソコンとHDMI機器の画面が切り替わります。 - パソコンの電源が切れている場合、または、休止状態の場合
HDMI機器の画面の表示と非表示が切り替わります。
パソコンのHDMI 入力/出力端子を入力に設定している場合は、端子の隣にあるHDMI入力ランプが点灯します。
手順3音量 / 明るさを調節する
音量は、次のキー操作で調節します。
- 小さくする場合:【Fn】キーを押しながら【F8】キーを押す
- 大きくする場合:【Fn】キーを押しながら【F9】キーを押す
- 消音にする場合:【Fn】キーを押しながら【F3】キーを押す
明るさは、次のキー操作で調節します。
- 暗くする場合:【Fn】キーを押しながら【F6】キーを押す
- 明るくする場合:【Fn】キーを押しながら【F7】キーを押す
HDMI機器の画面を表示しているときは、電源ボタンやフラットポイント、前述以外のキーボード操作はできません。
手順4注意事項
著作権保護技術によって暗号化されているデジタル映像をWindowsで表示中に、HDMI機器の画面に切り換えると、デジタル映像の表示が中断されることがあります。
HDMI機器の画面に切り換えるときは、WinDVDを終了してください。
その他の注意事項などは、パソコンのマニュアルでご案内しています。
『取扱説明書<活用ガイド>』→「取り扱い」→「HDMI機器」の内容をご覧ください。
パソコンのマニュアルをダウンロードする方法は、次のQ&Aをご覧ください。  パソコンのマニュアルをダウンロードする方法を教えてください。
パソコンのマニュアルをダウンロードする方法を教えてください。
LIFEBOOK NH(WN)シリーズの設定方法
次の項目を順番に確認してください。
手順1パソコンのHDMI入力端子にHDMI機器を接続する
パソコン本体にあるHDMI入力端子に、HDMI機器を接続します。
HDMI入力端子の位置は、お使いの機種によって異なります。
- HDMI入力端子とHDMI出力端子は同じ形です。
HDMI出力端子にHDMI機器を接続しても画面は出力できません。
接続する端子を間違えないように、ご注意ください。 - HDMI入力端子を搭載しているかどうかや端子の位置は、次のQ&Aをご覧になり、確認してください。
 パソコンに搭載されている端子の場所を調べる方法を教えてください。
パソコンに搭載されている端子の場所を調べる方法を教えてください。

手順2HDMI機器の画面を表示する
HDMI機器の画面に表示を切り換えるときは、パソコン本体前面にある「HDMI」と刻印されたHDMIボタンを押します。
キーを押すごとに、次のように画面が切り替わります。
- パソコンが起動中の場合
パソコンとHDMI機器の画面が切り替わります。 - パソコンの電源が切れている場合、または、休止状態の場合
HDMI機器の画面の表示と非表示が切り替わります。
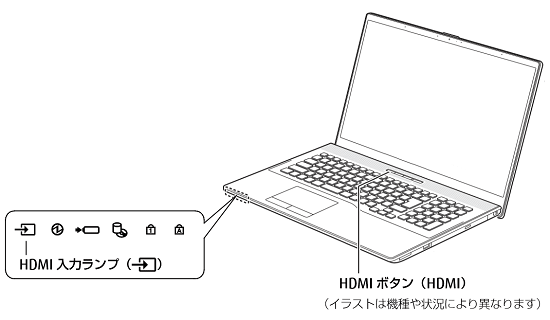
- 2019年7月発表モデルは、パソコンが起動中の状態のときのみ HDMI入力端子を利用できます。
- パソコンをHDMI入力端子に接続した機器の画面を表示している場合は、パソコン本体の状態表示LEDにあるHDMI入力ランプが点灯します。
手順3音量 / 明るさを調節する
音量は、次のキー操作で調節します。
- 小さくする場合:【Fn】キーを押しながら【F8】キーを押す
- 大きくする場合:【Fn】キーを押しながら【F9】キーを押す
- 消音にする場合:【Fn】キーを押しながら【F3】キーを押す
明るさは、次のキー操作で調節します。
- 暗くする場合:【Fn】キーを押しながら【F6】キーを押す
- 明るくする場合:【Fn】キーを押しながら【F7】キーを押す
- F Lock(エフロック)機能を搭載している機種をお使いの場合、F Lock 機能がオンのときは、【Fn】キーを押さずにファンクションキー(【F3】キー、【F8】キーなど)を押してください。
F Lock 機能を搭載している機種は、キーボード左上の【Esc】キーに南京錠と「F」のアイコン が刻印されています。
が刻印されています。
F Lock機能について、詳しくは次のQ&Aをご覧ください。 F Lock 機能について教えてください。
F Lock 機能について教えてください。 - HDMI機器の画面を表示しているときは、電源ボタンやフラットポイント、前述以外のキーボード操作はできません。
手順4注意事項
- DVD(WinDVD)や、テレビチューナー搭載機種の場合はパソコンのTV(DigitalTVbox)など、著作権保護技術により暗号化されているデジタル映像をパソコンで視聴中にHDMI機器の画面に切り換えると、デジタル映像表示が中断されことがあります。
HDMI 機器の画面に切り換える前に、あらかじめ「DigitalTVbox」を待機状態にしてください。また「WinDVD」を終了してください。 - テレビチューナー搭載機種でテレビの録画予約をしている場合、パソコンの電源が切れているとき、または、休止状態のときに HDMI 入力端子に接続した機器の画面に切り替えないでください。
録画予約の開始時間に HDMI 入力端子に接続した機器の画面を表示していると録画予約が開始されません。
録画予約をしているときに、HDMI 入力端子に接続した機器の画面を表示する場合は、必ずパソコンを起動してからお使いください。
その他の注意事項などは、パソコンのマニュアルでご案内しています。
『取扱説明書<活用ガイド>』→「取り扱い」→「HDMI機器」の内容をご覧ください。
パソコンのマニュアルをダウンロードする方法は、次のQ&Aをご覧ください。  パソコンのマニュアルをダウンロードする方法を教えてください。
パソコンのマニュアルをダウンロードする方法を教えてください。
ESPRIMO / DESKPOWERの設定方法
次の項目を順番に確認してください。
手順1パソコンのHDMI入力端子にHDMI機器を接続する
パソコン本体の背面にあるHDMI入力端子に、HDMI機器を接続します。
HDMI入力端子の位置は、お使いの機種によって異なります。
- HDMI入力端子とHDMI出力端子は同じ形です。
HDMI出力端子にHDMI機器を接続しても画面は出力できません。
接続する端子を間違えないように、ご注意ください。 - HDMI入力端子を搭載しているかどうかや端子の位置は、次のQ&Aをご覧になり、確認してください。
 パソコンに搭載されている端子の場所を調べる方法を教えてください。
パソコンに搭載されている端子の場所を調べる方法を教えてください。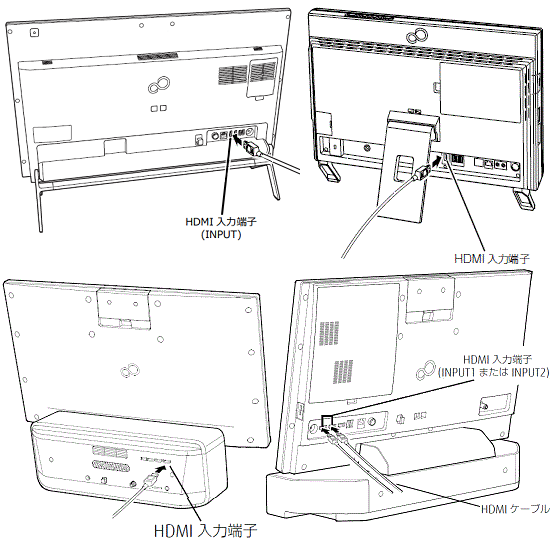
手順2HDMI機器の画面を表示する
HDMI機器の画面に表示を切り換えるには、パソコン本体またはリモコンのボタンのいずれかを押します。
次の場合に応じた項目を確認してください。
パソコン本体のボタン
HDMI機器の画面に表示を切り換えるときは、パソコン本体の外部入力ボタンを押します。
外部入力ボタンは、「HDMI」、または![]() (四角に→)と刻印されているボタンです。
(四角に→)と刻印されているボタンです。
【ボタンの搭載位置の例】
ボタンの位置は機種によって多少異なります
- パソコン本体上部にある場合
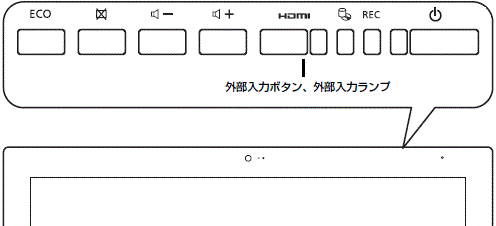
(「HDMI」と刻印されたボタンの例) - パソコン本体前面にある場合

(「HDMI」と刻印されたボタンの例1)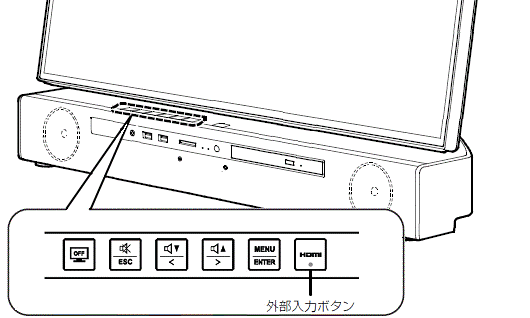
(「HDMI」と刻印されたボタンの例2) - パソコン本体側面にある場合
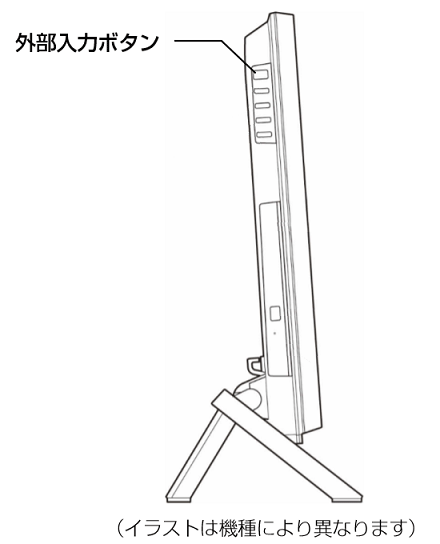
(「HDMI」と刻印されたボタンの例)
- ボタンを押すごとに、パソコンの画面とHDMI機器の画面が切り換わります。
パソコンが起動していないときは、画面の表示が消えます。 - HDMI入力端子が2つある機種の場合は、ボタンを押すごとに「パソコンの画面」→「HDMI1」→「HDMI2」→「パソコンの画面」…の順に切り換わります。
- クイックテレビ搭載機種は、ボタンを押すごとに「クイックテレビの画面」→「HDMI機器の画面」→「パソコンの画面」の順に画面が切り換わります。
リモコンのボタン(リモコン付属機種のみ)
HDMI機器の画面に表示を切り換えるときは、リモコンの「HDMI入力」ボタン、または「入力切換」ボタンを押します。
ボタンを押すごとに、パソコンの画面とHDMI機器の画面が切り換わります。
パソコンが起動していないときは、画面の表示が消えます。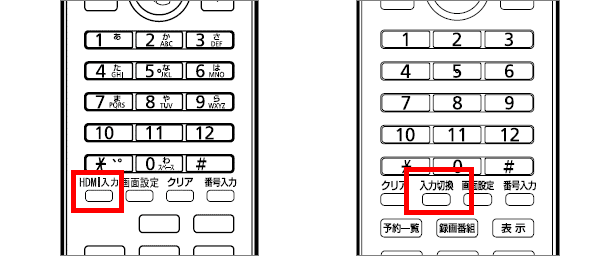
リモコンに「HDMI入力」ボタン、または「入力切換」ボタンがない場合は、パソコン本体のボタンで切り替えてください。
手順3音量を調節する
HDMI機器の画面を表示しているときの音量は、パソコン本体の音量調節ボタン、またはリモコンの音量ボタンで調節します。
機種によっては、画面の明るさや画質などを調節できる場合があります。
手順については、『取扱説明書<活用ガイド>』などの、機種のマニュアルをご覧ください。
手順4注意事項
- 機種によっては、HDMI機器の画面に切り換えた状態で、3分以上映像信号の入力がない場合、パソコンの画面に切り換わります。
- HDMI機器の画面に切り換えた状態で、次の操作をすると、パソコンの画面に切り換わります。
- パソコン本体の電源マークに触れる、または、パソコン本体の電源ボタンを押す
- キーボードの「パソコン電源」ボタンを押す
- リモコンの「パソコン電源」ボタン、「おすすめ」ボタン、「テレビ」ボタン、「テレビアプリ」ボタンのいずれかを押す
(ボタンの搭載状況は機種によって異なります)
- パソコン本体の電源マークに触れる、または、パソコン本体の電源ボタンを押す
- 著作権保護技術によって暗号化されているデジタル映像をWindowsで表示中に、HDMI機器の画面に切り換えると、デジタル映像の表示が中断されることがあります。
HDMI機器の画面に切り換えるときは、DigitalTVboxを待機状態にし、G-GUIDEやWinDVD、Power DVDを終了してください。 - 接続したHDMI機器とパソコンの電源は連動していません。
HDMI機器の電源を切ったときは、パソコンの画面も切り換えてください。
その他の注意事項など、機種ごとの情報は、パソコンのマニュアルでご案内しています。
次のいずれかのマニュアルの「取り扱い」→「HDMI機器」の内容をご覧ください。
- 『取扱説明書<活用ガイド>』
- 『取扱説明書<スタートガイド><活用ガイド>』
- 『取扱説明書<詳細版>』
- 『取扱説明書』
パソコンのマニュアルをダウンロードする方法は、次のQ&Aをご覧ください。 パソコンのマニュアルをダウンロードする方法を教えてください。
パソコンのマニュアルをダウンロードする方法を教えてください。
HDMIケーブルが未接続の状態でHDMI入力に切り替えると、機種によっては、次のメッセージが表示されます。
- Attention No Cable Connection
これは、ケーブルが接続されていないことを示すメッセージで、異常や故障ではありません。
HDMI入力を使う場合は、HDMI入力端子にHDMIケーブルがしっかりと接続されていることを確認してください。
一部の機種は、入力端子と出力端子を別に搭載しているため、接続先にもご注意ください。
Windows 11、Windows 10は、 無線LANを利用して、別のパソコン / スマートフォンなどの画面を、お使いのパソコンのディスプレイに表示できる機能があります。
詳しくは、次のQ&Aをご覧ください。 [Windows 11] Miracastでパソコンをワイヤレスディスプレイとして使用する方法を教えてください。
[Windows 11] Miracastでパソコンをワイヤレスディスプレイとして使用する方法を教えてください。 [Windows 10] Miracastでパソコンをワイヤレスディスプレイとして使用する方法を教えてください。
[Windows 10] Miracastでパソコンをワイヤレスディスプレイとして使用する方法を教えてください。



