Q&Aナンバー【7508-7497】更新日:2017年2月17日
このページをブックマークする(ログイン中のみ利用可)
[Office 2010] インストールする方法を教えてください。
| 対象機種 | すべて |
|---|---|
| 対象OS |
|
 質問
質問
Microsoft Office 2010を、パソコンを購入したときと同じ状態にインストールする方法を教えてください。
 回答
回答
その他のOfficeをアンインストール / 再インストールする方法は、次のQ&Aをご覧ください。
 [Office] 再インストールする方法を教えてください。
[Office] 再インストールする方法を教えてください。Microsoft Office 2010をインストールする方法は、次のとおりです。
次の項目を順番に確認してください。
手順1事前準備をする
Microsoft Office 2010をインストールする前に、次の準備を行ってください。
- 製品のディスクとパッケージを用意してください
ご購入時にMicrosoft Office 2010がインストールされている機種には、次の製品のうち、いずれかのディスクとパッケージがパソコンに添付されています。
インストールの前にお手元にご用意ください。- Microsoft Office Home and Business 2010
- Microsoft Office Personal 2010
- Microsoft Office Personal 2010 2年間ライセンス版
- Microsoft Office Home and Business 2010
- CD/DVDドライブを接続してください
CD/DVDドライブが搭載されていない機種は、外付けCD/DVDドライブを取り付けてください。
「2年間ライセンス版」を除き、2011年春モデル〜2012年10月発表モデルに添付のMicrosoft Office 2010は、インストールイメージ(約900MB)をダウンロードすることで、インストールメディア(DVD-ROM)を使わずに、Microsoft Office 2010を再インストールできます。
詳細については、Microsoft Officeパッケージに収録されている冊子『マイクロソフトオフィス お使いになる前に』の26ページ「5.Office 2010を再セットアップする」をご覧ください。 - インターネットに接続してください
次の機種は、Microsoft Office ナビ 2010をインストールするときに、インターネットに接続する必要があります。- 2011年春モデル〜2012年夏モデル
- 2010年夏モデル〜2010年冬モデルのカスタムメイドモデル
(カスタムメイドモデルとは、富士通ショッピングサイト「WEB MART」のみで販売している専用モデルです) - Microsoft Office 2010 64ビット版をインストールした機種
- 2011年春モデル〜2012年夏モデル
手順2Microsoft Office 2010をインストールする
次の手順で、Microsoft Office 2010をインストールします。
Windows 8
手順は、次のとおりです。
- Microsoft Office 2010のディスクをパソコンにセットします。
- 「デスクトップ」タイルをクリックします。
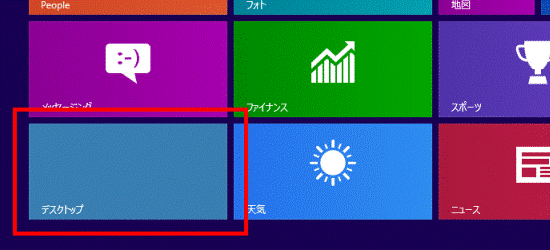

デスクトップが表示されている場合は、次の手順に進みます。 - 「コンピューター」をダブルクリックします。

- 「OFFICE14」をダブルクリックします。
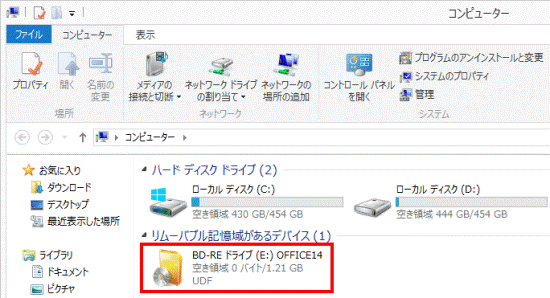

Microsoft Office 2010 64ビット版をインストールする場合は、「OFFICE14」を右クリックし、表示されるメニューから「開く」をクリックします。
ディスクの内容が表示されたら、「x64」フォルダー→「setup」(または「setup.exe」)の順にクリックします。
なお、Microsoft Office 2010 64ビット版をインストールする場合の注意事項があります。
Microsoft Office 2010 64ビット版をインストール前に、必ず次のQ&Aをご覧ください。 [Office 2010] 64ビット版について教えてください。
[Office 2010] 64ビット版について教えてください。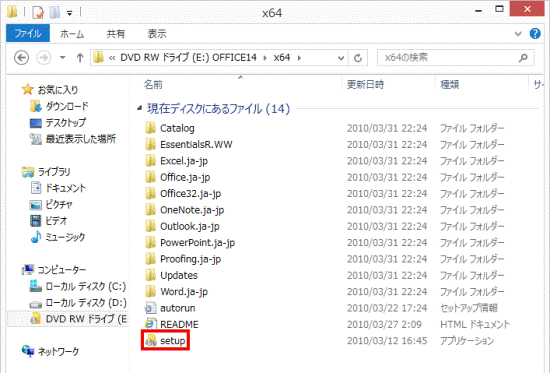
- 「ユーザー アカウント制御」が表示されます。
「はい」ボタンをクリックします。 - 「プロダクト キーの入力」と表示されます。
入力欄にプロダクトキーを入力します。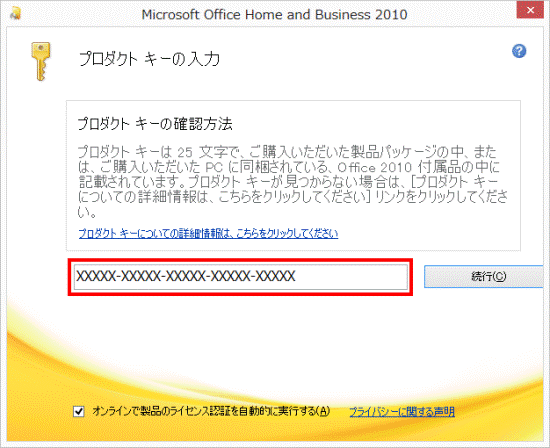

- Microsoft Office 2010のプロダクトキーは、Microsoft Office 2010のパッケージの中にあるメディアケースの裏面に貼られています。
- 次の文字は、プロダクトキーに使用できません。
1、5、0、A、E、I、L、N、O、S、U、Z
「(値)は、正しいプロダクトキーの文字ではありません。」と表示された場合は、誤ったプロダクトキーを入力していないかどうかを確認してください。
- Microsoft Office 2010のプロダクトキーは、Microsoft Office 2010のパッケージの中にあるメディアケースの裏面に貼られています。
- 「続行」ボタンをクリックします。
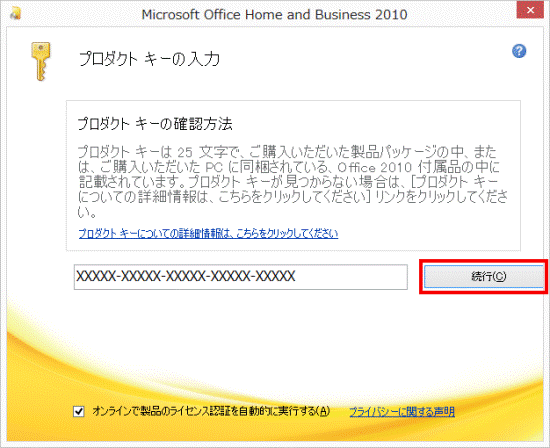
- 「マイクロソフト ソフトウェア ライセンス条項をお読みください」と表示されます。
内容をよく読み、同意する場合は、「「マイクロソフトソフトウェアライセンス条項」に同意します」をクリックし、チェックを付けます。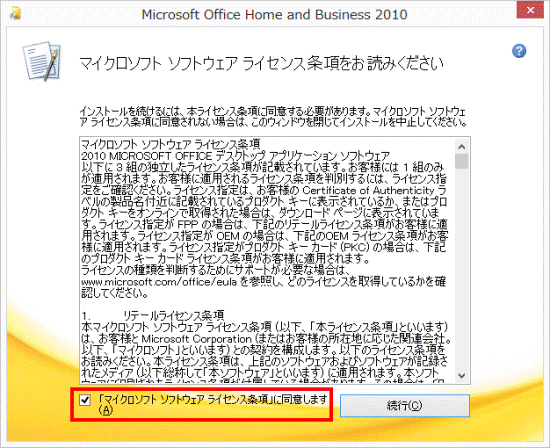
- 「続行」ボタンをクリックします。
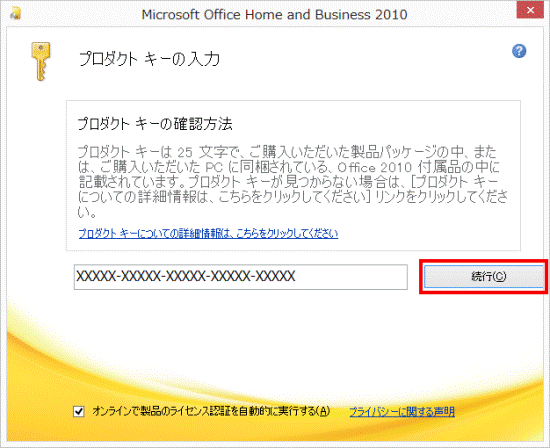
- 「インストールの種類を選択してください」と表示されます。
「今すぐインストール」ボタンをクリックします。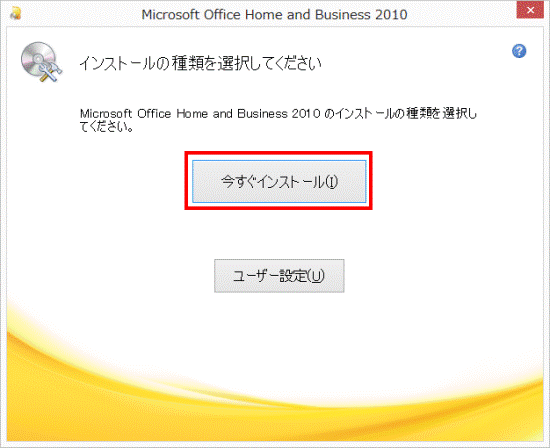
- インストールが始まります。
完了するまで、しばらく待ちます。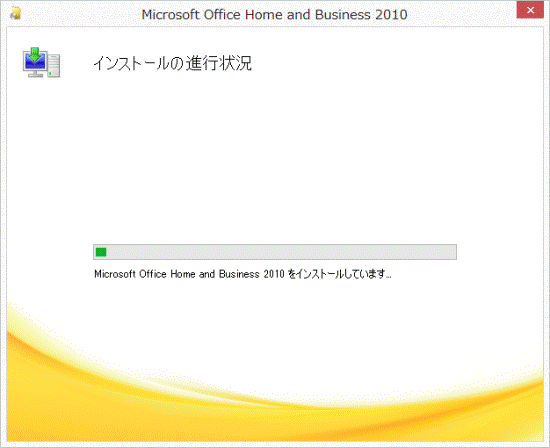
- 「Officeをより便利に」と表示されます。
「閉じる」ボタンをクリックします。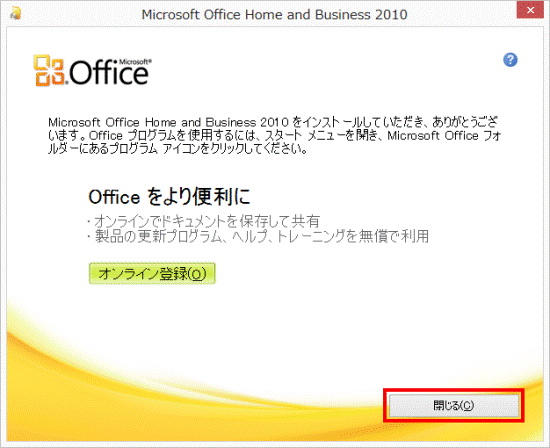
- パソコンにセットしたディスクを取り出します。
- 「×」ボタンをクリックし、「コンピューター」を閉じます。
続けて、「ライセンス認証を実行する」に進みます。
Windows 7
手順は、次のとおりです。
お使いの環境によっては、表示される画面が異なります。
- Microsoft Office 2010のディスクをパソコンにセットします。

「自動再生」やアプリケーションが表示された場合は、「×」ボタンをクリックし閉じます。 - 「コンピューター」をクリックします。
- 「OFFICE14」をクリックします。
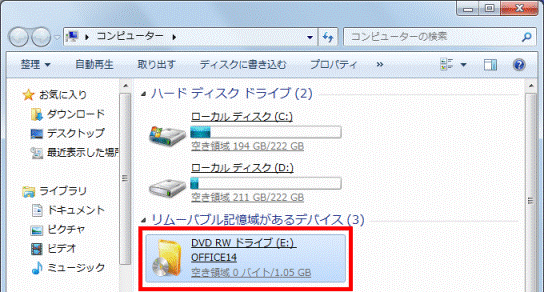

Microsoft Office 2010 64ビット版をインストールする場合は、「OFFICE14」を右クリックし、表示されるメニューから「開く」をクリックします。
ディスクの内容が表示されたら、「x64」フォルダー→「setup」(または「setup.exe」)の順にクリックします。
なお、Microsoft Office 2010 64ビット版をインストールする場合の注意事項があります。
Microsoft Office 2010 64ビット版をインストール前に、必ず次のQ&Aをご覧ください。 [Office 2010] 64ビット版について教えてください。
[Office 2010] 64ビット版について教えてください。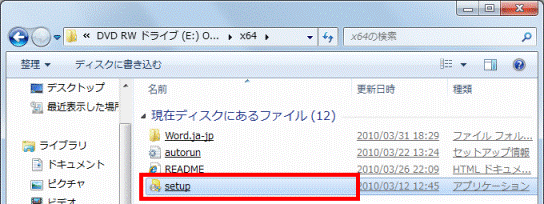
- 「ユーザー アカウント制御」が表示されます。
「はい」ボタンをクリックします。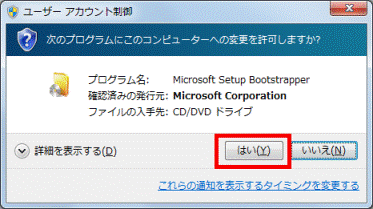
- 「プロダクト キーの入力」と表示されます。
入力欄にプロダクトキーを入力します。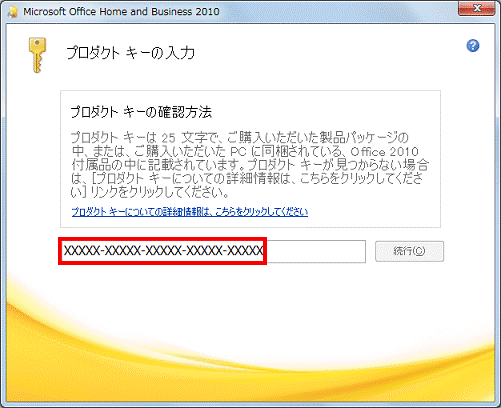

- Microsoft Office 2010のプロダクトキーは、Microsoft Office 2010のパッケージの中にあるメディアケースの裏面に貼られています。
- 次の文字は、プロダクトキーに使用できません。
1、5、0、A、E、I、L、N、O、S、U、Z
「(値)は、正しいプロダクトキーの文字ではありません。」と表示された場合は、誤ったプロダクトキーを入力していないかどうかを確認してください。
- Microsoft Office 2010のプロダクトキーは、Microsoft Office 2010のパッケージの中にあるメディアケースの裏面に貼られています。
- 「続行」ボタンをクリックします。
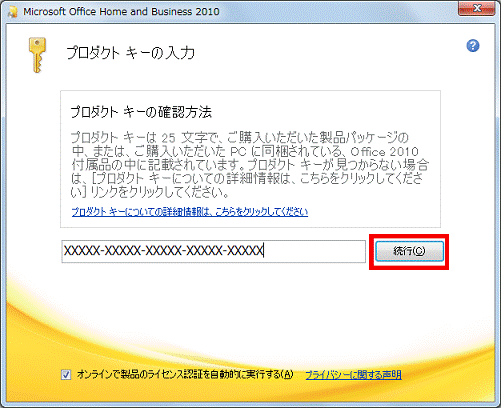
- 「マイクロソフト ソフトウェア ライセンス条項をお読みください」と表示されます。
内容をよく読み、同意する場合は、「「マイクロソフトソフトウェアライセンス条項」に同意します」をクリックし、チェックを付けます。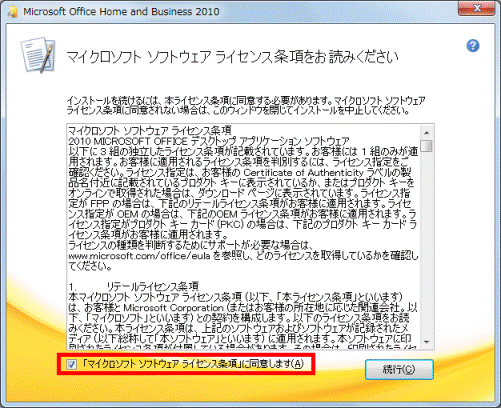
- 「続行」ボタンをクリックします。
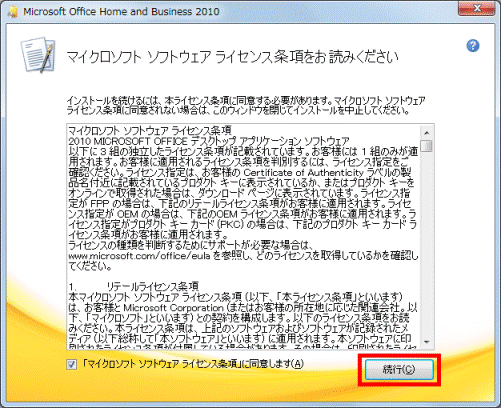
- 「インストールの種類を選択してください」と表示されます。
「今すぐインストール」ボタンをクリックします。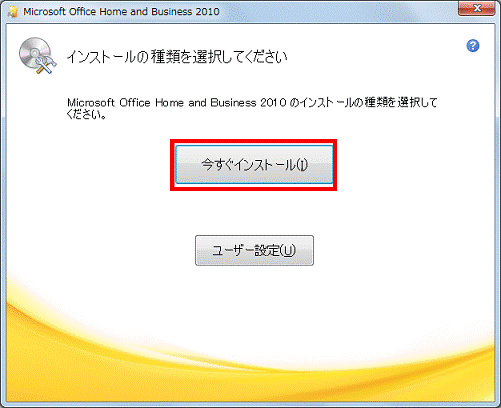
- インストールが始まります。
完了するまで、しばらく待ちます。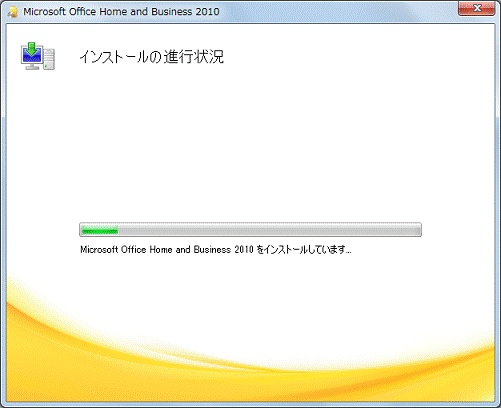
- 「Officeをより便利に」と表示されます。
「閉じる」ボタンをクリックします。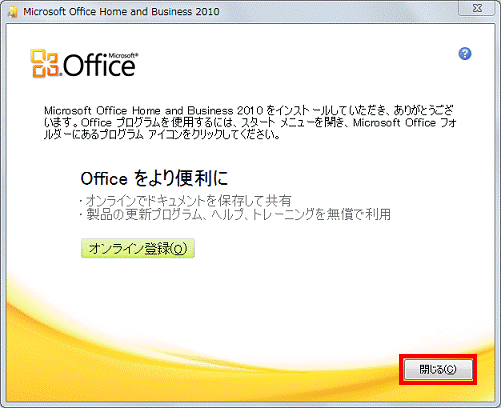
- パソコンにセットしたディスクを取り出します。
- 「×」ボタンをクリックし、「コンピューター」を閉じます。
手順3Microsoft Office ナビ 2010をインストールする
次の手順で、Microsoft Office ナビ 2010のインストールをします。
次の場合に応じた項目を確認してください。

次の場合は、「2011年春モデル〜2012年夏モデルの場合」をご覧ください。
- 2010年夏モデル〜2010年冬モデルのカスタムメイドモデルの場合
(カスタムメイドモデルとは、富士通ショッピングサイト「WEB MART」でのみ販売している専用モデルです) - Microsoft Office 2010 64ビット版をインストールした場合
2011年春モデル〜2012年夏モデルの場合
マイクロソフト社からMicrosoft Office ナビ 2010のファイルをダウンロードし、インストールします。
ここでは例として、マイクロソフト社からダウンロードするファイルを、「ダウンロード」フォルダーに保存します。
手順は、次のとおりです。
お使いの環境によっては、表示される画面が異なります。
- インターネットに接続し、次のマイクロソフト社のページを表示します。
マイクロソフト社
Microsoft Office ナビ 2010
http://www.microsoft.com/ja-jp/download/details.aspx?id=23797 - 「インストール方法」をクリックします。
- 「32ビット用」の右側にある、「OfficeNavi_x86_ja-jp.exe」をクリックします。

Microsoft Office 2010 64ビット版をインストールした場合は、「64ビット用」の右側にある、「OfficeNavi_x64_ja-jp.exe」をクリックします。 - お使いのInternet Explorerに応じて、次を操作します。
- Internet Explorer 9の場合
画面下にメッセージが表示されます。
「保存」ボタンの「▼」ボタンをクリックし、表示されるメニューから「名前を付けて保存」をクリックします。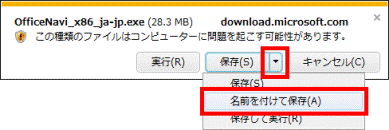
- Internet Explorer 8の場合
「このファイルを実行または保存しますか?」と表示されます。
「保存」ボタンをクリックします。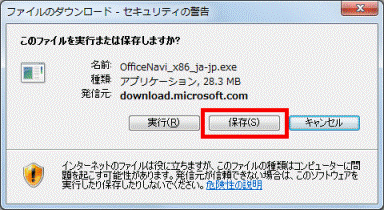
- Internet Explorer 9の場合
- 「名前を付けて保存」が表示されます。
「保存」ボタンをクリックします。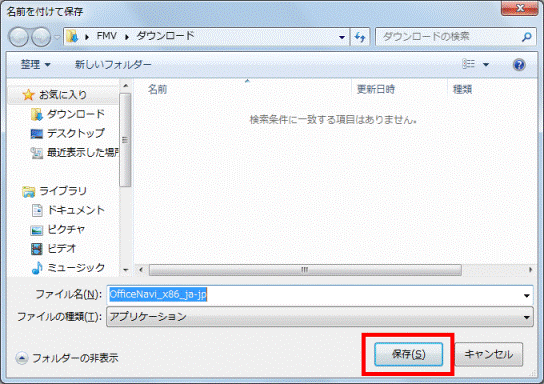

ご購入時の状態では、ファイルの保存先として、「ダウンロード」フォルダーが表示されます。
ファイルの保存先を変更している場合は、お気に入りリンクの一覧から、「ダウンロード」をクリックします。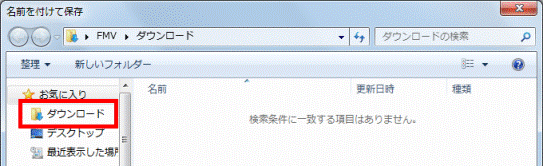
- ダウンロードが始まります。
完了するまで、しばらく待ちます。 - 「ダウンロードが完了しました」と表示されます。
「×」ボタン、または「閉じる」ボタンをクリックします。- Internet Explorer 9の場合

- Internet Explorer 8の場合
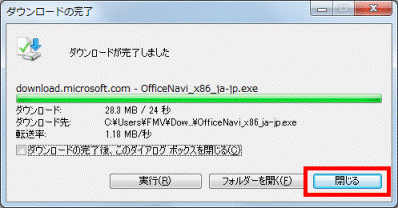
- Internet Explorer 9の場合
- 「×」ボタンをクリックし、マイクロソフト社のページを閉じます。
- デスクトップのユーザーフォルダーをクリックします。
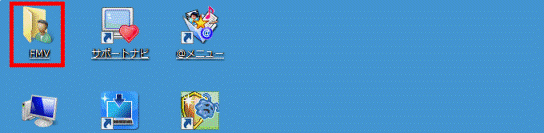
- 「ダウンロード」フォルダーをクリックします。
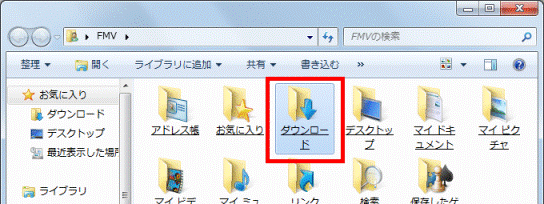
- 「OfficeNavi_x86_ja-jp」(または「OfficeNavi_x86_ja-jp.exe」)をクリックします。
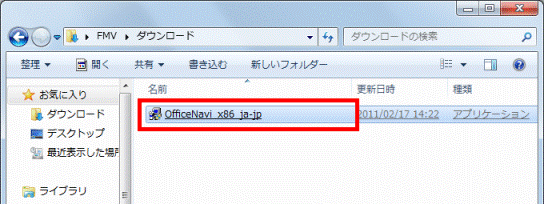

64ビット用の場合は、「OfficeNavi_x64_ja-jp」(または「OfficeNavi_x64_ja-jp.exe」)をクリックします。 - 「ユーザー アカウント制御」が表示されます。
「はい」ボタンをクリックします。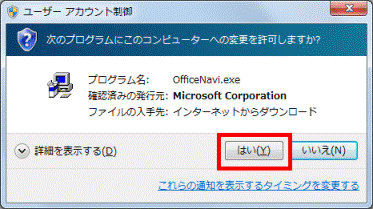
- 「Microsoft Office Navi 2010」が表示されます。
内容をよく読み、同意する場合は、「マイクロソフト ソフトウェア ライセンス条項に同意するにはここをクリックしてください」をクリックします。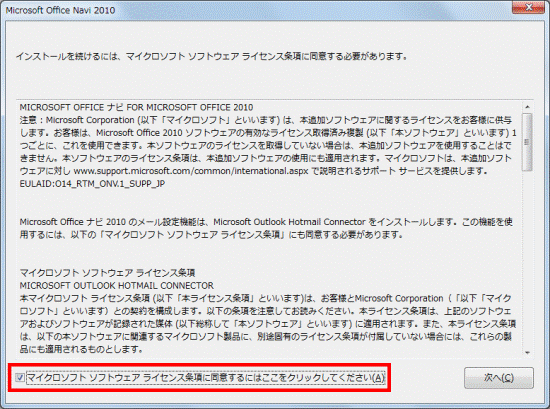
- 「次へ」ボタンをクリックします。
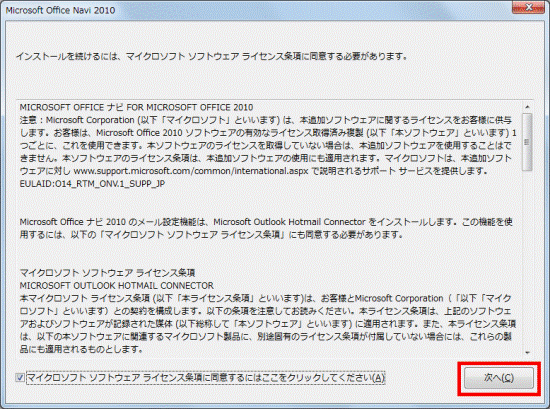
- 「Microsoft Office ナビ 2010 セットアップ ウィザードへようこそ」と表示されます。
「次へ」ボタンをクリックします。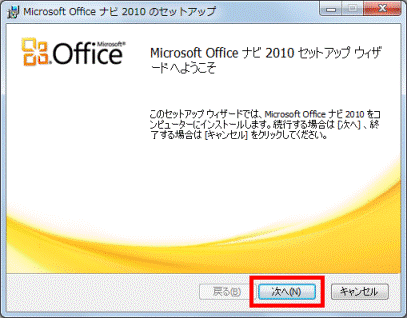
- 「インストール先フォルダー」と表示されます。
「次へ」ボタンをクリックします。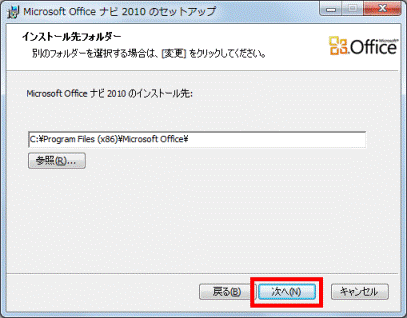
- 「Microsoft Office ナビ 2010のインストール準備完了」と表示されます。
「インストール」ボタンをクリックします。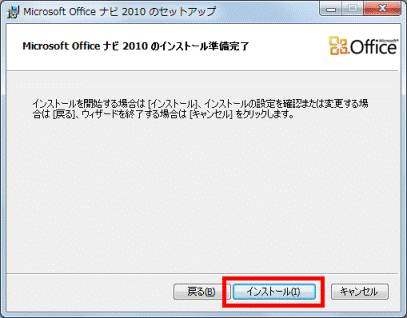
- インストールが始まります。
完了するまで、しばらく待ちます。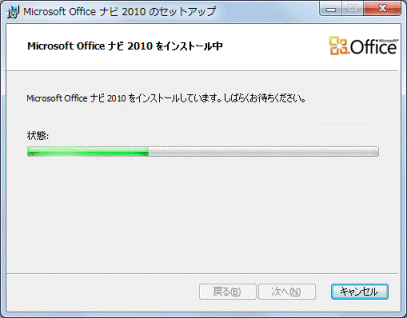
- 「Microsoft Office ナビ 2010 セットアップ ウィザードが完了しました」と表示されます。
「完了」ボタンをクリックします。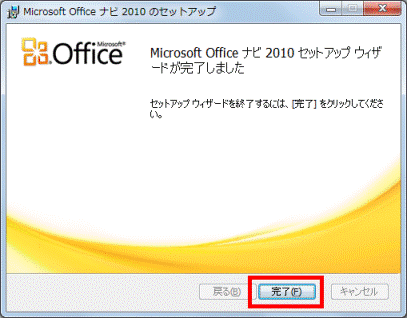
- 「ダウンロード」フォルダーの「OfficeNavi_x86_ja-jp」(または「OfficeNavi_x86_ja-jp.exe」)アイコンを右クリックし、表示されるメニューから「削除」をクリックします。
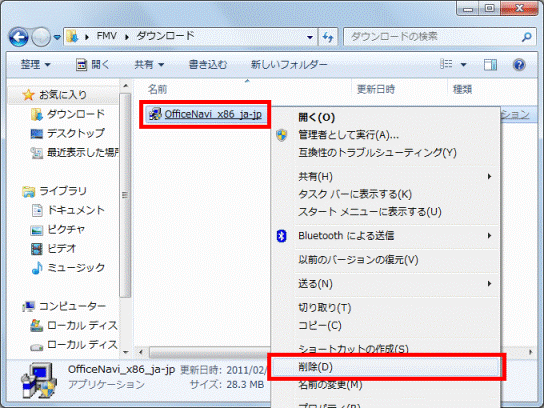

64ビット用の場合は、「OfficeNavi_x64_ja-jp」(または「OfficeNavi_x64_ja-jp.exe」)を右クリックし、表示されるメニューから「削除」をクリックします。 - 「このファイルをごみ箱に移動しますか?」と表示されます。
「はい」ボタンをクリックします。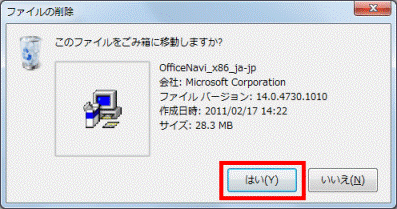
- 「×」ボタンをクリックし、「ダウンロード」フォルダーを閉じます。
2010年夏モデル〜2010年冬モデルの場合
手順は、次のとおりです。
お使いの環境によっては、表示される画面が異なります。
- 「スタート」ボタン→「すべてのプログラム」→「ソフトウェアディスク検索」→「ソフトウェアディスク検索(ハードディスク)」の順にクリックします。
- 「ユーザー アカウント制御」が表示されます。
「はい」ボタンをクリックします。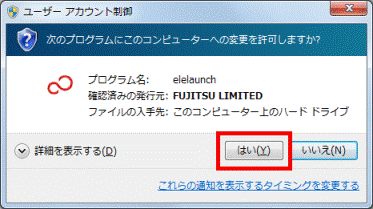
- 「リカバリ領域に保存されているソフトウェア一覧を表示します。」と表示されます。
「OK」ボタンをクリックします。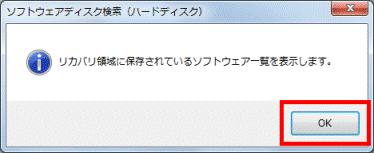
- 「ソフトウェアディスク検索」が表示されます。
「機種名」欄にある「▼」ボタンをクリックし、表示される一覧からお使いの機種名をクリックします。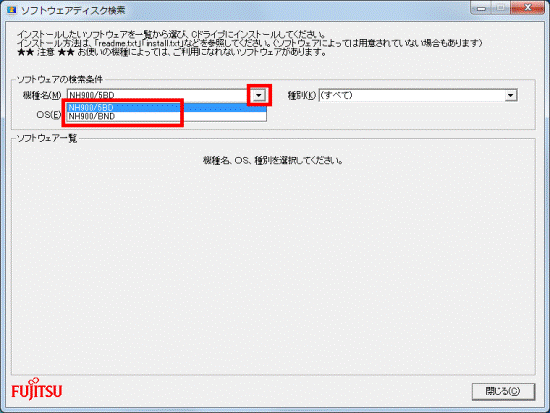
- 「OS」欄にある「▼」ボタンをクリックし、表示される一覧からお使いのOSをクリックします。
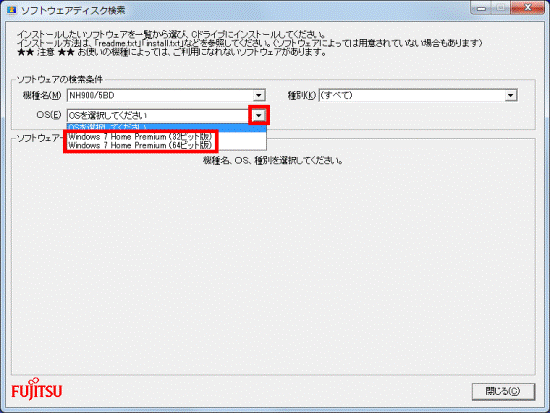

- 「OS」欄が表示されていない場合は、次の手順へ進みます。
- お使いのOSが不明の場合は、次のQ&Aをご覧ください。
 [Windows 7] 32ビットと64ビットのどちらのシステムがインストールされているのかを確認する方法を教えてください。
[Windows 7] 32ビットと64ビットのどちらのシステムがインストールされているのかを確認する方法を教えてください。
- 「OS」欄が表示されていない場合は、次の手順へ進みます。
- 「種別」欄の「▼」ボタンをクリックし、表示されるメニューから「ソフトウェア」をクリックします。
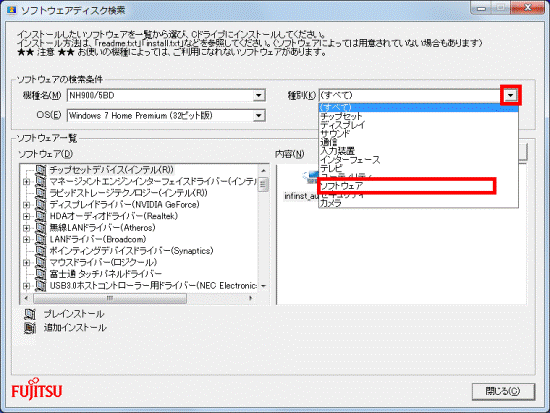
- 「ソフトウェア」の一覧から、「Office ナビ 2010」の左側の「+」をクリックします。
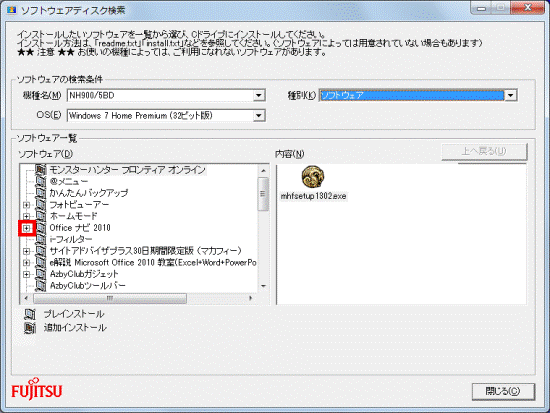
- 「Navi」フォルダーをクリックします。
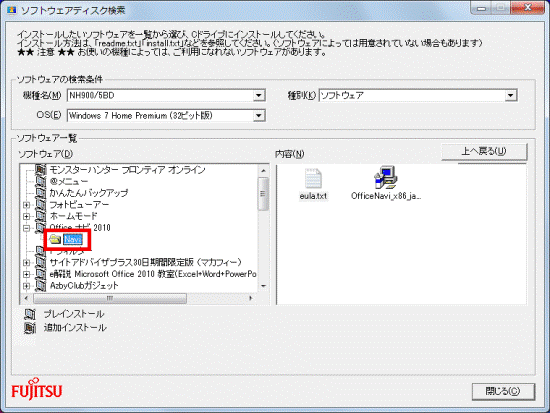
- 「内容」欄の「OfficeNavi_x86_ja-jp.exe」アイコンをダブルクリックします。
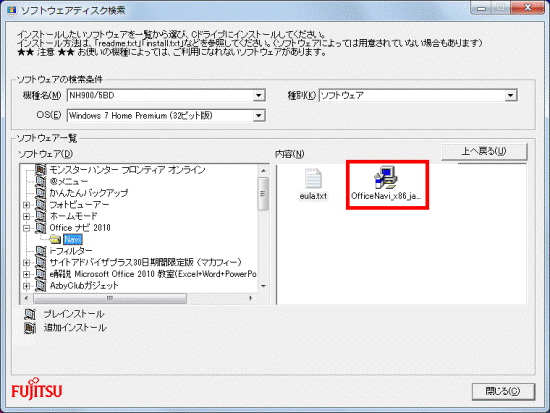
- 「Microsoft Office Navi 2010」が表示されます。
内容をよく読み、同意する場合は、「マイクロソフト ソフトウェア ライセンス条項に同意するにはここをクリックしてください」をクリックし、チェックを付けます。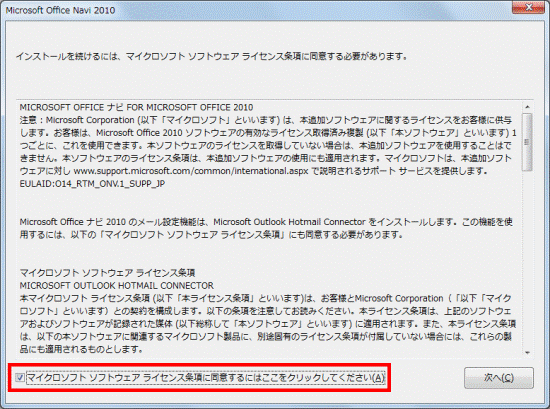
- 「次へ」ボタンをクリックします。
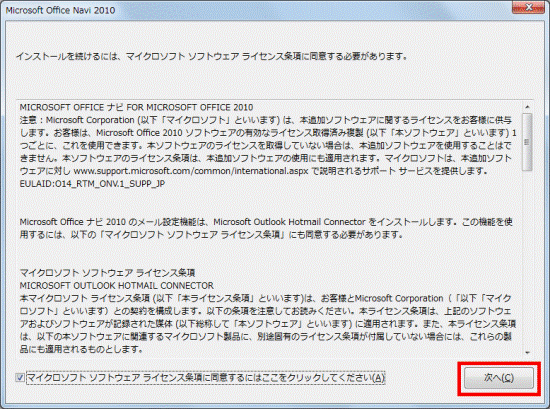
- 「Microsoft Office ナビ 2010 セットアップ ウィザードへようこそ」と表示されます。
「次へ」ボタンをクリックします。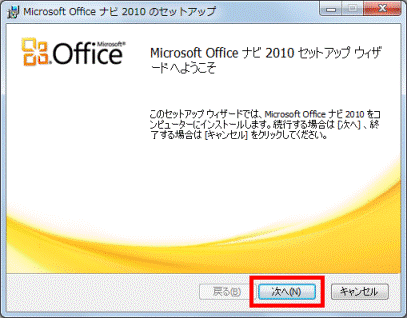
- 「インストール先フォルダー」と表示されます。
「次へ」ボタンをクリックします。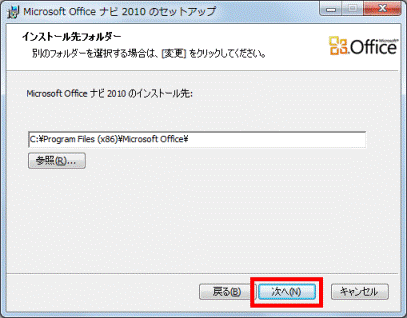
- 「Microsoft Office ナビ 2010のインストール準備完了」と表示されます。
「インストール」ボタンをクリックします。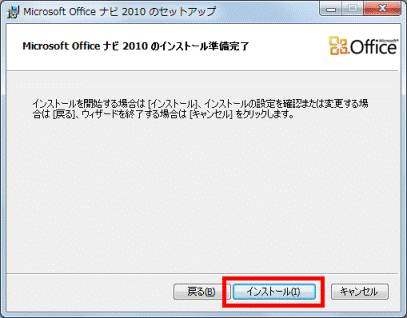
- インストールが始まります。
完了するまで、しばらく待ちます。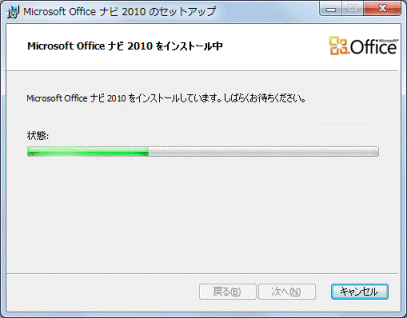
- 「Microsoft Office ナビ 2010 セットアップ ウィザードが完了しました」と表示されます。
「完了」ボタンをクリックします。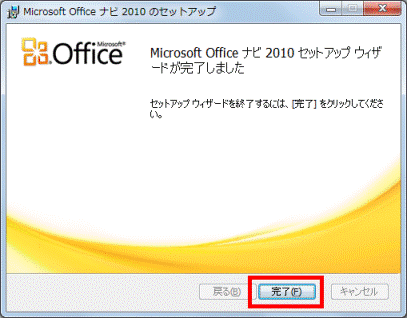
- ソフトウェアディスク検索に戻ります。
「閉じる」ボタンをクリックします。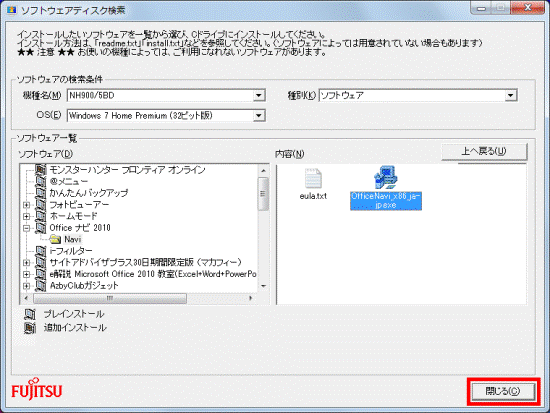
手順4ライセンス認証を実行する
インストールが終わったら、ライセンス認証を行います。
Microsoft Office 2010のライセンス認証の方法については、次のQ&Aをご覧ください。
 [Office 2010] ライセンス認証をする方法を教えてください。
[Office 2010] ライセンス認証をする方法を教えてください。

インストール後、ライセンス認証を行わずに30日を過ぎると、機能制限モードに切り替わります。
機能制限モードでは、新規ファイルの作成、更新、保存などの機能が使用できなくなります。
手順5Microsoft Updateを実行する
Microsoft Office 2010のライセンス認証が終わったら、Microsoft Updateを行い、Microsoft Office 2010を最新の状態に更新します。
Microsoft Updateを実行する方法については、次のQ&Aをご覧ください。



