- このQ&Aでは、Windows 7 32ビット版の手順を紹介します。
Windows 7 64ビット版のPlayReadyの更新に必要なPlayReady PC Runtime x86について、マイクロソフト社からの提供は終了しています。 - 現在、PlayReadyは、Windows 7をサポートしていません。
このため、PlayReadyは更新できない場合があります。
「PlayReadyの更新が完了していません」などのメッセージが表示され、PlayReadyを更新できない場合は、Windows Media Centerでテレビは視聴できません。 - Windows 7は、マイクロソフト社によるサポート期間が終了したため、セキュリティ更新プログラムが提供されません。
このため、インターネット・メールなどを安全に利用できない状態です。
Windows 7をお使いの場合は、最新パソコンへの乗り換えをご検討ください。
サポート終了による影響や、Windows10のご紹介など、詳しくは次のホームページをご覧ください。 Windows7サポート終了のお知らせ
Windows7サポート終了のお知らせ
Q&Aナンバー【0708-7695】更新日:2022年2月4日
このページをブックマークする(ログイン中のみ利用可)
[Windows 7] Windows Media CenterのPlayReadyを更新する方法を教えてください。
| 対象機種 | 2012年夏モデルESPRIMO EH30/HT、他・・・ |
|---|---|
| 対象OS |
|
 質問
質問
PlayReadyを更新する方法を教えてください。
 回答
回答
重要
次の項目を順番に確認してください。
手順1アンインストールする
次の手順で、PlayReadyをアンインストールします。

- 「スタート」ボタン→「コントロールパネル」の順にクリックします。
- 「プログラムのアンインストール」または「プログラムと機能」をクリックします。
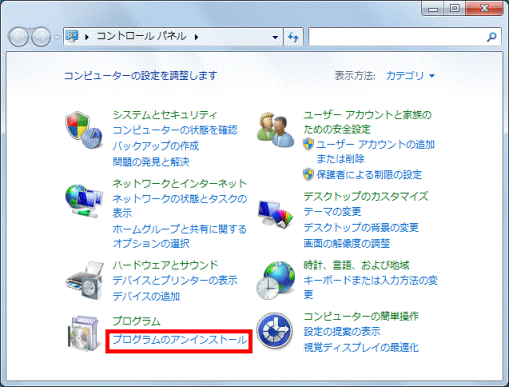
- 「プログラムと機能」が表示されます。
「PlayReady PC Runtime x86」をクリックします。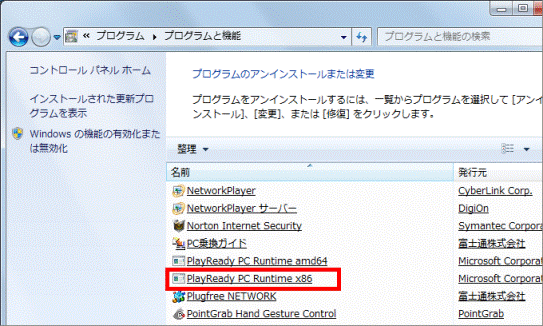
- 「PlayReady PC Runtime x86 をアンインストールしますか?」と表示されます。
「はい」ボタンをクリックします。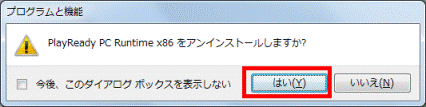
- 「ユーザーアカウント制御」が表示されます。
「はい」ボタンをクリックします。 - アンインストールが開始されます。
アンインストールが完了するまで、しばらく待ちます。アドバイス「インストールを続行するには、次のアプリケーションを終了する必要があります」と表示される場合があります。
この場合は、「セットアップの完了後、アプリケーションを自動的に終了して、再起動する」をクリックし、「OK」ボタンをクリックします。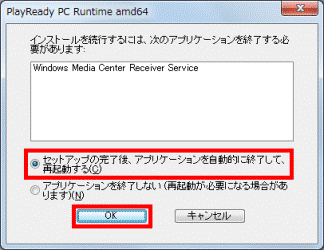
- アンインストールが完了すると、「プログラムと機能」に戻ります。
- 「プログラムと機能」の「×」ボタンをクリックして閉じます。
- 「スタート」ボタン→「
 」ボタン→「再起動」の順にクリックします。
」ボタン→「再起動」の順にクリックします。
パソコンが再起動します。
手順2インストールする
次の手順で、PlayReadyをインストールします。

- インターネットに接続します。
- Windows Media Centerを起動します。
- 「タスク」の「設定」をクリックします。
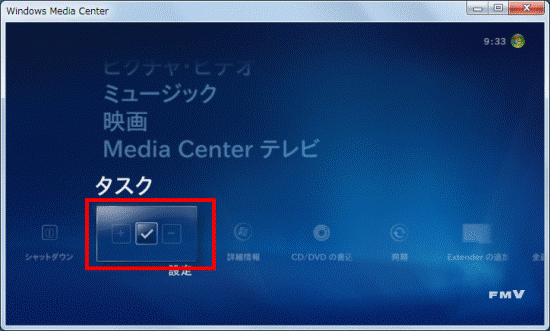
- 「設定」と表示されます。
「テレビ」をクリックします。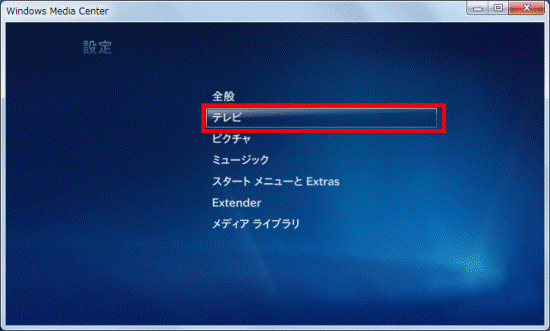
- 「テレビ」と表示されます。
「テレビ信号」をクリックします。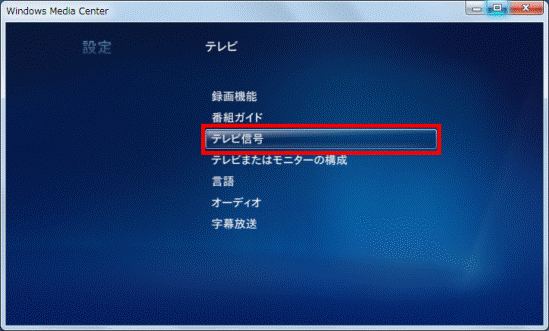
- 「テレビ信号」と表示されます。
「PlayReady の更新」をクリックします。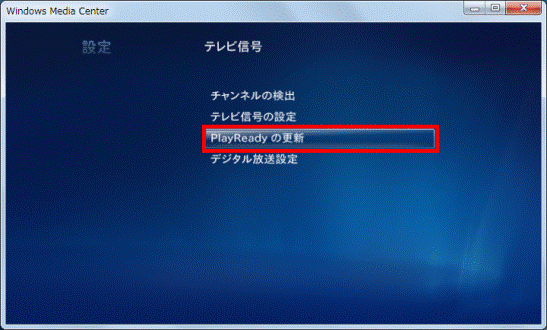
- 右下に「テレビ信号の設定」と表示されます。
「はい」ボタンをクリックします。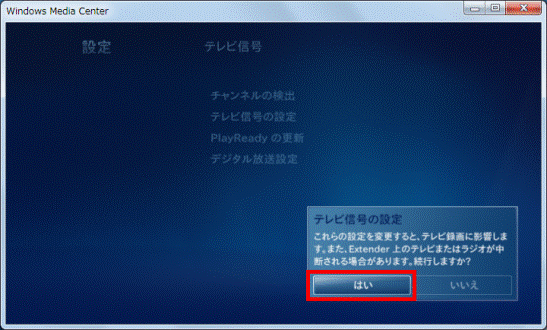
- 「Microsoft PlayReady PC ランタイム EULA」と表示されます。
「マイクロソフト ソフトウェア ライセンス条項」の内容を確認し、同意する場合は、「同意する」をクリックします。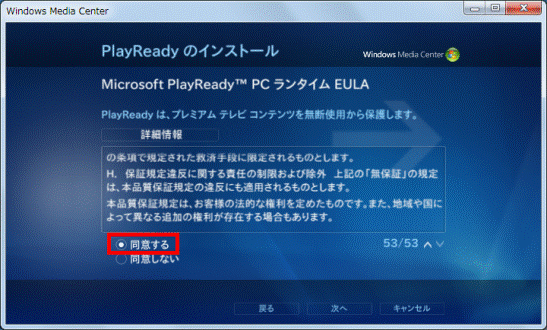
- 「次へ」ボタンをクリックします。
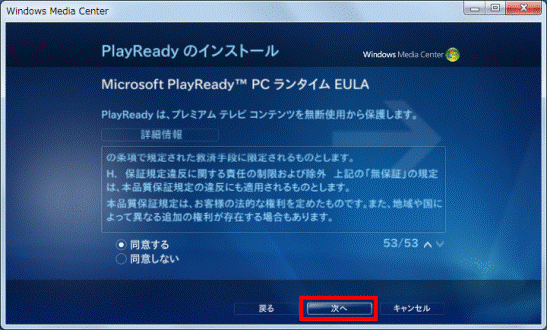
- 「PlayReadyをダウンロードしてインストールしています」と表示されます。
インストールが完了するまで、しばらく待ちます。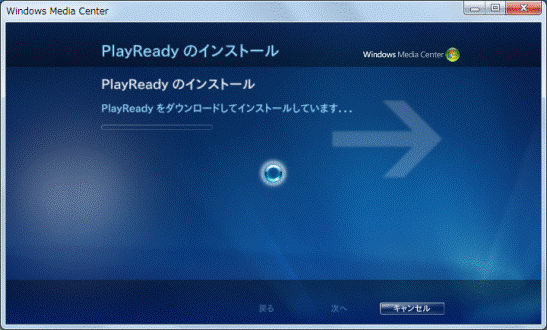
- 「PlayReadyの更新が完了しました。」と表示されます。
「完了」ボタンをクリックします。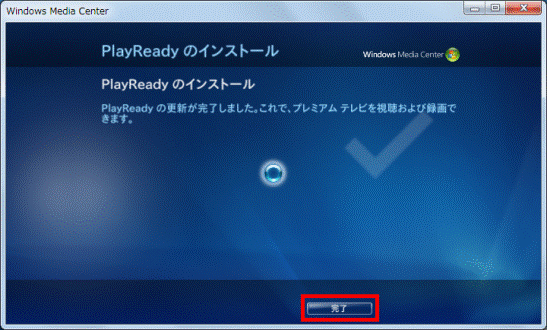
- 「テレビ信号」に戻ります。
「×」ボタンをクリックし、Windows Media Centerを終了します。 - 「スタート」ボタン→「
 」ボタン→「再起動」の順にクリックし、パソコンを再起動します。
」ボタン→「再起動」の順にクリックし、パソコンを再起動します。



