Q&Aナンバー【1308-4230】更新日:2010年3月5日
このページをブックマークする(ログイン中のみ利用可)
[Windows 7] 他のWindowsを使っているパソコンとフォルダーを共有する方法を教えてください。
| 対象機種 | すべて |
|---|---|
| 対象OS |
|
 質問
質問
Windows 7を使用しています。
Windows VistaやWindows XPなど、他のWindowsを使用しているパソコンとフォルダーを共有する方法を教えてください。
Windows VistaやWindows XPなど、他のWindowsを使用しているパソコンとフォルダーを共有する方法を教えてください。
 回答
回答
Windows 7以外のWindowsが搭載されているパソコンとフォルダーを共有するには、いくつかの手順が必要です。

「1.ネットワークを構築する」〜「5.共有したフォルダーにアクセスできるかどうかを確認する」の内容は、フォルダーを共有するすべてのパソコンで確認する必要があります。
Windows 7以外のWindowsが搭載されてるパソコンは、次のQ&Aをご覧になり、設定を確認してください。
 フォルダやドライブを複数のパソコンで共有する方法を教えてください。(新しいウィンドウで表示)
フォルダやドライブを複数のパソコンで共有する方法を教えてください。(新しいウィンドウで表示)
フォルダーを共有するパソコン同士をケーブルで接続し、ネットワークを構築します。
お使いの環境にによって、接続方法が異なります。
1本のケーブルを使用して、2台のパソコンを直接接続します。
ケーブルの他に、必要な機器はありません。
ケーブルは、クロスケーブル(LANケーブル)を使用します。
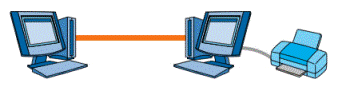
(ケーブルだけを使用した接続のイメージ)
FMVパソコンのLANケーブルを接続する位置については、次のQ&Aをご覧ください。
 LANケーブルを接続する場所を教えてください。(新しいウィンドウで表示)
LANケーブルを接続する場所を教えてください。(新しいウィンドウで表示)
ハブやルーターを使用して、複数のパソコンを接続します。
パソコンと機器を接続するケーブルは、ストレートケーブル(LANケーブル)を使用します。
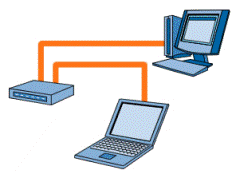
(ハブを使用した接続のイメージ)
ハブやルーターのケーブルを接続する位置や、ピアツーピア接続をするために必要な設定は、機器のマニュアルなどをご覧ください。
FMVパソコンのLANケーブルを接続する位置については、次のQ&Aをご覧ください。
 LANケーブルを接続する場所を教えてください。(新しいウィンドウで表示)
LANケーブルを接続する場所を教えてください。(新しいウィンドウで表示)
ネットワークに接続されているパソコンのコンピューター名とワークグループを、次のとおりに設定します。

ネットワークを構築した時点で、すでにコンピューター名とワークグループを上のとおりに設定している場合は、そのまま「共有オプションを有効にする」へ進みます。

次の手順で、Windows 7でファイルを共有するために必要な設定を有効にします。


Windows Vista搭載のパソコンとフォルダーを共有する場合、Windows Vistaの共有オプションも有効にする必要があります。
次のQ&Aをご覧になり、Windows Vistaの共有オプションを設定してください。
 [Windows Vista] フォルダを複数のパソコンで共有する方法を教えてください。(新しいウィンドウで表示)
[Windows Vista] フォルダを複数のパソコンで共有する方法を教えてください。(新しいウィンドウで表示)
「パブリック」フォルダー以外にフォルダーを共有する場合は、フォルダーごとに設定します。
次の手順で、フォルダーごとに共有の設定をします。

お使いの環境によっては、表示される画面が異なります。
引き続き、共有したフォルダーにアクセスできるかどうかを確認することをお勧めします。
共有したフォルダーを、ネットワーク内の他のパソコンから正常にアクセスできるかどうかを確認します。
次の手順で、共有フォルダーのアクセス確認をします。

お使いの環境によっては、表示される画面が異なります。

セキュリティ対策ソフトやファイアウォールをお使いの場合、そのセキュリティ機能や設定によって、共有に必要な通信が妨げられる場合があります。
共有フォルダーにアクセスできないときは、セキュリティ対策ソフトやファイアウォールのマニュアルなどご覧になり、設定を確認してください。
次の項目を順番に確認してください。

「1.ネットワークを構築する」〜「5.共有したフォルダーにアクセスできるかどうかを確認する」の内容は、フォルダーを共有するすべてのパソコンで確認する必要があります。
Windows 7以外のWindowsが搭載されてるパソコンは、次のQ&Aをご覧になり、設定を確認してください。
 フォルダやドライブを複数のパソコンで共有する方法を教えてください。(新しいウィンドウで表示)
フォルダやドライブを複数のパソコンで共有する方法を教えてください。(新しいウィンドウで表示)手順1ネットワークを構築する
フォルダーを共有するパソコン同士をケーブルで接続し、ネットワークを構築します。
お使いの環境にによって、接続方法が異なります。
次の場合に応じた項目を確認してください。
ケーブルだけでパソコンを接続する場合
1本のケーブルを使用して、2台のパソコンを直接接続します。
ケーブルの他に、必要な機器はありません。
ケーブルは、クロスケーブル(LANケーブル)を使用します。
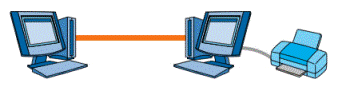
(ケーブルだけを使用した接続のイメージ)
FMVパソコンのLANケーブルを接続する位置については、次のQ&Aをご覧ください。
 LANケーブルを接続する場所を教えてください。(新しいウィンドウで表示)
LANケーブルを接続する場所を教えてください。(新しいウィンドウで表示)ハブやルーターを使用して接続する場合
ハブやルーターを使用して、複数のパソコンを接続します。
パソコンと機器を接続するケーブルは、ストレートケーブル(LANケーブル)を使用します。
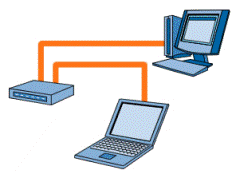
(ハブを使用した接続のイメージ)
ハブやルーターのケーブルを接続する位置や、ピアツーピア接続をするために必要な設定は、機器のマニュアルなどをご覧ください。
FMVパソコンのLANケーブルを接続する位置については、次のQ&Aをご覧ください。
 LANケーブルを接続する場所を教えてください。(新しいウィンドウで表示)
LANケーブルを接続する場所を教えてください。(新しいウィンドウで表示)手順2コンピューター名とワークグループを設定する
ネットワークに接続されているパソコンのコンピューター名とワークグループを、次のとおりに設定します。
- コンピューター名
ネットワークに接続されているパソコンは、異なるコンピューター名を付けます。
【例】- パソコン(A)のコンピューター名:FMV-1234
- パソコン(B)のコンピューター名:FMV-5678
- パソコン(A)のコンピューター名:FMV-1234
- ワークグループ
ネットワークに接続されているパソコンは、同じワークグループに設定します。
【例】- パソコン(A)のワークグループ:WORKGROUP
- パソコン(B)のワークグループ:WORKGROUP
- パソコン(A)のワークグループ:WORKGROUP

ネットワークを構築した時点で、すでにコンピューター名とワークグループを上のとおりに設定している場合は、そのまま「共有オプションを有効にする」へ進みます。

- 起動しているアプリケーションがある場合は、終了します。
- 「コンピューター」を右クリックし、表示されるメニューから「プロパティ」をクリックします。
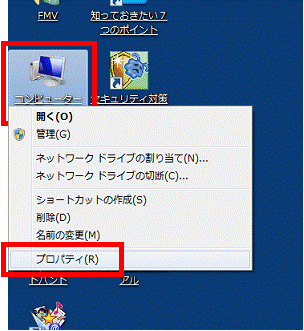
- 「コンピューターの基本的な情報の表示」と表示されます。
「コンピューター名、ドメインおよびワークグループの設定」の欄から、コンピューター名とワークグループが正しく設定されているかどうかを確認します。- 正しく設定されている場合
「×」ボタンをクリックし、「コンピューターの基本的な情報の表示」を閉じ、「共有オプションを有効にする」へ進みます。 - 設定の変更が必要な場合
次の手順へ進みます。
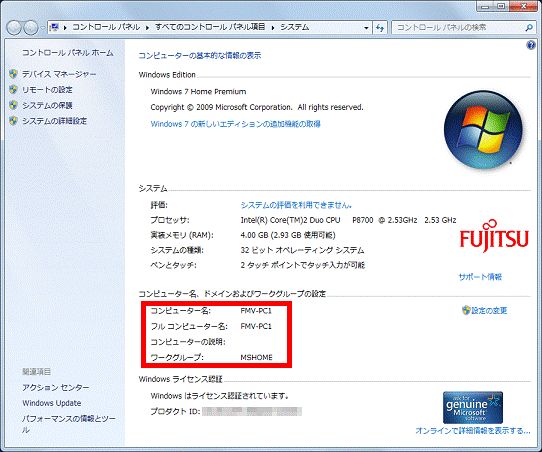
- 正しく設定されている場合
- 「コンピューター名、ドメインおよびワークグループの設定」の欄の右側に表示されている、「設定の変更」をクリックします。
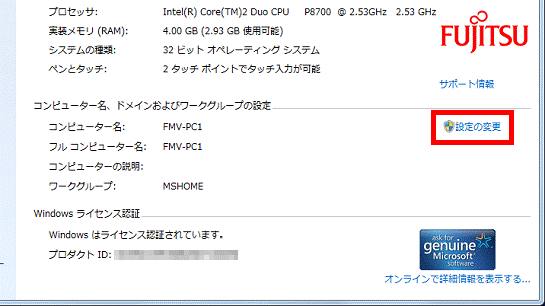
- 「システムのプロパティ」が表示されます。
「コンピューター名」タブをクリックします。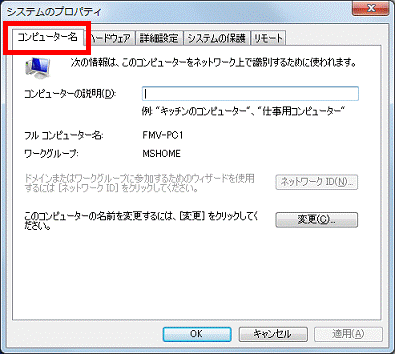
- 「変更」ボタンをクリックします。
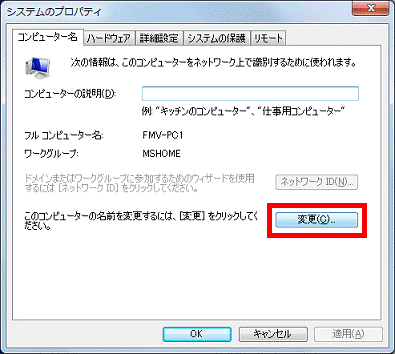
- 「コンピューター名/ドメイン名の変更」が表示されます。
ネットワークに接続されているパソコンの「コンピューター名」と「ワークグループ」を、次のとおりに設定(入力)します。- コンピューター名
フォルダーを共有するすべてのパソコンで、パソコン(A)には「FMV-1234」、パソコン(B)には「FMV-5678」など、異なるコンピューター名を入力します。 - ワークグループ
フォルダーを共有するすべてのパソコンで、「WORKGROUP」、「MSHOME」など、同じワークグループを入力します。
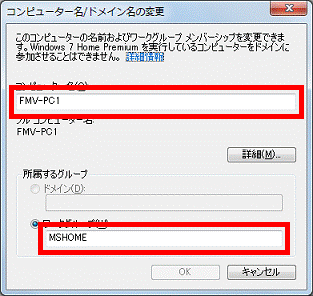
- コンピューター名
- 設定(入力)が終わったら、「OK」ボタンをクリックします。
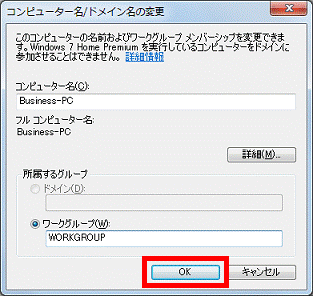
- 「(ワークグループ)ワークグループへようこそ」と表示されます。
「OK」ボタンをクリックします。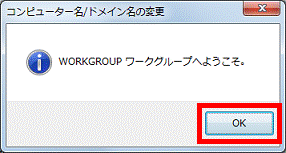

「(ワークグループ)ワークグループへようこそ」と表示されない場合は、そのまま次の手順へ進みます。 - 「これらの変更を適用するには、お使いのコンピューターを再起動する必要があります」と表示されます。
「OK」ボタンをクリックします。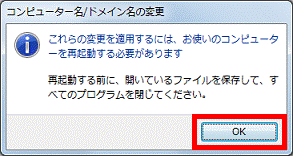
- 「システムのプロパティ」に戻ります。
「閉じる」ボタンをクリックします。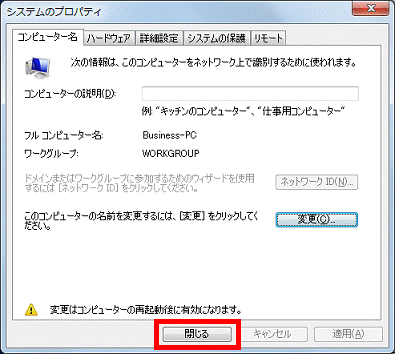
- 「これらの変更を適用するにはコンピューターを再起動する必要があります。」と表示されます。
「今すぐ再起動する」ボタンをクリックします。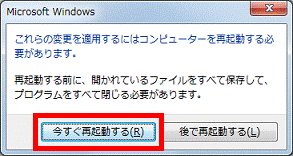
パソコンが再起動します。
手順3共有オプションを有効にする
次の手順で、Windows 7でファイルを共有するために必要な設定を有効にします。

- 「スタート」ボタン→「コントロールパネル」の順にクリックします。
- 「コントロールパネル」が表示されます。
「ネットワークとインターネット」の項目の、「ネットワークの状態とタスクの表示」をクリックします。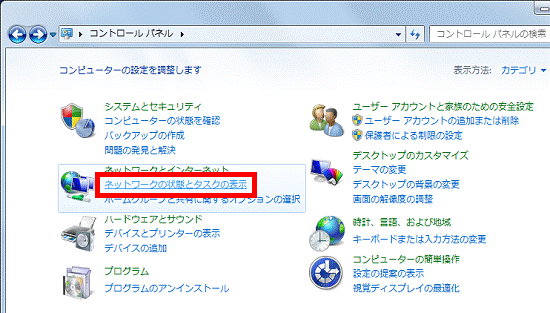

「ネットワークの状態とタスクの表示」が表示されていない場合は、「ネットワークと共有センター」アイコンをクリックします。 - 「ネットワークと共有センター」が表示されます。
左側メニューの「共有の詳細設定の変更」をクリックします。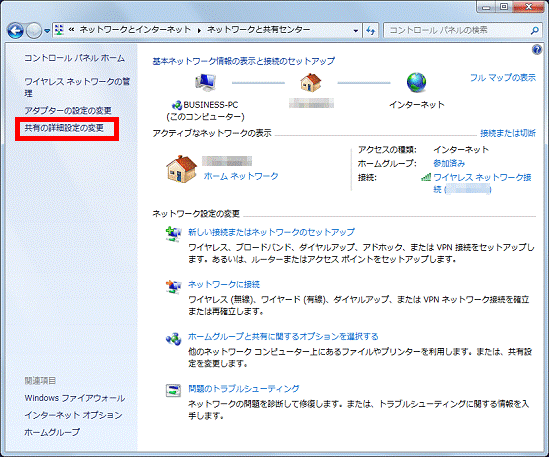
- 「共有の詳細設定」が表示されます。
「ネットワーク探索」欄の「ネットワーク探索を有効にする」をクリックします。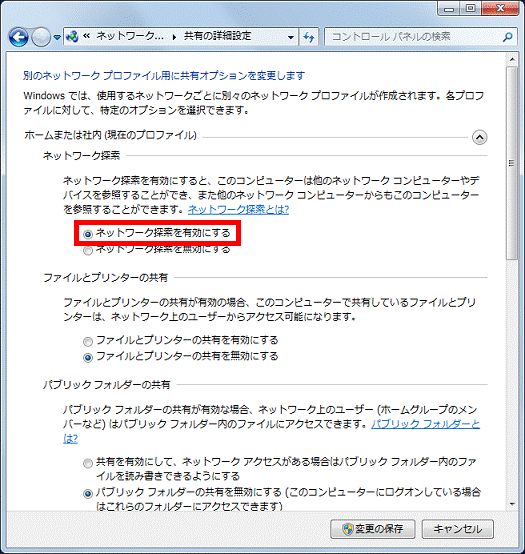
- 「ファイルとプリンターの共有」欄の「ファイルとプリンターの共有を有効にする」をクリックします。
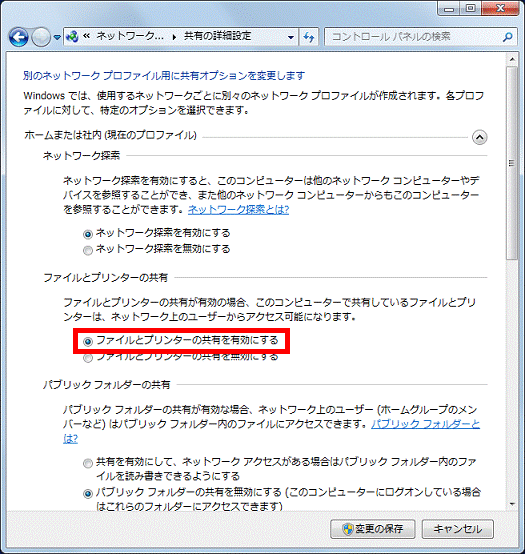
- 「パブリックフォルダーの共有」欄の「共有を有効にして、ネットワークアクセスがある場合は...」をクリックします。
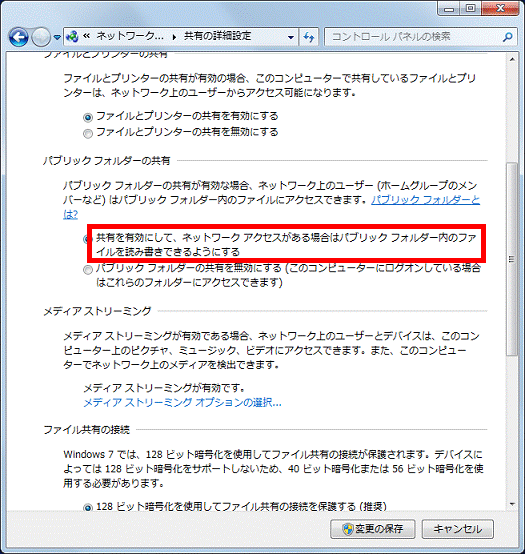
- 「パスワード保護共有」欄で、他のパソコンから、お使いのパソコンにアクセスしたときに、ユーザー名とパスワードの入力を求めるかどうか、お好みで設定します。
- ユーザー名とパスワードの入力を求める場合
「パスワード保護の共有を有効にする」をクリックします。 - ユーザー名とパスワードの入力を求めない場合
「パスワード保護の共有を無効にする」をクリックします。
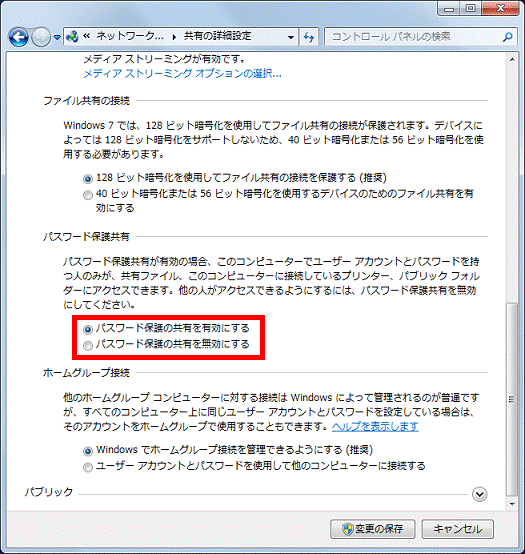

「パスワード保護共有」を有効にした場合は、アクセスされる側のパソコンのユーザーアカウントにパスワードを設定する必要があります。
ユーザーアカウントにパスワードを設定する方法は、次のQ&Aをご覧ください。 [Windows 7] ユーザーアカウントにパスワードを設定したり、削除したりする方法を教えてください。(新しいウィンドウで表示)
[Windows 7] ユーザーアカウントにパスワードを設定したり、削除したりする方法を教えてください。(新しいウィンドウで表示) - ユーザー名とパスワードの入力を求める場合
- 「変更の保存」ボタンをクリックします。
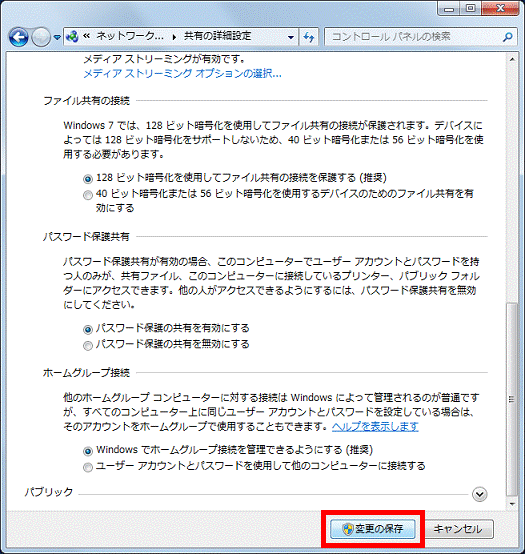

「変更の保存」ボタンがクリックできない場合は、次の手順へ進みます。 - 設定が完了したら、「×」ボタンをクリックし、「ネットワークと共有センター」を閉じます。
- 「スタート」ボタン→「
 」ボタン→「再起動」の順にクリックします。
」ボタン→「再起動」の順にクリックします。
パソコンが再起動します。

Windows Vista搭載のパソコンとフォルダーを共有する場合、Windows Vistaの共有オプションも有効にする必要があります。
次のQ&Aをご覧になり、Windows Vistaの共有オプションを設定してください。
 [Windows Vista] フォルダを複数のパソコンで共有する方法を教えてください。(新しいウィンドウで表示)
[Windows Vista] フォルダを複数のパソコンで共有する方法を教えてください。(新しいウィンドウで表示)手順4フォルダーに共有を設定する
「パブリック」フォルダー以外にフォルダーを共有する場合は、フォルダーごとに設定します。
次の手順で、フォルダーごとに共有の設定をします。

お使いの環境によっては、表示される画面が異なります。
- 共有するフォルダーを右クリックし、表示されるメニューから「共有」→「特定のユーザー...」の順にクリックします。
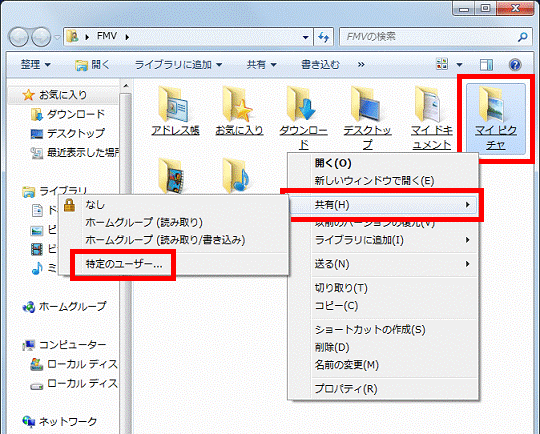
- 「ファイルの共有」が表示されます。
「追加」ボタンの左に表示されている「▼」ボタンをクリックし、表示される一覧から「Everyone」をクリックします。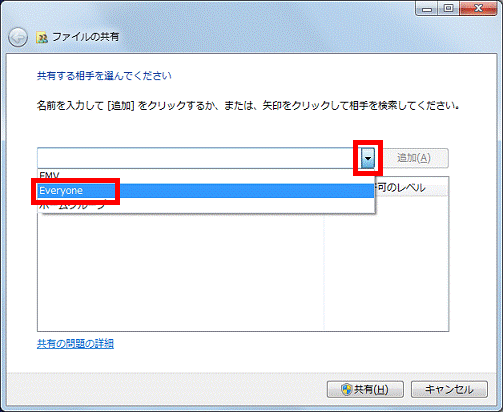
- 「追加」ボタンをクリックします。
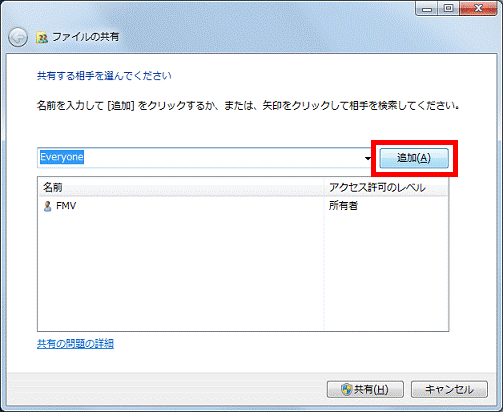
- 追加したユーザーの「アクセス許可のレベル」の項目の「▼」をクリックし、表示される次のメニューから、お好みのレベルをクリックします。
- 読み取り
他のパソコンから、ファイルを開いたり、コピーしたりすることができます。
フォルダー内にファイルを作成したり、フォルダー内のファイルを変更したりすることはできません。 - 読み取り/書き取り
他のパソコンから、フォルダー内にファイルを作成したり、フォルダー内のファイルを変更したりすることができます。 - 削除
一覧から、追加したユーザーを削除します。
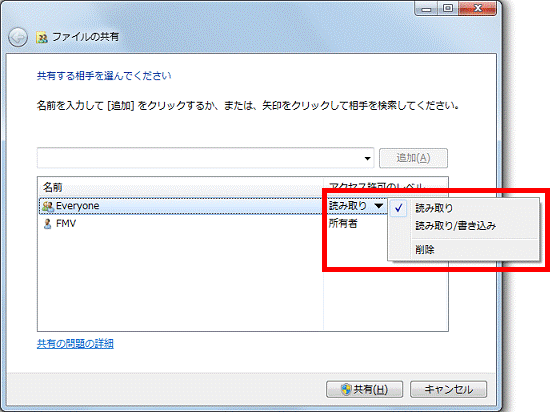
- 読み取り
- 設定が完了したら、「共有」ボタンをクリックします。
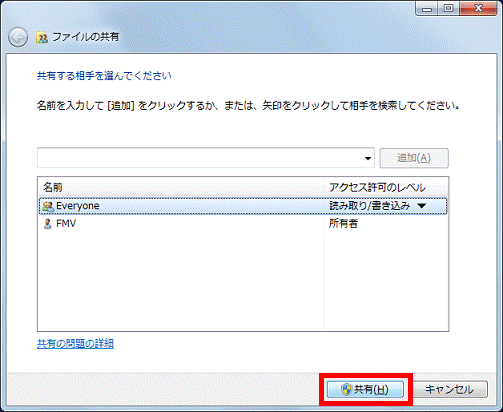
- 「ユーザーのフォルダーは共有されています。」と表示されます。
手順1.でクリックしたフォルダー名の下の、表示されているパスを確認します。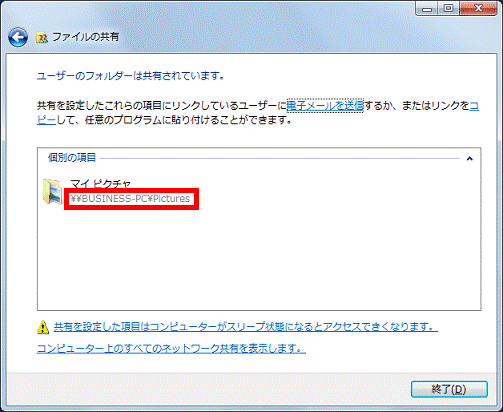

フォルダーのパスは、他のパソコンからそのフォルダーにアクセスするときに必要です。
たとえば、「¥¥BUSINESS-PC¥Pictures」の場合、「マイピクチャ」フォルダーが「BUSINESS-PC」パソコンにあることを示しています。 - 「終了」ボタンをクリックします。
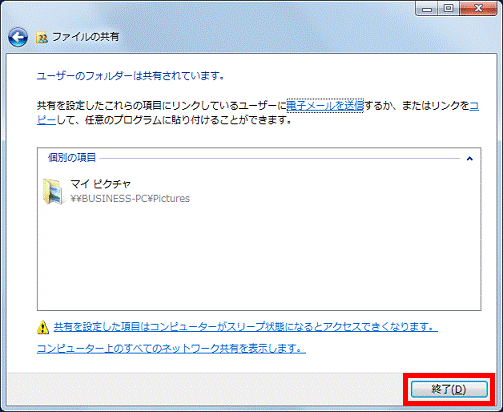
- 「×」ボタンをクリックし、共有の設定をしたフォルダーが表示されている画面を閉じます。
引き続き、共有したフォルダーにアクセスできるかどうかを確認することをお勧めします。
手順5共有したフォルダーにアクセスできるかどうかを確認する
共有したフォルダーを、ネットワーク内の他のパソコンから正常にアクセスできるかどうかを確認します。
次の手順で、共有フォルダーのアクセス確認をします。

お使いの環境によっては、表示される画面が異なります。
- 「スタート」ボタン→「コンピューター」の順にクリックします。
- 「ネットワーク」をクリックします。
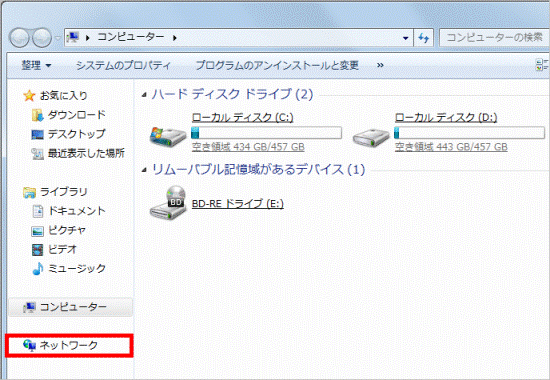
- 「ネットワーク」が表示されます。
ネットワーク内に接続されているパソコンや機器のアイコンから、共有したフォルダーがあるパソコン(コンピューター名)をクリックします。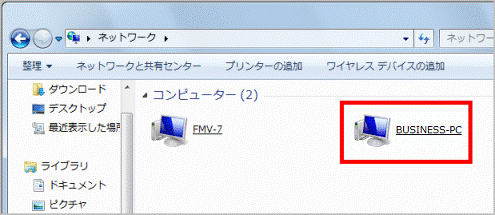

「共有オプションを有効にする」で、「パスワード保護共有」を有効にしている場合は、ユーザー名とパスワードの入力を求められます。
この場合は、手順3.でクリックしたパソコンに設定されているユーザー名とパスワードを入力し、「OK」ボタンをクリックしてください。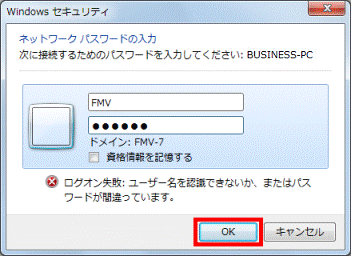
- クリックしたパソコンで共有されているフォルダーが表示されます。
共有したフォルダーが表示されているかどうかや、「アクセス許可のレベル」の設定が正しいかどうかを確認します。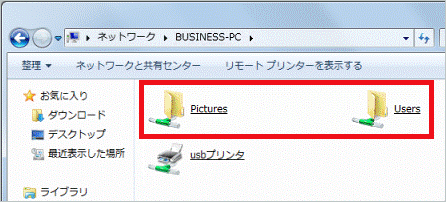

はじめに表示される共有フォルダーは、パスが「¥¥(コンピューター名)¥(フォルダー名)」のフォルダーです。
確認したいフォルダーのパスが「¥¥(コンピューター名)¥Pictures¥text」などの場合は、さらに「Pictures」フォルダーをクリックして開いてください。 - 確認が終わったら、「×」ボタンをクリックし、クリックしたパソコンで共有されているフォルダーの画面を閉じます。

セキュリティ対策ソフトやファイアウォールをお使いの場合、そのセキュリティ機能や設定によって、共有に必要な通信が妨げられる場合があります。
共有フォルダーにアクセスできないときは、セキュリティ対策ソフトやファイアウォールのマニュアルなどご覧になり、設定を確認してください。



